1.パスから選択範囲を作成する
前の項では作成したパスを編集して選択範囲にするためのパスを完成させました。
ここからは作成したパスを活用する方法を解説します。
選択範囲にするためのパスを完成させたら、まずパスパネルから作成したパスのレイヤーを選択します。

パスの線が表示されているのを確認したら、パスパネル下の[パスを選択範囲として読み込む]をクリックします。

パスだった線が破線になって選択されている状態になっています。パスレイヤーには作成したパスが残ったままになっています。
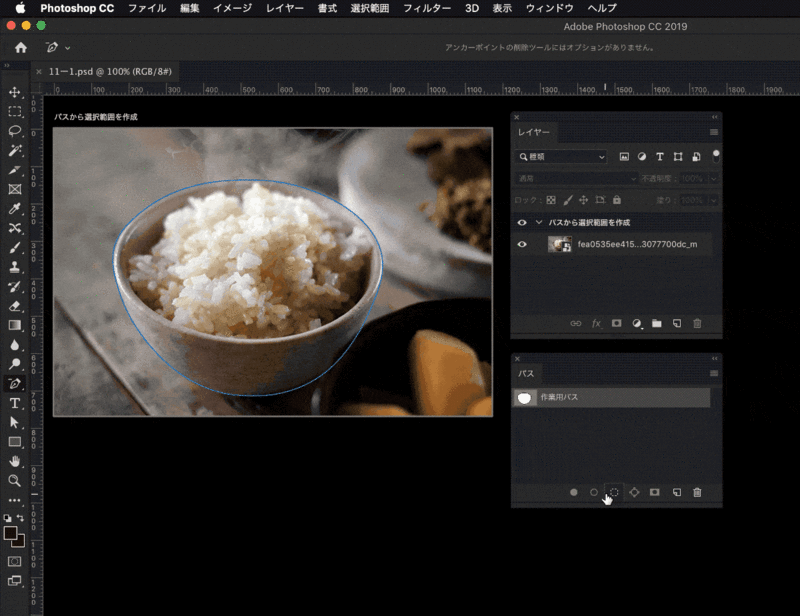
選択範囲を作成することができたので、この選択範囲からコピー&ペーストをしたりと通常の選択範囲と同じように作業を進めることができます。

隣のお椀の一部も選択していたので、お椀の部分が入り込んでいるのが気になるので、コピースタンプツールを使ってお椀の部分をお茶碗色に修正します。
ここでスポット修復ツールを使ってコンテンツに応じた塗りをしてしまうとお茶碗の部分だけうまくなじませることができないためコピースタンプツールを使用しています。
7-4. Photoshopで写真のレタッチをするでも解説しています。
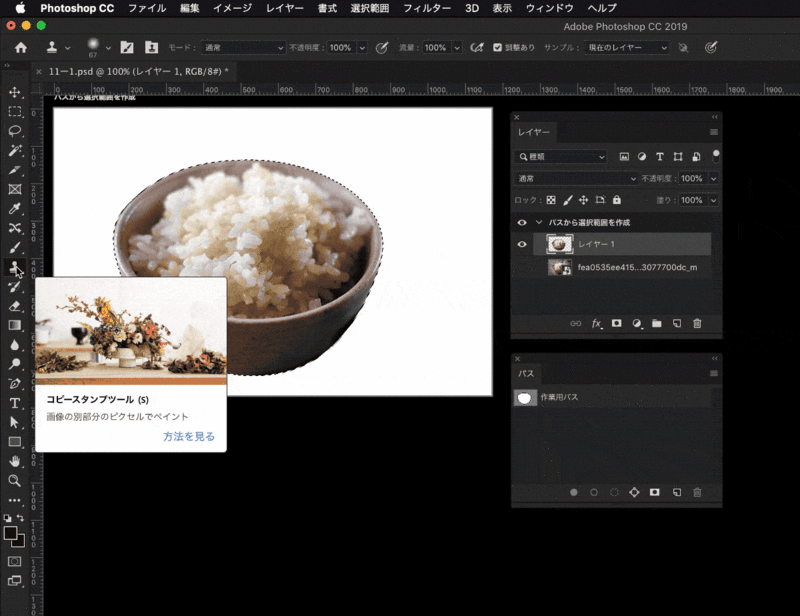
2.パスの境界線を描く
作成したパスの境界線を描くことができます。
描画されたパスの境界線はビットマップデータになるので、拡大縮小をするとぼやけます。
シェイプとパスの違いはこちらの6-6. シェイプ・パス・ピクセルについてでも解説しています。
パスの境界線を描くには、描画するためのレイヤーが必要になります。
境界線を描きたいパスをパスパネルから選択して、描画用にレイヤーを新規で作るか、描画したいレイヤーを選択します。

境界線を描くブラシを設定します。ブラシで描くとありますが、鉛筆を選択して描くこともできます。
ブラシは通常の描画の時と同様に太さや色も指定することができます。
ブラシを指定し、描画したいレイヤーを選択してから[ブラシでパスの境界線を描く]をクリックすると、指定したレイヤーにパスの境界線が指定したブラシで描画されます。
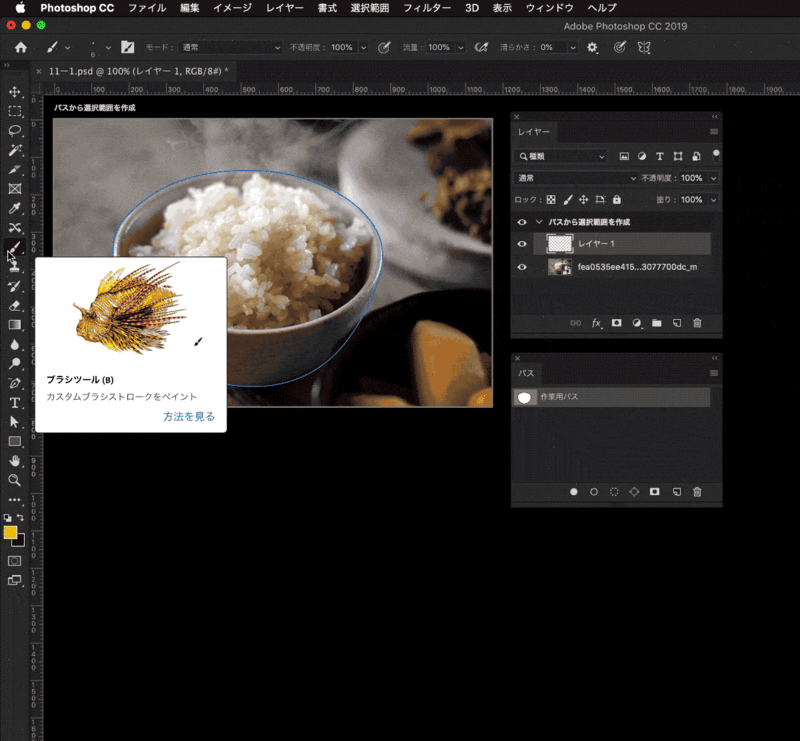
境界線が描かれた後も、作成したパスはパスパネルに残っています。

3.パスの塗りつぶし
作成したパスの中を塗りつぶすことができます。
境界線の場合と同様にパスの中を塗りつぶす場合はシェイプの中が塗られてるのとは違いビットマップデータになるので、拡大縮小をするとぼやけます。
パスの境界線と同様にどのパスをどのレイヤーに塗りつぶしをするかを選択します。
新規レイヤーに塗りつぶしの結果を描画したい場合には新規レイヤーを用意します。
既存のレイヤーで塗りつぶし結果を描画したい場合は任意のレイヤーをレイヤーパネルから選択しておきます。
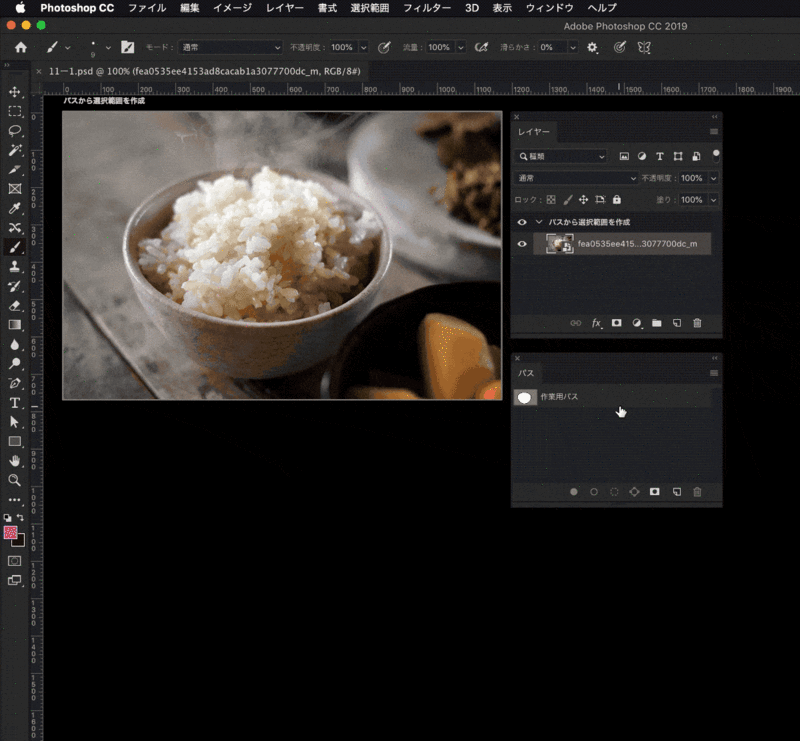
パスパネルの下から[パスを描画色を使って塗りつぶす]をクリックすると、選択したレイヤーに選択した描画色で塗りつぶすことができます。

4.選択範囲からパスを作成
ここまで解説したところではパスのレイヤーが1つのファイルに一つとなっていましたが、パスパネル上のレイヤーは増やすことができます。
わざわざパスを作成してから選択範囲としなくても、[クイック選択ツール]である程度の精度で選択することができるので、被写体を選択などで簡単に選択範囲を作成してからパスに変換してみます。
Photoshop 2020では新しく追加された[オブジェクト選択ツール]という選択ツールでもっと簡単に選択することができます。

今回は[クイック選択ツール]を使用してご飯の部分だけ選択してみました。
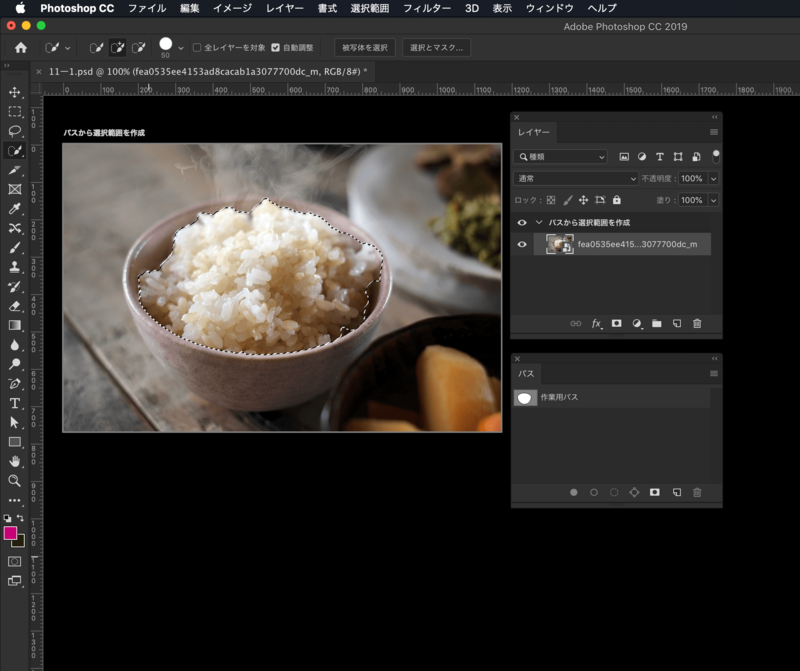
パスパネル下の[選択範囲から作業用パスを作成]をクリックすると、作成済みの作業用パスのレイヤーに上書きされて先程までのパスがなくなってしまいます。
[新規パスを作成]をクリックして同じように[選択範囲から作業用パスを作成]をクリックしても作業用パスに上書きされます。

これは作業用のパスを作成するのでもともとあった作業用パスのレイヤーに上書きされた状態になってしまいます。
作業用パスのレイヤーに上書きされたくない場合にはあらかじめパスを保存しておく必要があります。
パスを保存
パスパネルの右側のメニューの部分から[パスを保存]を選択します。ここでは名前をデフォルトのままで保存していますが、任意の名前をつけて保存することが可能です。
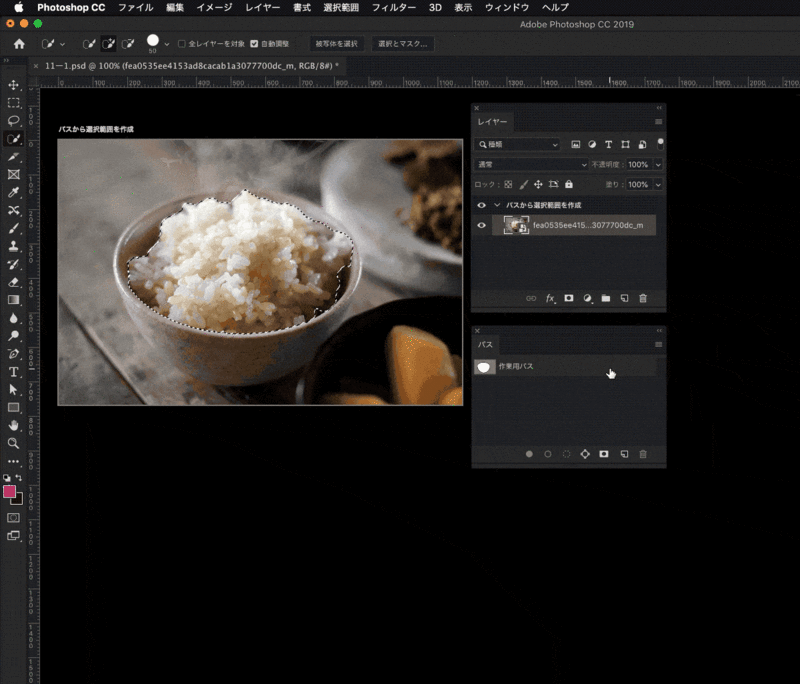
作業用パスを保存してから、パスパネル下の[選択範囲から作業用パスを作成]をクリックすると、先程保存したパスとは別で作業用パスとして作成されます。
作成された作業用パスを編集することも可能です。
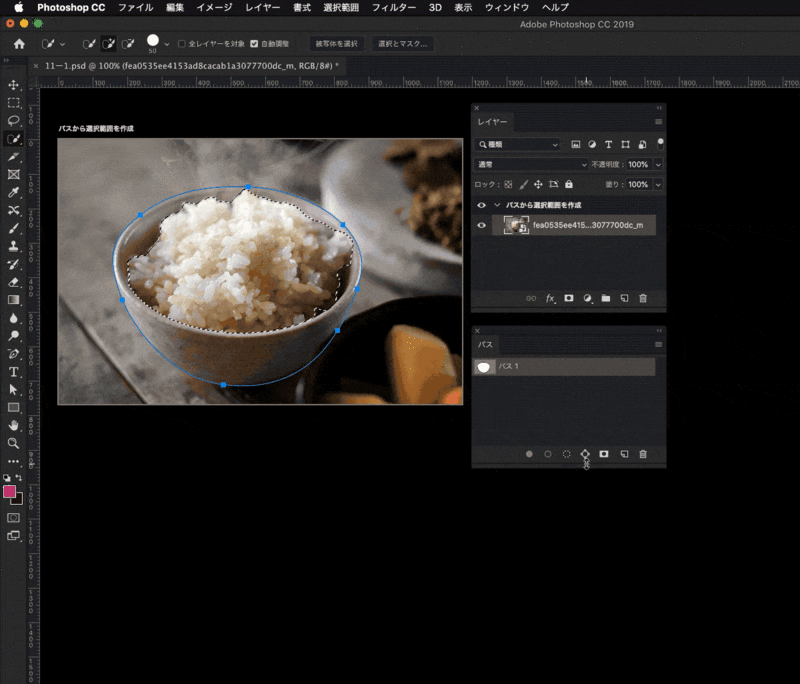
許容値を設定して作業用パスを作成
そのままパスパネル下から作成した場合は細かく設定できないのですが、パスパネル右側のメニューから[作業用パスを作成...]を選択して作成した場合、許容値を設定してパスを作成することができます。
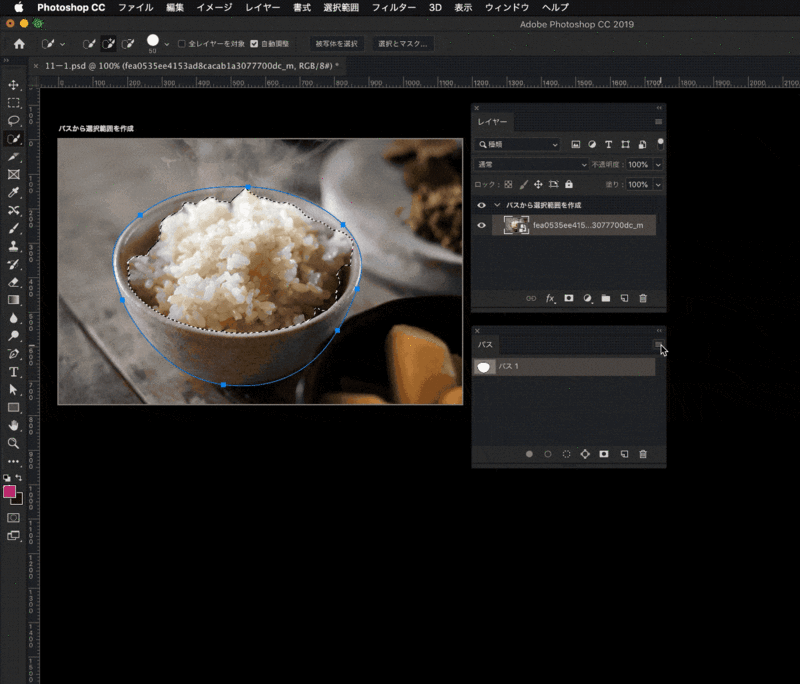
この許容値は数値が大きくなるほど緩やかなパスとなります。

選択した範囲を白で塗りつぶした後に境目をぼかし、レイヤーパネルの描画モードを調整して玄米ごはんが白米のようになりました。
この場合は作業用パスを使わなくてもご飯の部分が選択さえできていれば白で塗りつぶして描画モードを変更することで対応可能ですが、せっかくなので白米にしてみました。
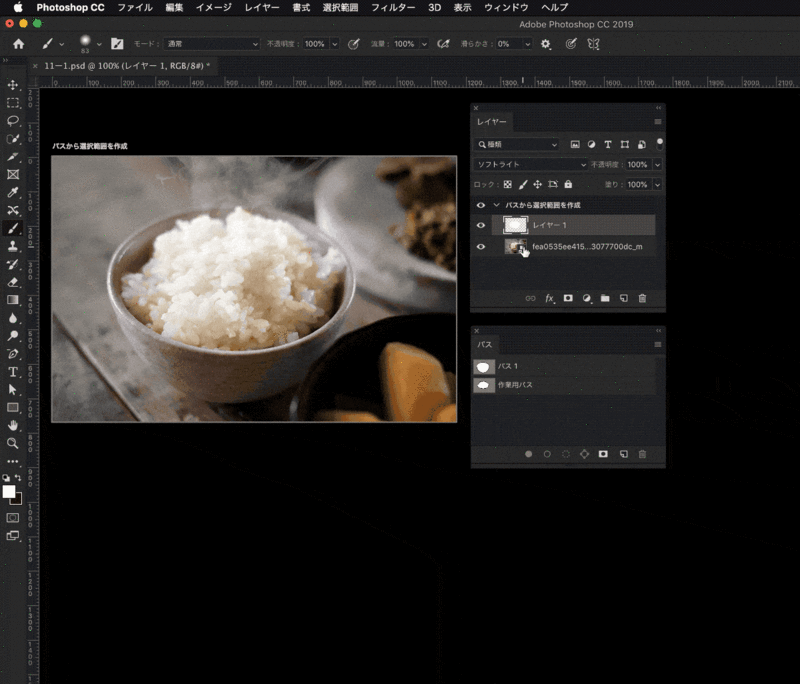
自分でパスを作成するには慣れが必要なのでいろんな画像を使って何回も練習してみるといいと思います。



