1.スタイルパネルでできること
メニューから[レイヤー]>[レイヤースタイル]>レイヤー効果を選択すると、レイヤー効果のパネルが表示されます。
そのパネルの一番上にある[スタイル]をクリックすると下記のような表示に切り替わります。
あらかじめ登録されているスタイルを選択してクリックすると簡単に効果をつけることができます。

レイヤー効果の塗りを設定する
レイヤースタイルパネルの左側部分にある[レイヤー効果]で、レイヤー効果の塗りの設定等を細かく指定できます。
パネルの①を修正するとレイヤーパネルの①の部分が変更されます。
不透明度を変更すると、レイヤー内部だけでなくレイヤー効果も変化しますが、塗りはレイヤー効果の部分はそのまま保持します。
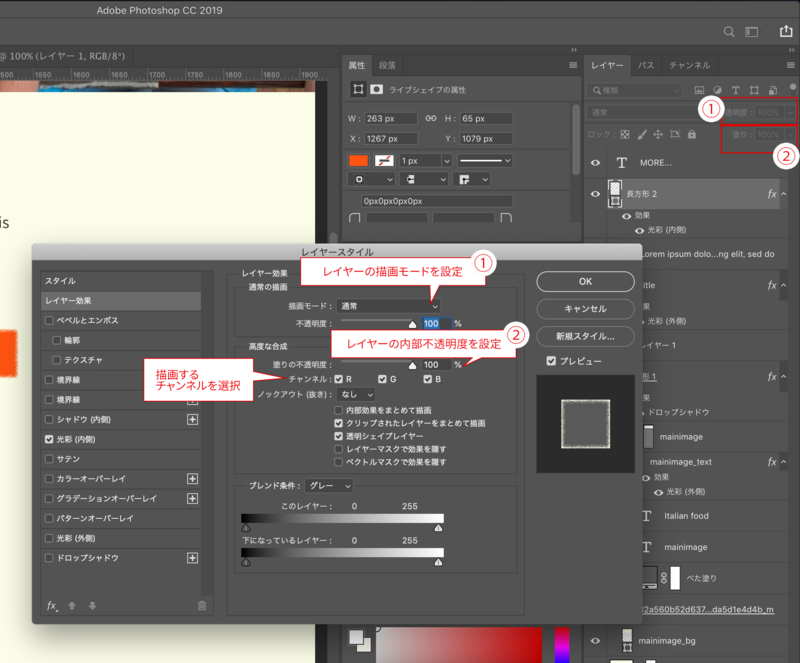
2.レイヤースタイルを保存する
設定したレイヤー効果を保存します。
[レイヤースタイルパネル]の右側の部分にある[新規スタイル]ボタンを押すと、[新規スタイル]のダイアログボックスが表示されるのでわかりやすい名前で保存します。
よく使用するようなレイヤー効果のセットなどを保存するとこのスタイルパネルに表示されます。
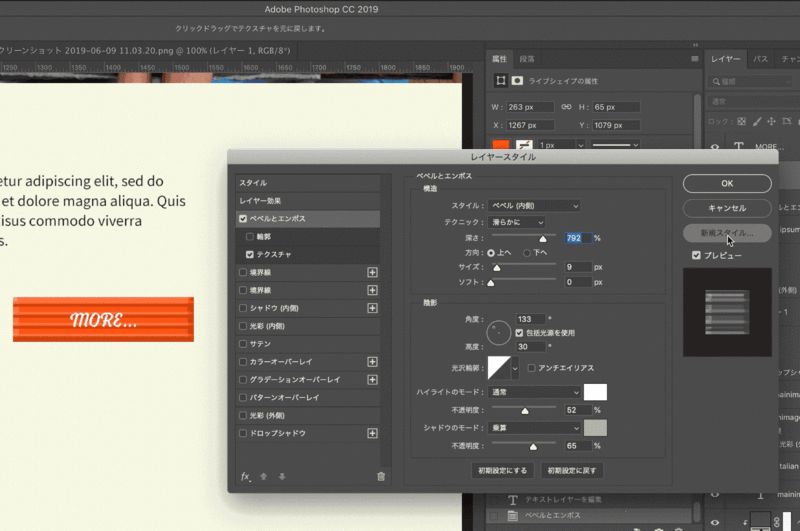
また、CCライブラリに[レイヤースタイル]として保存しておくことができます。
CCライブラリに保存しておくと他の作業者と共有もできるので大変便利です。
3.代表的なレイヤー効果を紹介
いろいろなレイヤー効果を指定してみます。
[ベベルとエンボス]
ベベルとエンボスを指定するとぷっくりとボタンのような仕上がりになります。
影の部分の高さや明るい部分の色の調整等も細かくできます。ベベルとエンボスの効果からさらにスタイルを選択することができます。

[ベベルとエンボス][輪郭]
輪郭だけにベベルの効果をかけることができます。色々なパターンで細かく修正できるのですが、通常そんなに使わないかもしれません。
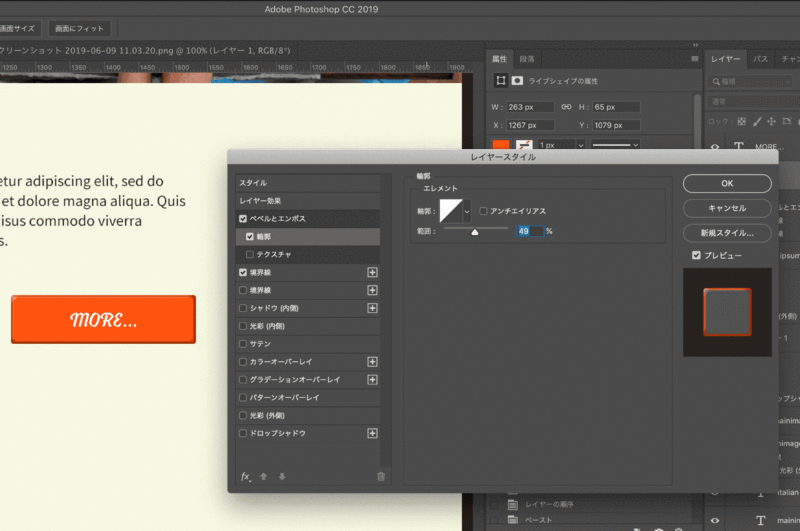
[ベベルとエンボス][テクスチャ]
テクスチャにベベルやエンボスのような効果にすることができます。質感をもたせつつ、テクスチャにもくぼんだ感じや膨らんだ感じにしたいときなど使用します。
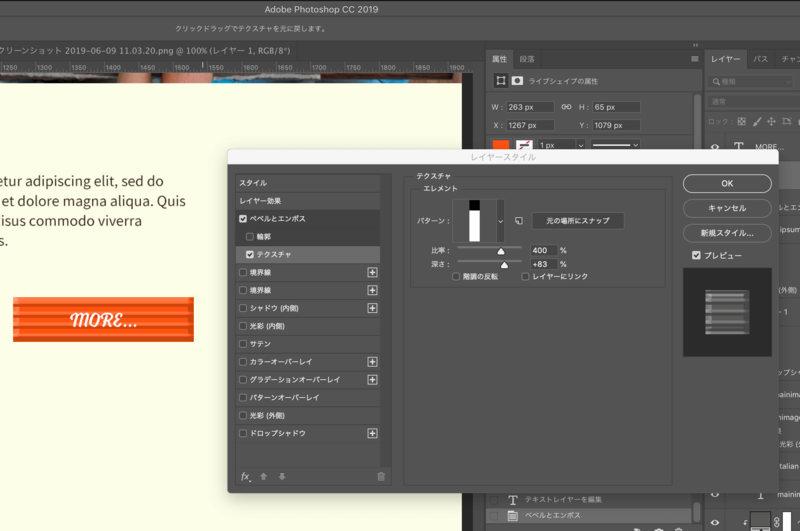
[境界線]
テキストやシェイプに縁をつけたような効果をつけることができます。
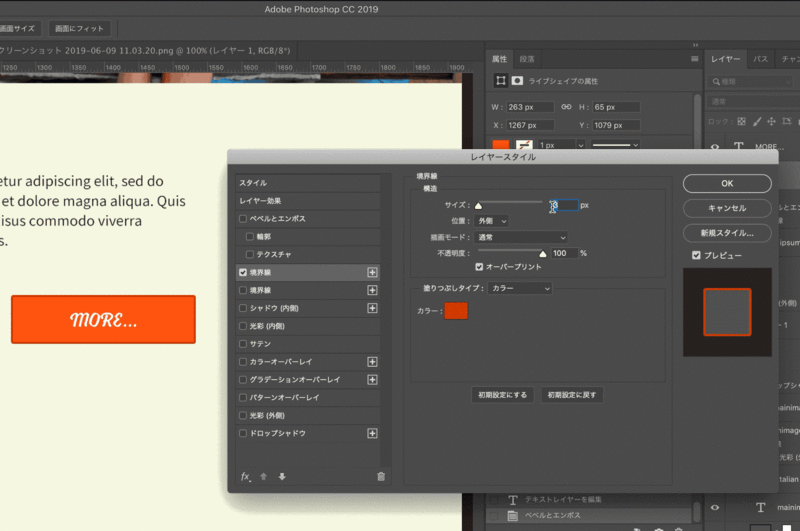
[シャドウ(内側)]
内側に影をつけることができます。くぼんだ感じに仕上がります。
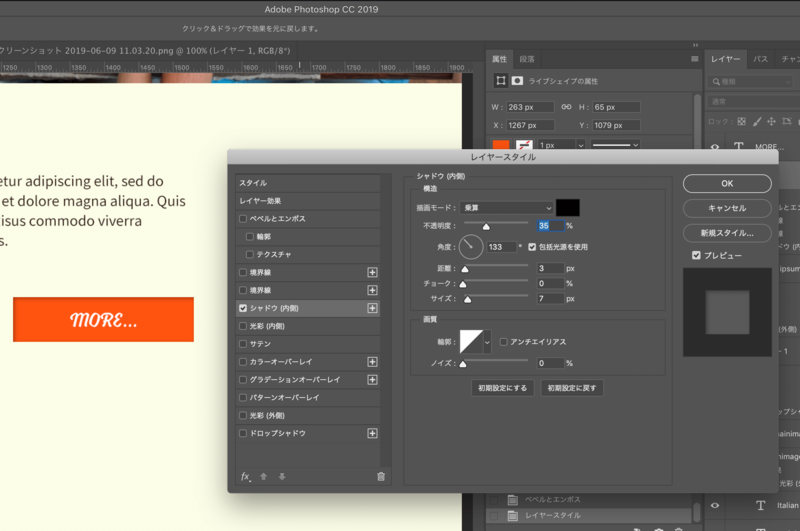
[光彩(内側)]
内側に向けて光った感じになります。ノイズを組み合わせてグランジっぽい仕上がりにすることもできます。
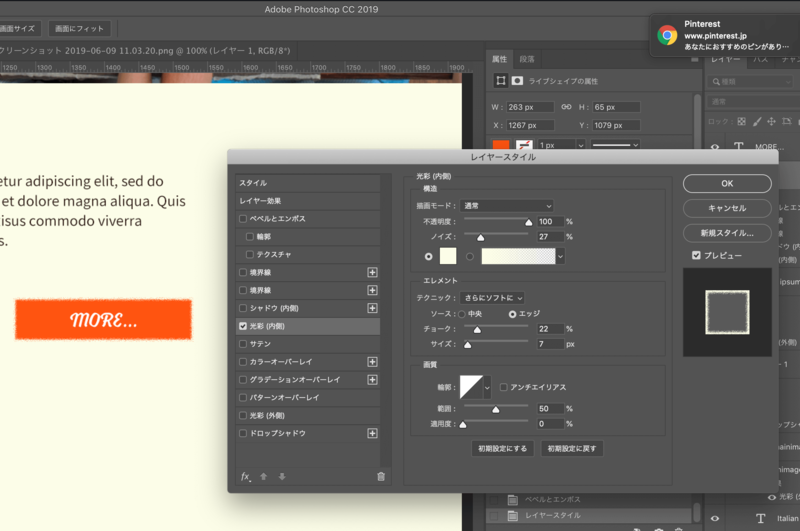
[サテン]
サテンの布地のようなツヤっぽい雰囲気を作ることができます。
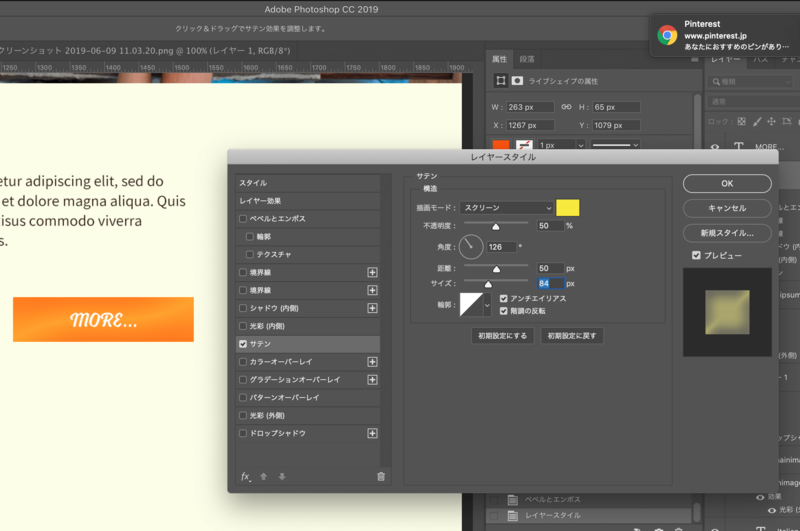
[カラーオーバーレイ]
テキストやシェイプの色を変更することができます。
指定した色で塗りつぶされてしまうので、仕上げたいイメージに合わせた描画モードを指定します。

[グラデーションオーバーレイ]
グラデーションがかかった状態で色を変更することができます。[カラーオーバーレイ]と同様に指定したグラデーションで塗りつぶされてしまうので、仕上げたいイメージに合わせて描画モードを指定します。

[パターンオーバーレイ]
テキストや画像にパターンを追加することができます。指定したパターンが上書きされるので描画モードを調整して使用します。

[光彩(外側)]
外側に向けて光るような効果をあたえます。[光彩(内側)]と同様の指定で光が外側になります。
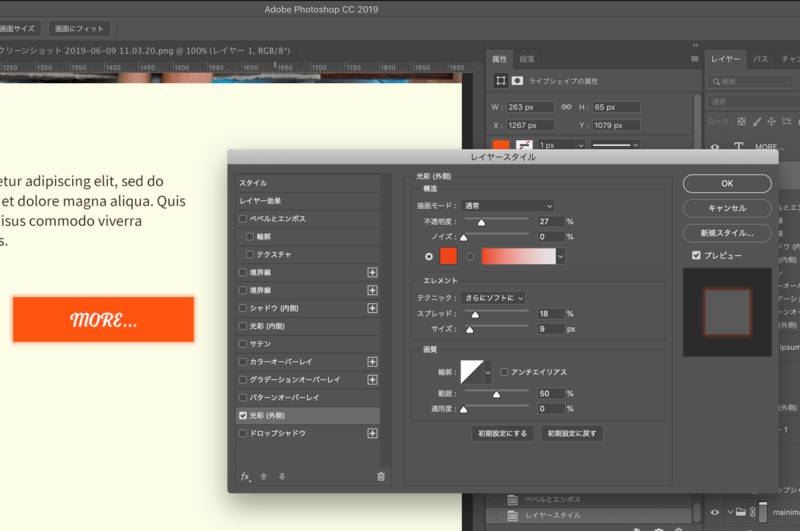
[ドロップシャドウ]
影の効果をつけることができます。例のようにぼかしのない影もつけることができます。




