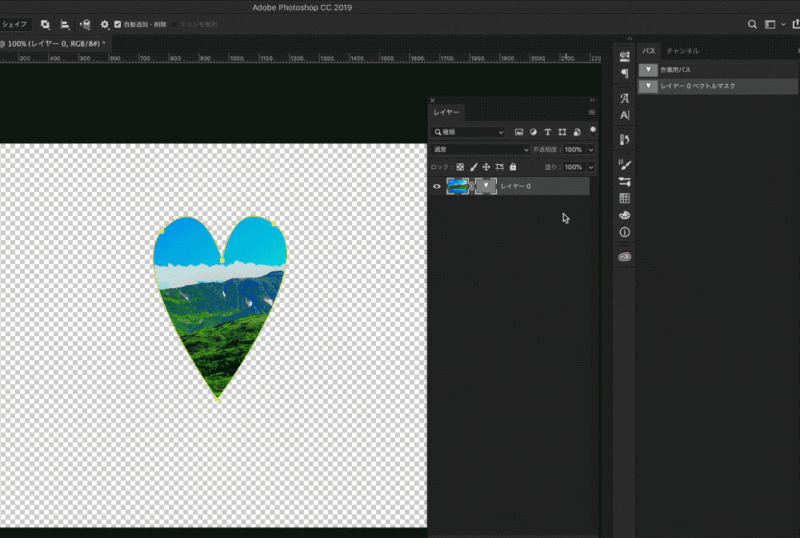1.レイヤーマスクとは
レイヤーにマスクを適用することです。レイヤーにマスクをかけるという言い方をよくします。
マスクをかけると、画像の必要のない部分を隠すことができます。見た目には消えているように見えますが、隠しているだけなので簡単に元に戻したり、隠す部分を編集したりできます。
レイヤーマスクの作成方法にはいくつか種類がありますので、それぞれの場面に応じた使い方をします。

2.ブラシでレイヤーマスクを作成
この画像にブラシでマスクをかけてみます。
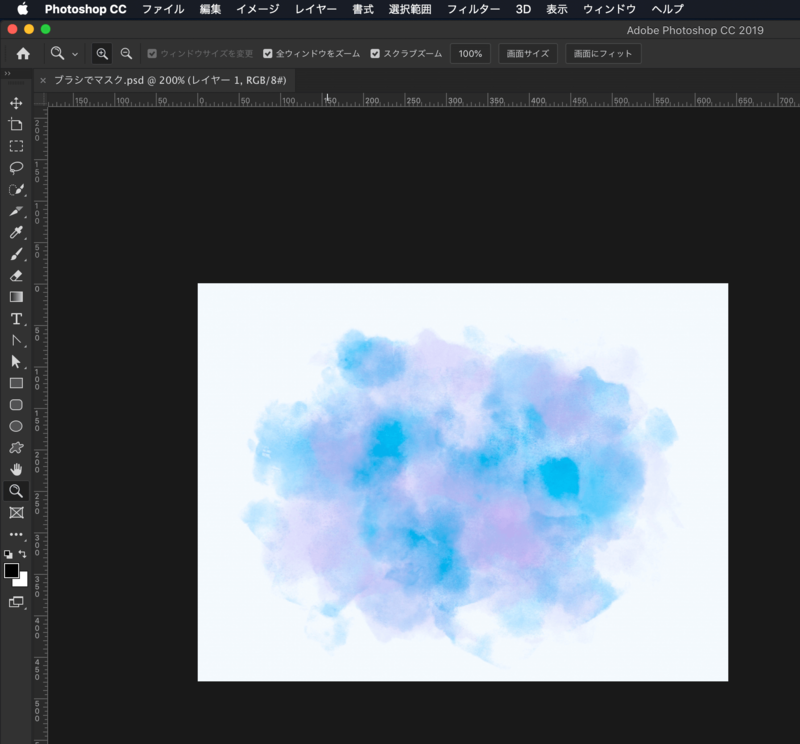
メニューから[レイヤー]>[レイヤーマスク]を選択します。
すると[すべての領域を表示]と[すべての領域を隠す]が表示されています。
全部見えなくなると作業がしづらいこともあるため、今回は[すべての領域を表示]を選択します。
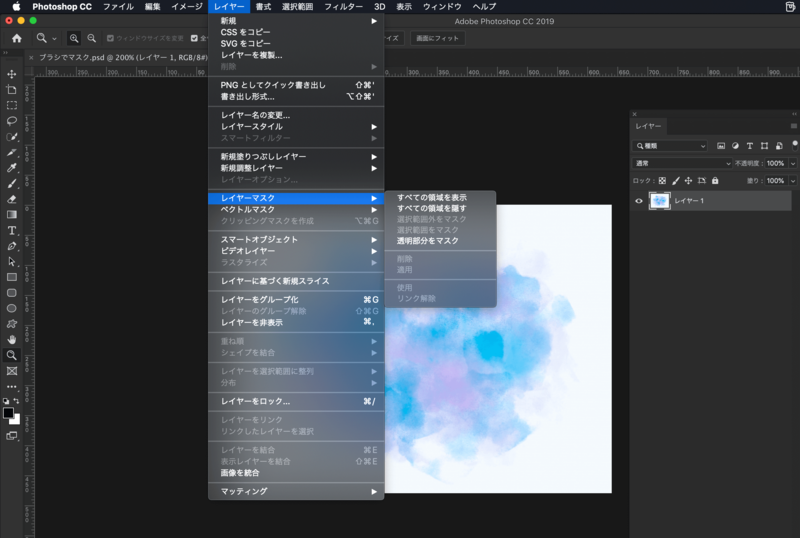
ブラシでマスクをかけるので、ツールバーでブラシを選択します。
黒く塗られた部分を隠すことができるので、描画色は黒を選んでおきます。
隠したい部分をブラシでなぞっていくと、下のレイヤーには何もないので透明になります。
きちんと隠したい部分は黒、少しだけ隠したいときはグレーのような色を描画色にしたりブラシの硬さを調整するとぼかしたようなマスクを作成できます。
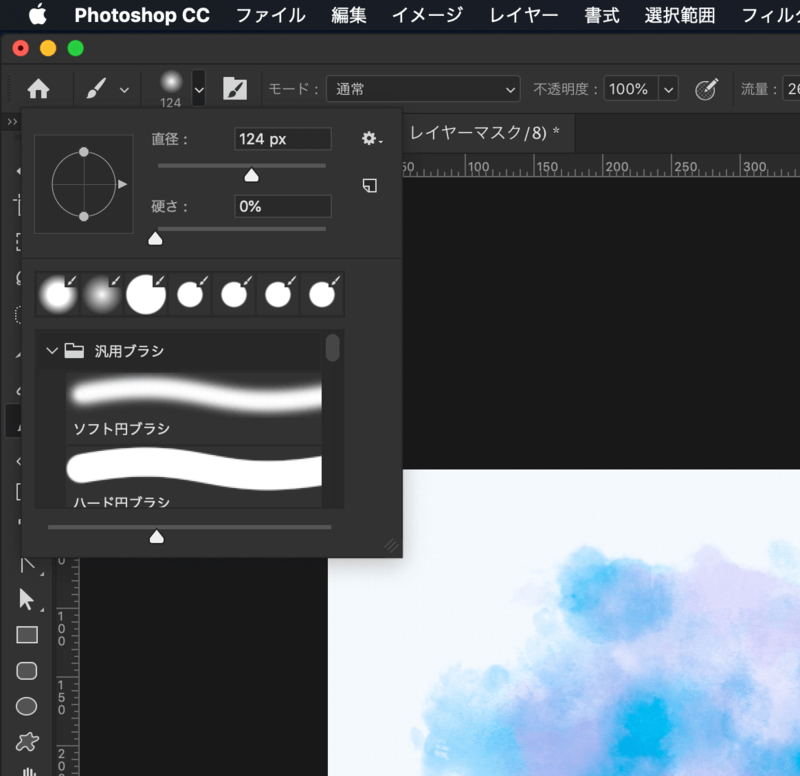
レイヤーパネルのアイコンからマスクを作成する
レイヤーパネルから簡単にマスクを使えるようにできます。
マスクを使いたいレイヤーを選択した状態で、レイヤーパネルの四角の中に丸が書かれたアイコンをクリックします。
すると、選択したレイヤーの右側に白い四角が増えます。
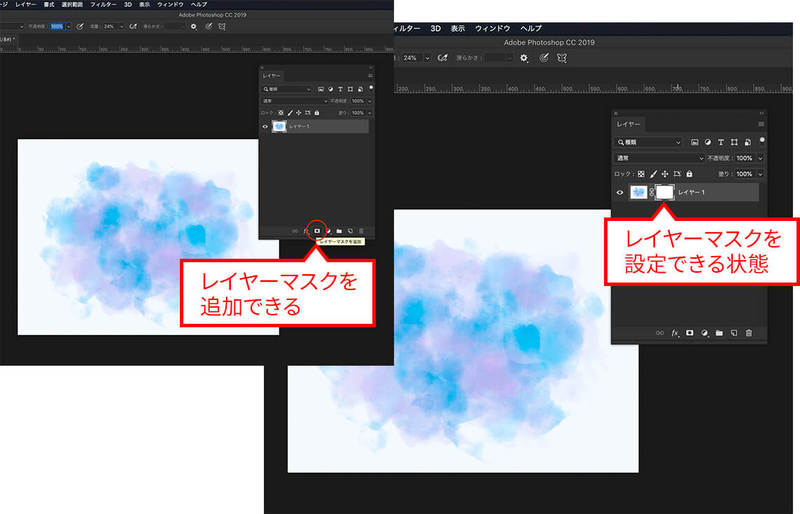
この部分で白く塗られた部分は見えていて、黒く塗られた部分がマスクで隠れた部分ということになります。
3.クイック選択ツールでレイヤーマスクを作成
被写体を選択というAdobeのAI機能を活かした選択方法で簡単にマスクを作成することができます。
人物だけでなく建物にも使えます。
ツールバーから[クイック選択ツール]を選びます。
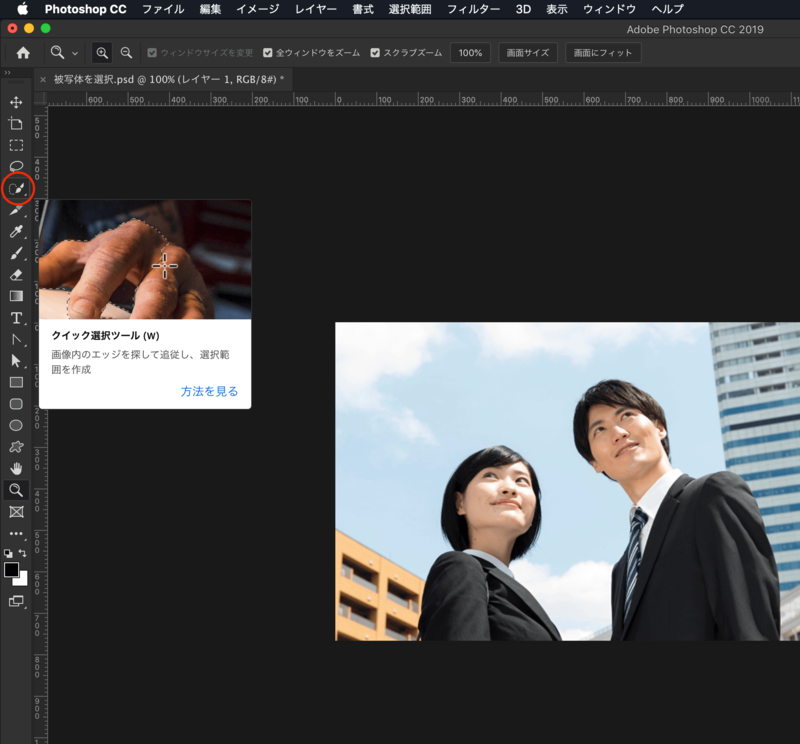
オプションバー内の[被写体を選択]をクリックします。
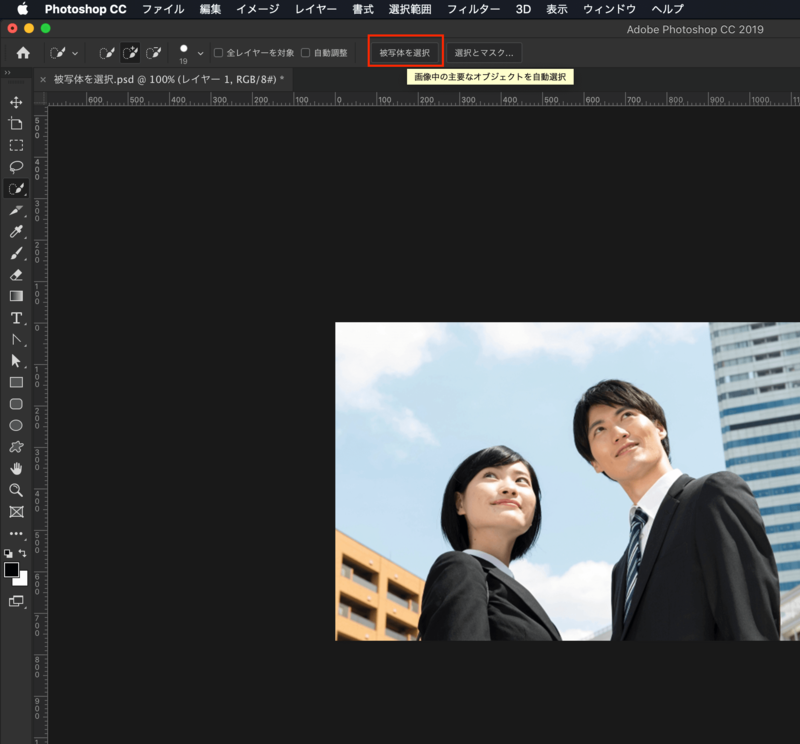
すると自動で選択範囲が作成されます。

自動で選択された状態から調整することもできます。
選択範囲が表示された状態でオプションバーから[選択とマスク…]をクリックします。
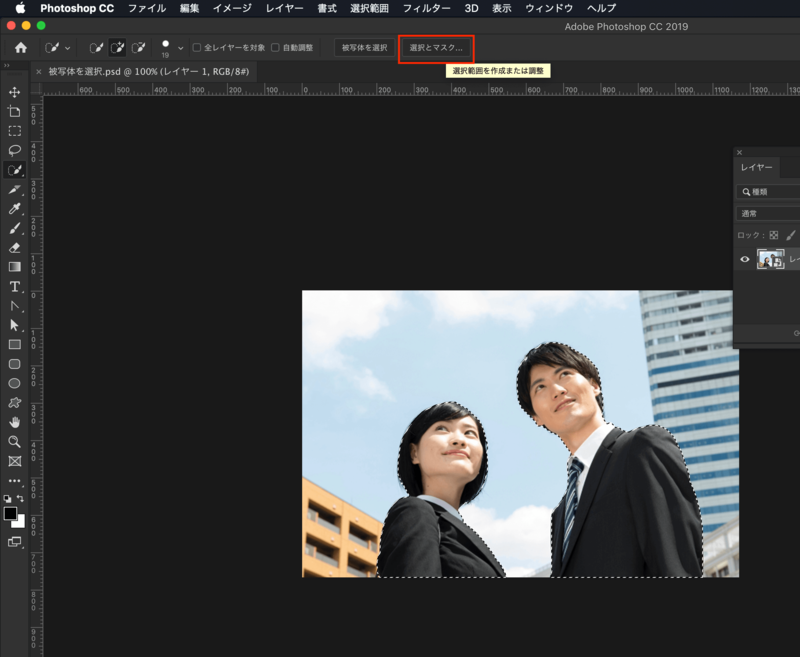
下記のような画面が表示されます。この画面では作成された選択の細かい微調整が行えます。

[境界線調整ブラシツール]
髪の毛など細かい部分も自然な感じに調整できます。
[ブラシツール]
被写体を選択だけで選択できなかった細かい部分をブラシで調整します。
[エッジの検出]
数値を大きくすると境界線の内側が透明に近くなります。
[グローバル調整]
ふわふわした動物などを選択するときに調整することが多いです。
[出力設定]
作成した選択範囲をどのように出力するかを選択できます。
私はあとで手直ししやすいように[レイヤーマスク]を選択します。

髪の毛を調整してレイヤーマスクで出力するとこのように背景画像の上においても馴染みます。
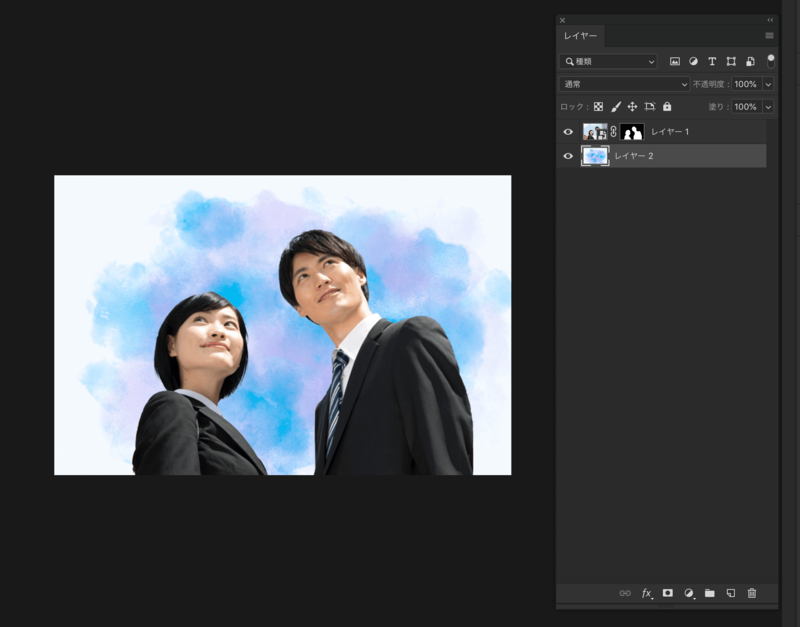
4.パスやシェイプからベクトルマスクを作成
ブラシや被写体を選択でマスクを作成することはできますが、マスクを作成したい部分の色と背景色の色が近すぎてうまく選択範囲が作られないことがあります。
また、画像の一部をいろんな図形でマスクをかけたいときにもベクトルマスクを使用します。
そんなときにパスやシェイプからマスクを作成すると綺麗に選択することができます。
ツールバーから[ペンツール]を選択します。
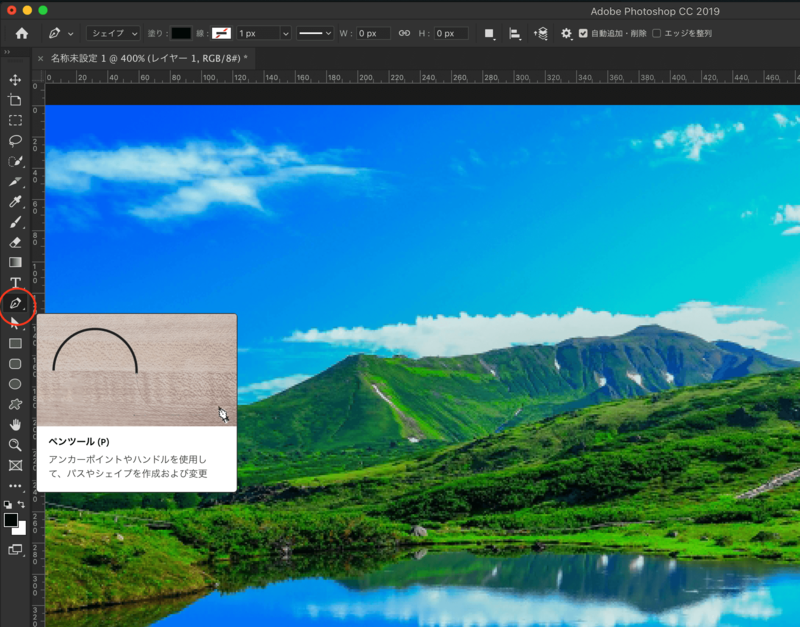
オプションバーでパスかシェイプを選択します。
どちらを選択した場合でも少し手順は変わってしまいますが、ベクトルマスクを作成することができます。
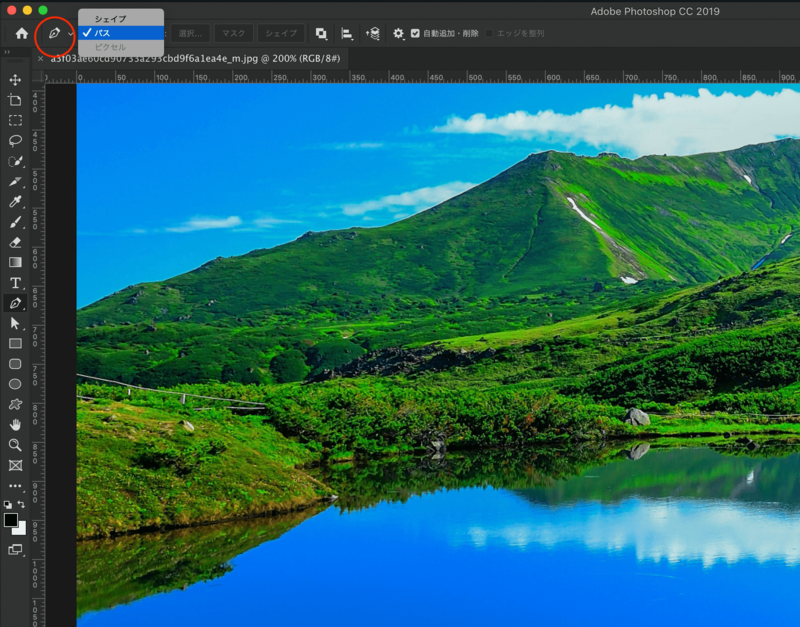
今回はパスを選択してペンツールで書いたハートをベクトルマスクとして使用してみます。
パスでハートの形を作った後に、オプションバーにある[マスク]をクリックします。
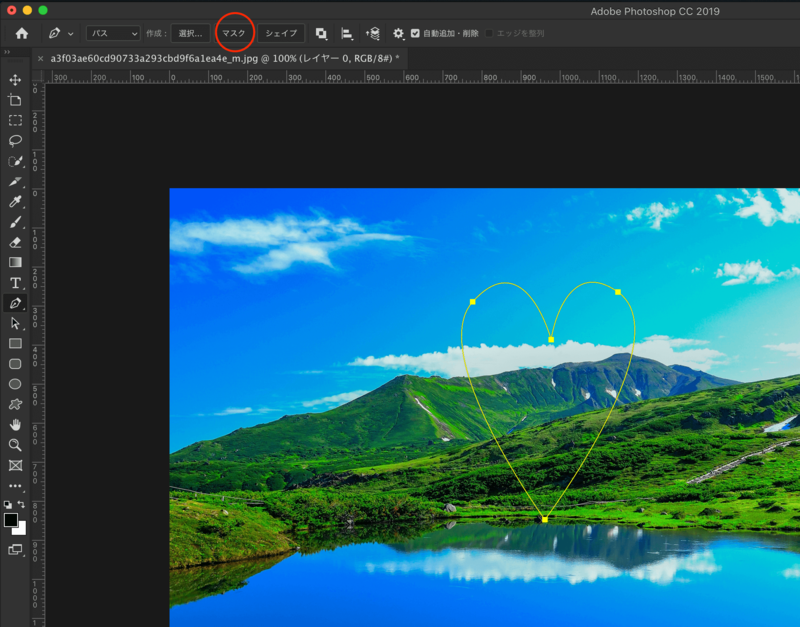
すると自分で書いたパスの部分だけが残りそれ以外の部分にマスクをかけることができました。
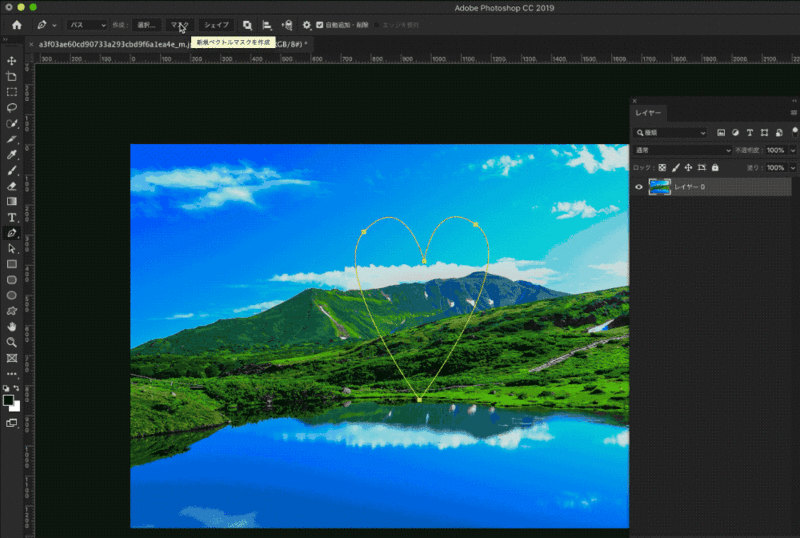
メニューの[レイヤー]>[ベクトルマスク]からも作成できますが、リアルタイムでマスクを作成してしまうため、パスを作成している途中に一旦見えなくなってしまうので作業しづらいです。
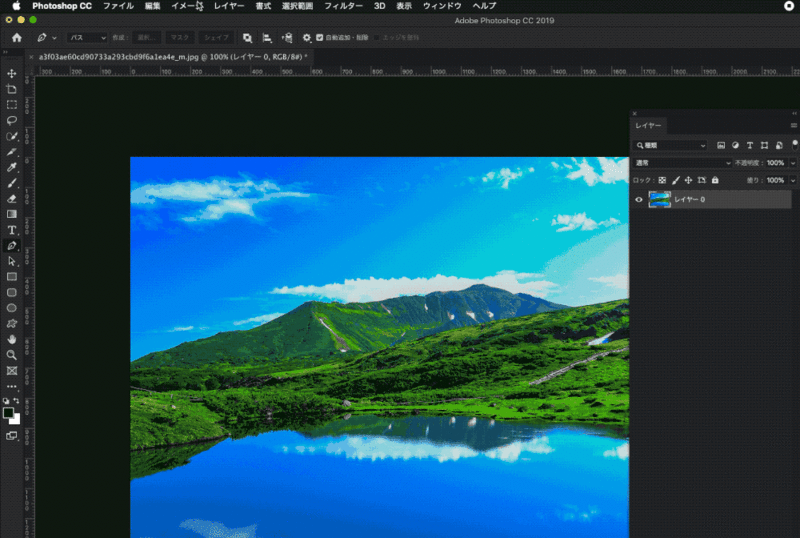
5.マスクの表示と非表示を切り替える
作成したマスクは使用の状況を簡単に切り替えることができます。
レイヤーパネルからマスクを使用しているレイヤーを右クリックし、[ベクトルマスクを使用しない]を選択すると、マスクが解除され、非表示していた部分が見えるようになります。
再びマスクを使用したい場合は、同じように右クリックして[ベクトルマスクを使用]をクリックするとマスクが適用されます。