1.ウインドウスペースの見方
新規ドキュメントを作成したり、任意のファイルを開くとウインドウスペースにはドキュメントが表示されます。
開いたドキュメントでいろいろな情報を見ることができます。
下部の部分の矢印をクリックすると、下記のようなメニューが表示されます。

この画像ではファイルサイズを表示しています。ファイルサイズでは画像のデータ量の情報を表示しています。

ドキュメントのサイズを選択すると、1366 px × 768 px(72ppi)と表示され、ドキュメントの幅、高さ、解像度の情報に切り替わりました。
このように様々な情報を確認することができます。
ドキュメントの上部のタブにはファイル名、現在表示している比率、選択しているレイヤー名、RGBやCMYK等のカラー情報、ビット数が表示されています。ビット数が大きいと使用可能なカラー情報が増えます。
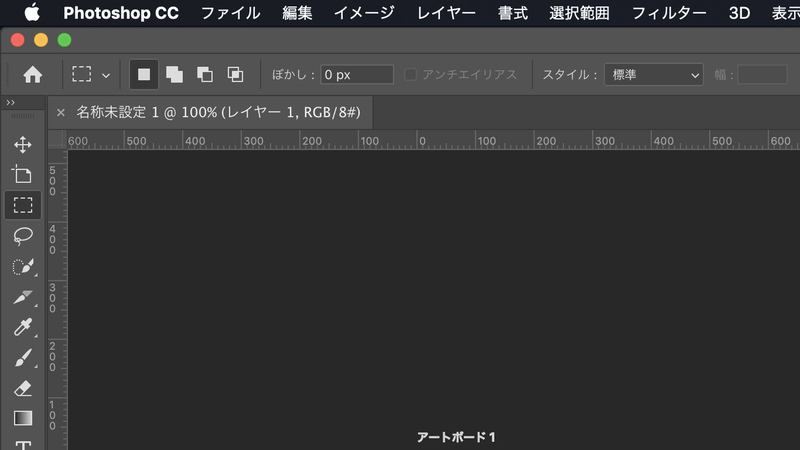
2.ウインドウについて
[ メニューバー]>[ ウィンドウ]を選択するとたくさんの項目が表示されます。
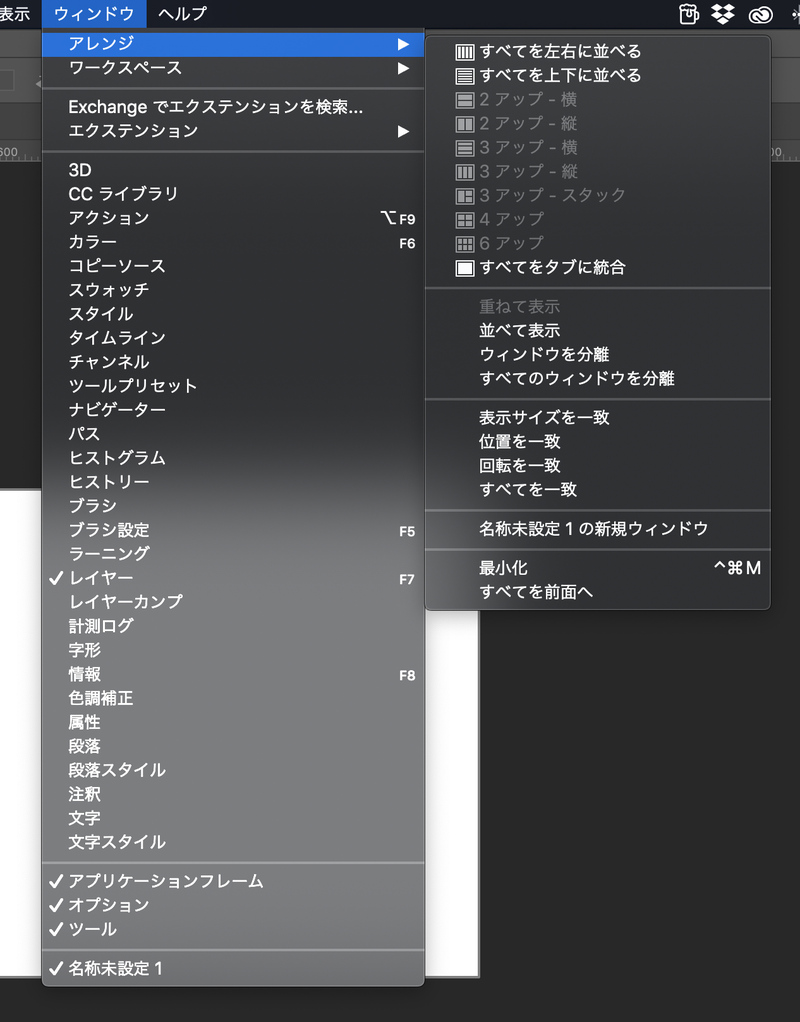
[ アレンジ ]
ウィンドウの表示の方法を選択します。詳しくはドキュメントウィンドウの並べ方で説明します。
[ ワークスペース ]
あらかじめ用意された中から用途に応じて選択することができます。
自分でよく使うツールバーをまとめたものを新規ワークスペースで任意の名前をつけて保存することもできます。
[ Exchangeでエクステンションを検索 ]
AdobeのCreative Cloudのサイトから拡張機能を検索できます。
Adobe Creative Cloud エクステンション検索
[ エクステンション ]
インストールされているエクステンションが表示されます。
[3D]〜[文字スタイル]
表示しているツールのパネルウインドウの名前にチェックが入っています。
それぞれのパネルについては次項「パネルの操作」で説明します。
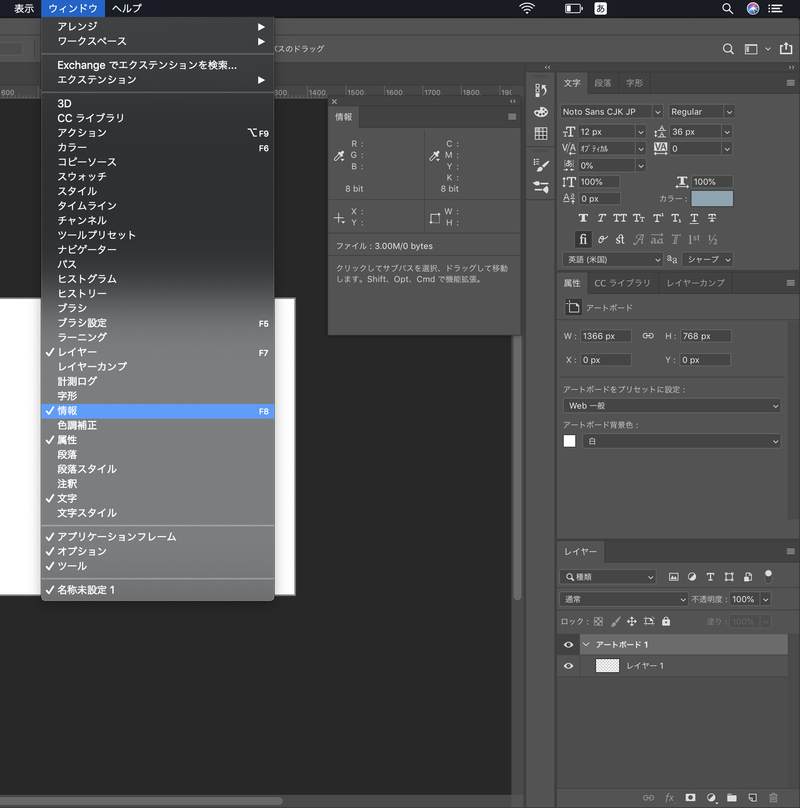
[アプリケーションフレーム]
ここにチェックが入っていると、画面全体にPhotoshopのフレームが表示されるので、一つのアプリケーションに集中して作業ができます。
チェックを外すと、グレー部分の表示がなくなります。ここではデスクトップの画面が表示されています。
用途に応じて使い分けることができます。
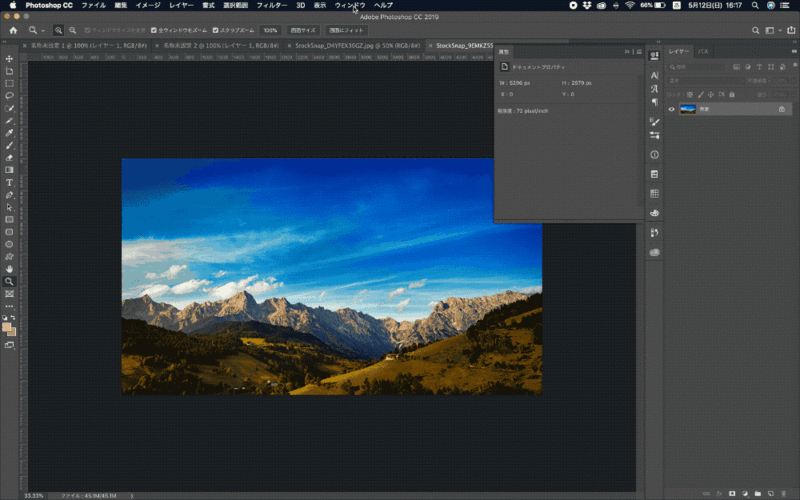
[ オプション ]
メニューバーの下にオプションバーを表示・非表示を切り替えます。
[ツール]
ツールバーの表示・非表示を切り替えます。
[ファイル名が表示されている箇所]
一番下の部分には現在開いているファイルのファイル名が表示されます。
ファイル名をクリックすることで、クリックしたファイルのドキュメントウインドウが前面に表示されます。
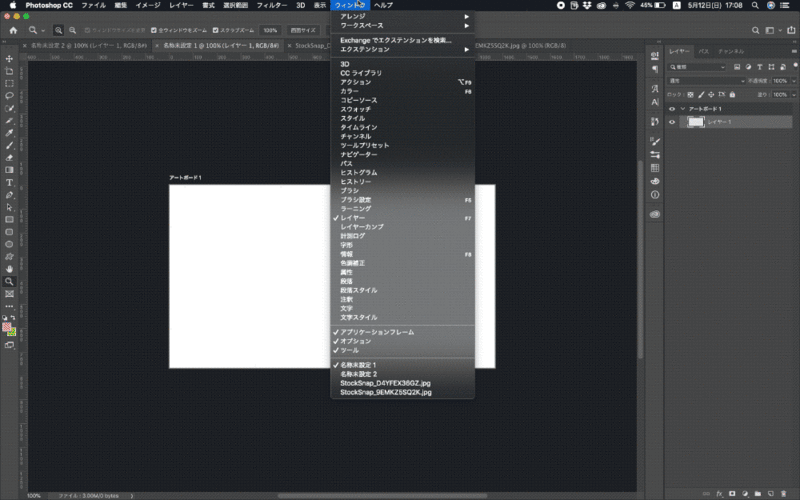
3.ドキュメントウインドウの並べ方
ファイルを複数開く場合、ドキュメントウインドウをいろんな方法で並べることができます。
横並びにしたり、縦並びにしたり、重ねて表示してタブを選択して切り替えたりできます。
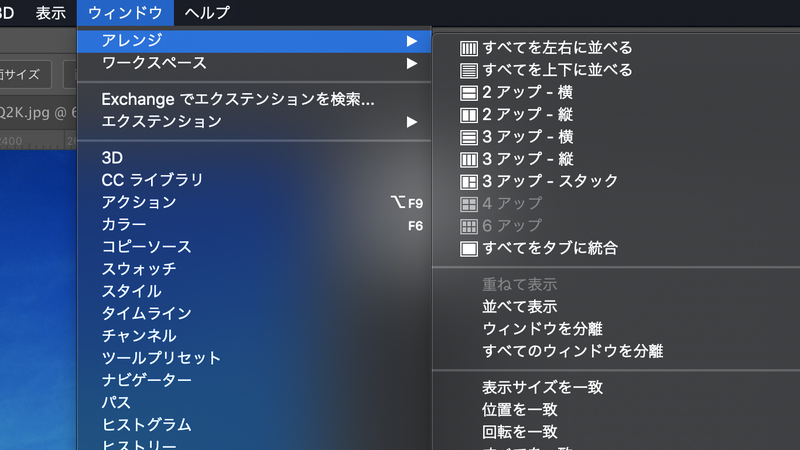
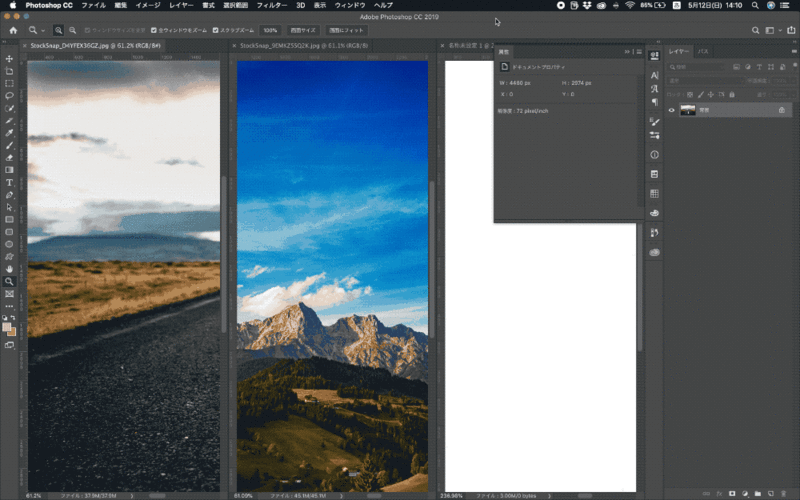
4.ワークスペースの選択・カスタマイズ
用途別にあらかじめワークスペースがいくつか用意されています。
[グラフィックWeb]を選択するとグラフィックやWebの作業でよく使用するツールがパネルウインドウに表示されます。
また、自分の使いやすいようにカスタマイズしたワークスペースを保存することもできます。
ワークスペースについては次項の「パネルの操作」で詳しく説明します。
[ワークスペースをロック]にチェックを入れるとワークスペースのパネルを誤って動かないようにできます。




