1.カンバスとは?
カンバスとは、画像ウィンドウ内にある、既存の画像の周りのワークスペースのことです。
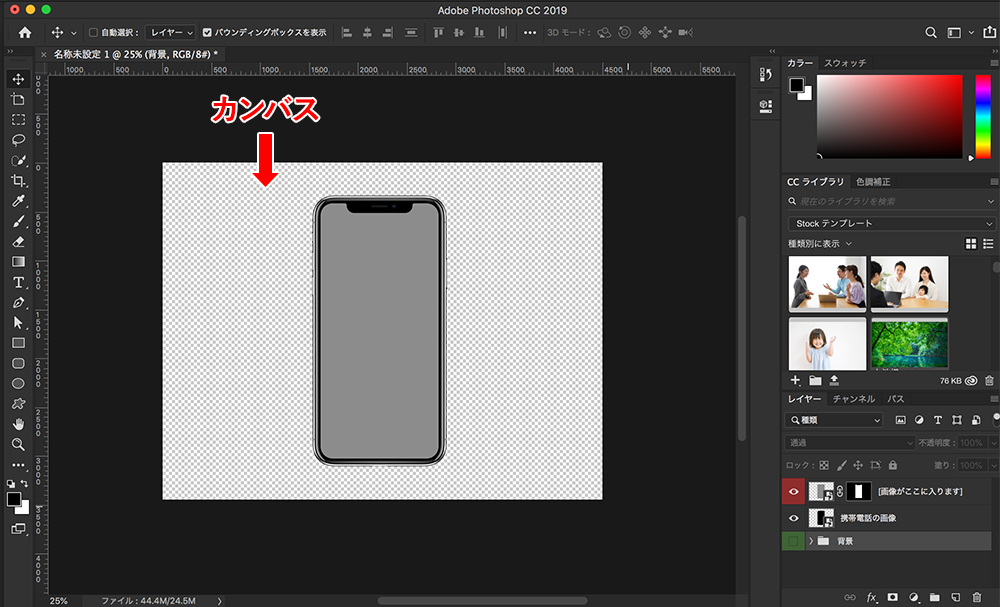
油絵を描く時はキャンバスの上に絵の具をのせていくように、Photoshopでもカンバス上で画像編集を行なっていきます。 Photoshopのカンバスはいつでも編集できるところが便利で、サイズの拡大縮小や色の変更など簡単に調整することができます。
2.カンバスサイズの変更方法
Photoshopで画像を開くと、画像と同じサイズのカンバスが自動で設定されます。 カンバスサイズの変更方法は、
①画面上部のメニューバーの[イメージ]>[カンバスサイズ]を選択する
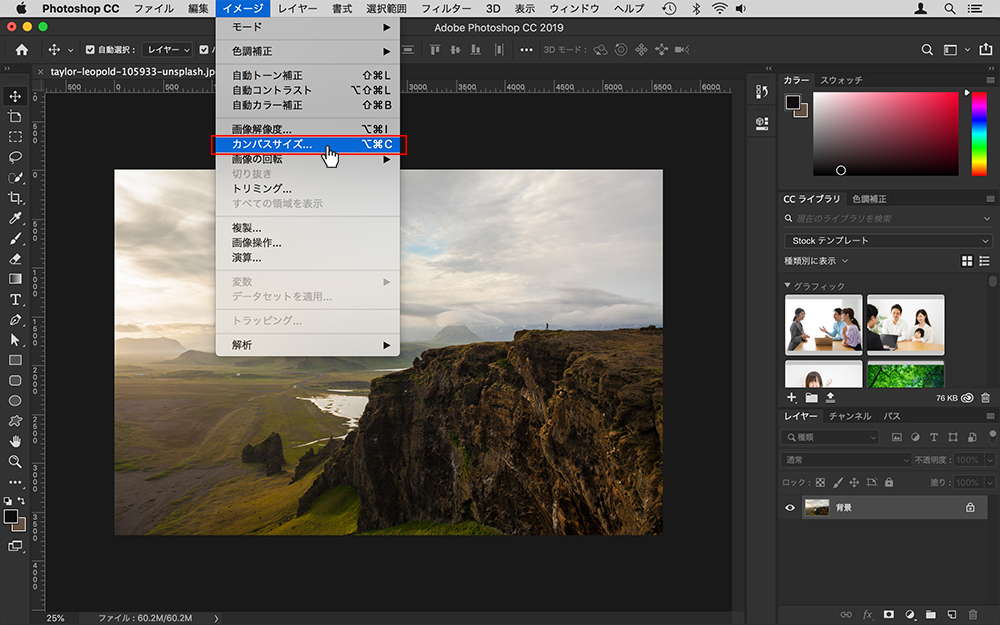
②[カンバスサイズ]ダイアログボックスが表示される
③[変更後のファイルサイズ]でサイズや単位を設定する
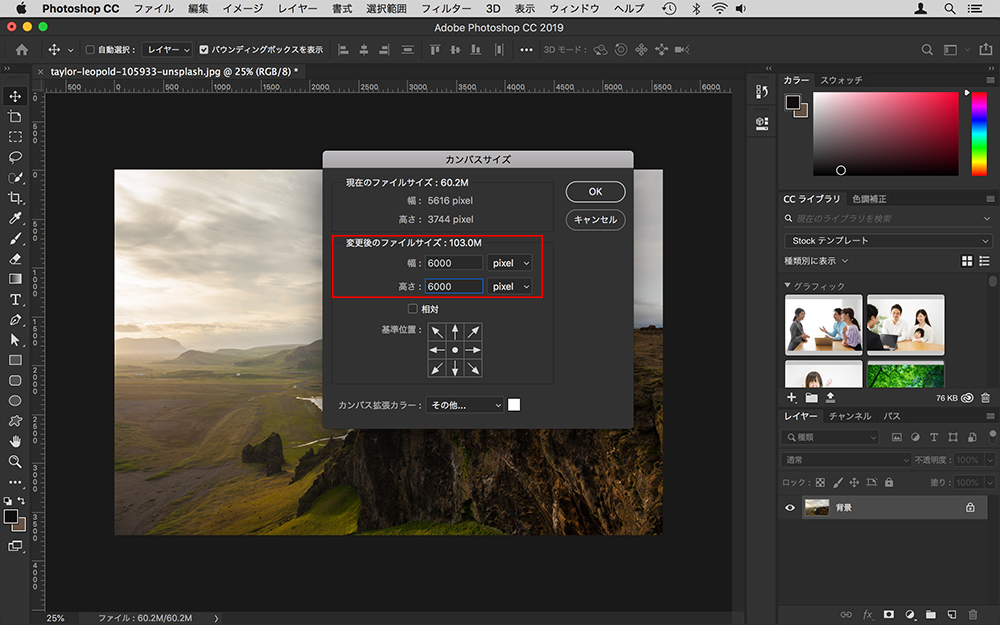
④[基準位置]でどこを基準にサイズ変更するかを設定する
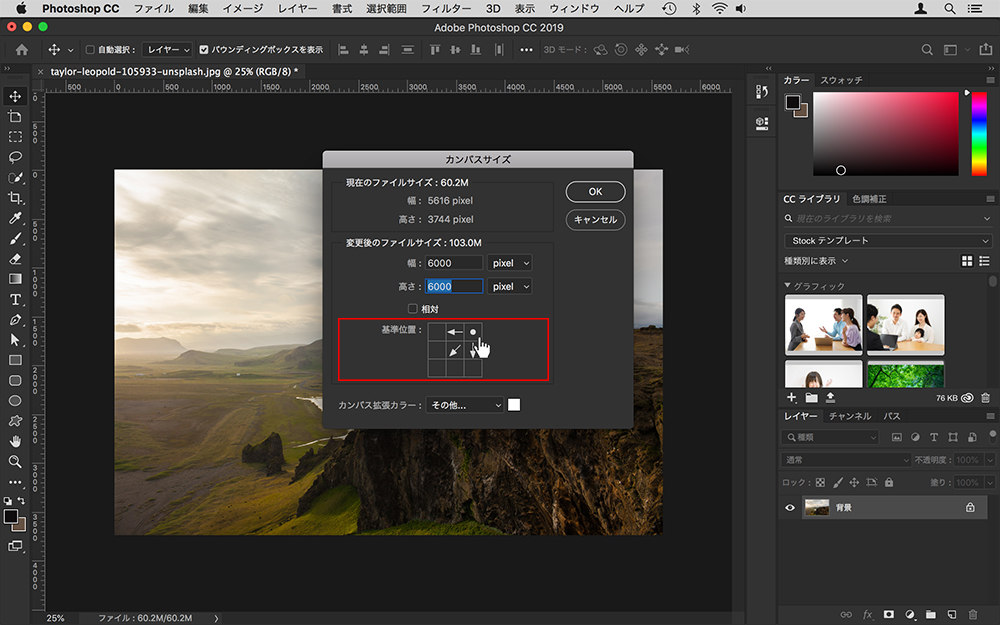
⑤[カンバス拡張カラー]でカンバスの色を設定する
⑥[OK]ボタンをクリックするとカンバスサイズが変わります!
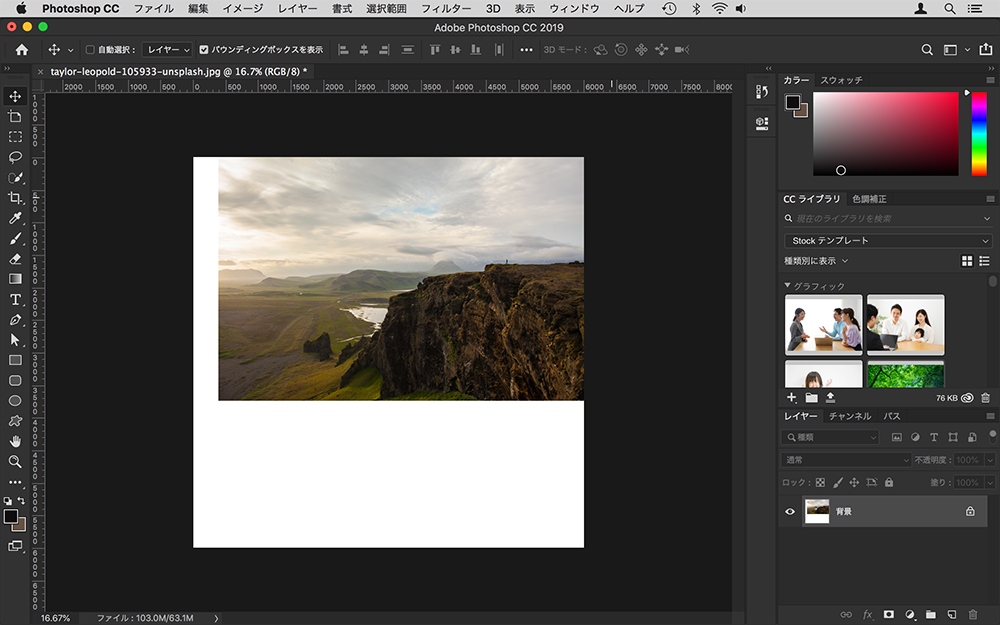
カンバスサイズを元の画像サイズより小さくする場合は、「新しいカンバスサイズが現在のカンバスサイズより小さくなるため、画像の一部が切り取られます。」とアラート画面が表示されます。
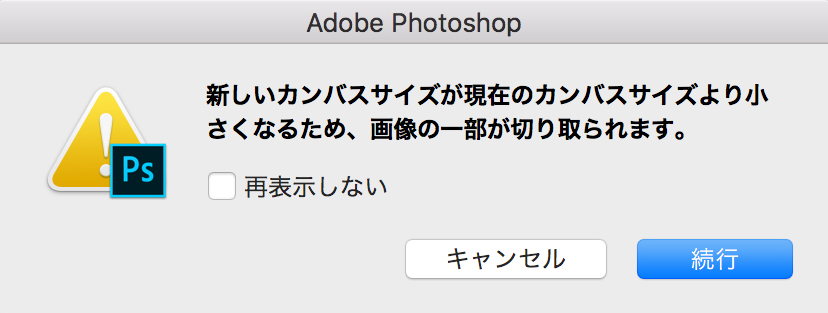
カンバスサイズを大きくしたり、色の変更は何度でもやり直せますが、カンバスサイズを小さくした時の画像の切り取りは戻せませんので注意してください。
3.アートボードとは
アートボードとは1つのカンバスの中に複数のデザインを擬似的に持たせるための仕組みで、Photoshop CC 2015から追加されました。 アートボードはPC、タブレット、モバイルなど複数のデザインを一度に表示して作業できたり、たくさんのレイヤーをひとまとめにして管理できたりしてとても便利です。
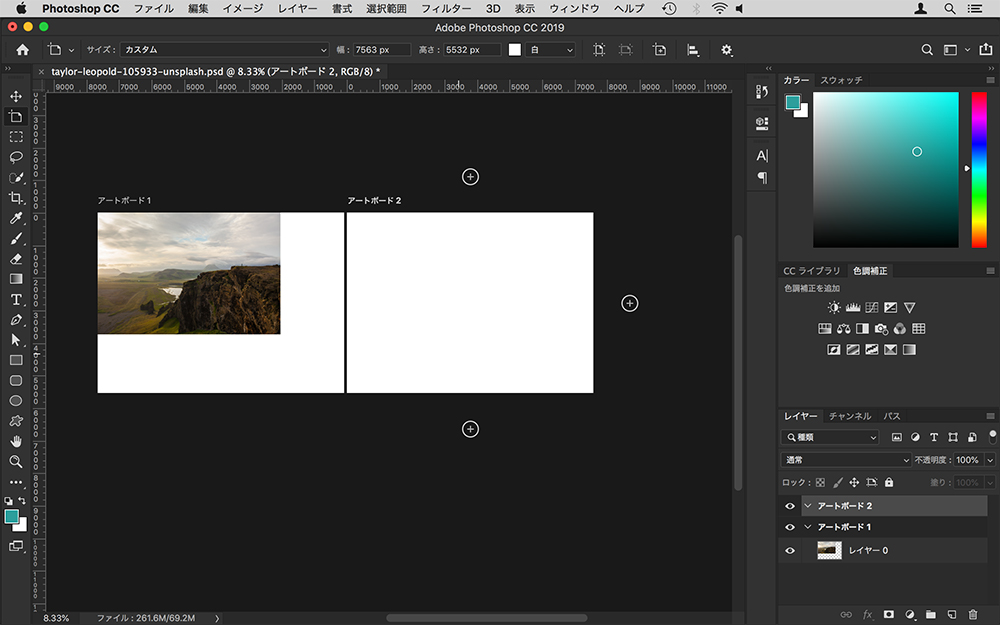
4.アートボードの変更方法
Photoshopで画像を開くと、画像と同じサイズのカンバスが自動で設定されましたね。この時点ではアートボードはないので作成する必要があります。
①レイヤーを選択した状態で右クリックする
②表示されたメニューの中から、[レイヤーからのアートボード]を選択する
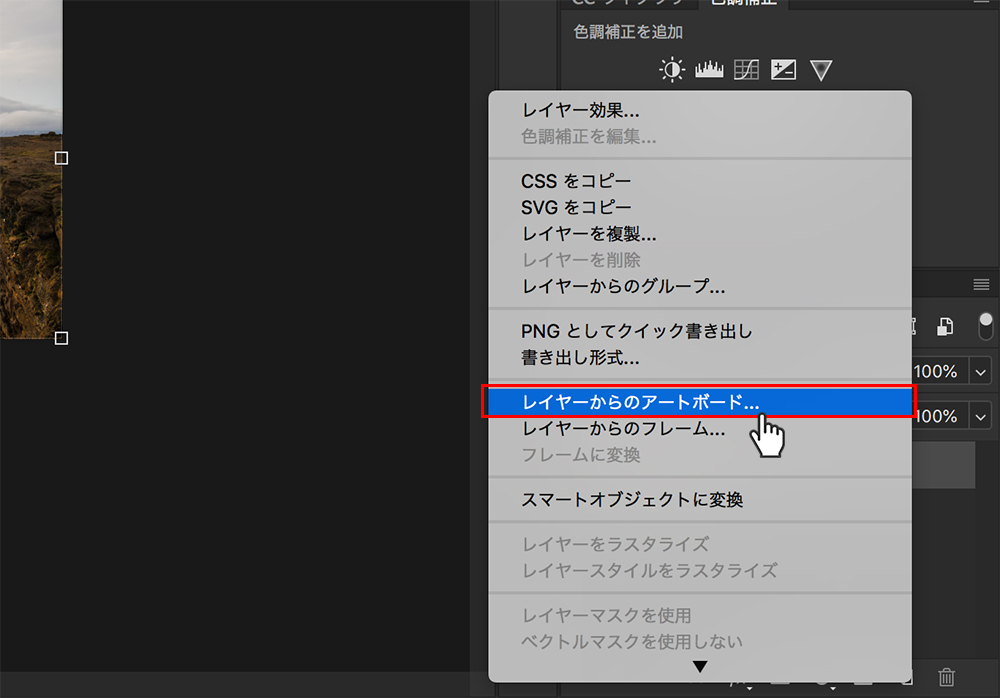
③[レイヤーから新規アートボード作成]ダイアログボックスが表示される
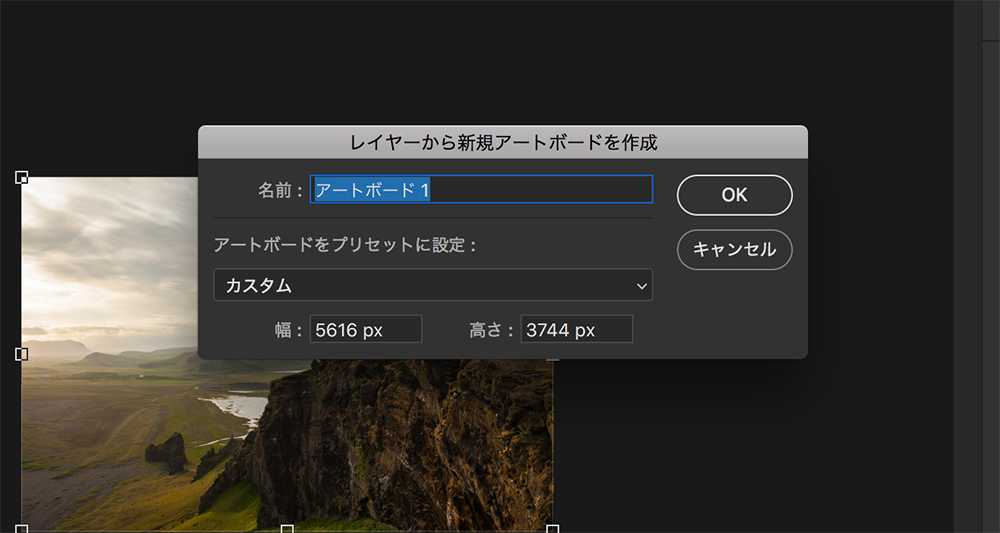
④[OK]ボタンをクリックする
⑤アートボードが作成されました!

アートボードはサイズを変更したり複製したりするのがとても直感的です。
しかし、Photoshop CC 2014以前の古いバージョンのものはアートボード機能が使えません。アートボード機能はPhotohshop CCのバージョンから搭載された機能だからです。古いバージョンで作業する場合や、ファイルを共有する相手が古いバージョンの場合など、まだまだ配慮が必要なことがあります。
カンバス、アートボードのどちらも試してみて、場面に応じて使い分けられるようにしましょう。



