1.2階調化とは
まず階調とは色や明るさの段階を表しています。数字が多いほど多くの色や明るさを使って表すことができます。
今は2階調化なので、白と黒で表すことになります。
2階調化すると写真からカスタムシェイプなども簡単に作ることができます。
2.画像を2階調化してみる
画像を2階調化してみます。
メニューから[イメージ]>[色調補正]>[2階調化…]を選択します。
またはレイヤーパネル下から調整レイヤーとして追加することができます。

2階調化を選択すると、2階調化する境界のしきい値を調整できるオプションのダイアログボックスが表示されます。

数値が大きいと黒い部分が増え、数値が小さいと白い部分が増えます。

2階調化した画像からカスタムシェイプにしてみる
自動選択ツールなどで選択範囲を指定して、パスパネルの下にある[選択範囲から作業用パスを作成]のアイコンをクリックします。
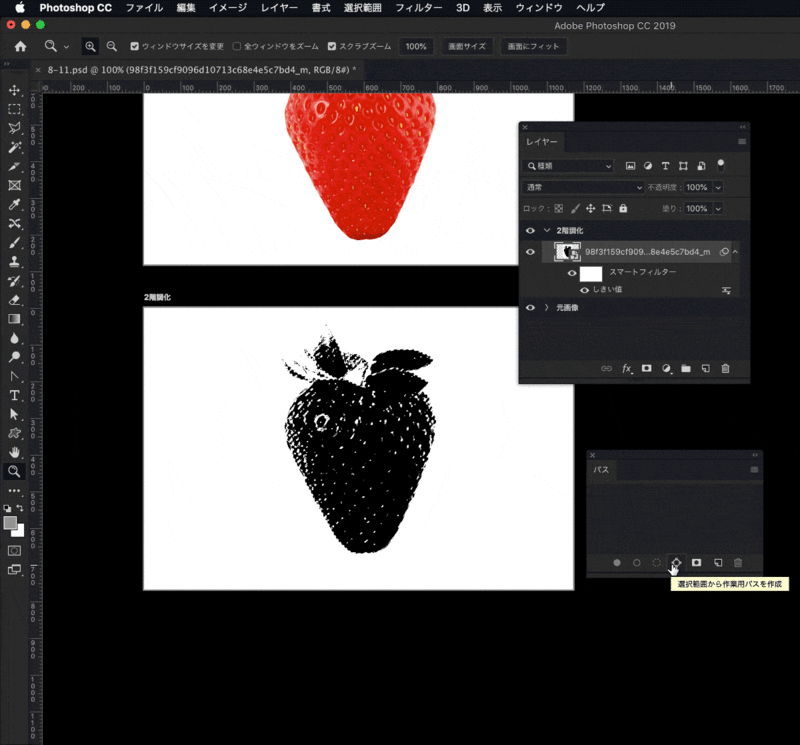
パスが作成されたら必要に応じてパスを調整し、メニューから[編集]>[カスタムシェイプを定義…]を選択します。

作成するシェイプの名前を入力してOKボタンをクリックするとカスタムシェイプとして登録されます。


3.ポスタリゼーションを使う
ポスタリゼーションを使用すると色の階調を調整することができます。
写真の画像を対象にしてポスタリゼーションを選択すると階調を減らすことができるので、イラストのようなアートっぽい仕上がりになります。
メニューから[イメージ]>[色調補正]>[ポスタリゼーション]を選択します。
または、レイヤーパネル下から調整レイヤーで追加することができます。
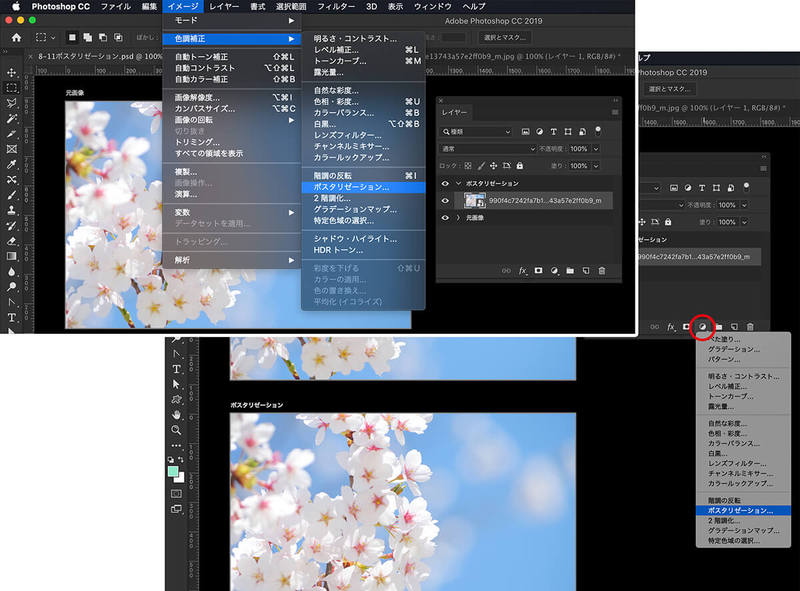
ポスタリゼーションを選択すると、階調数を入力するオプションのダイアログボックスが表示されます。
大きい数値になると階調が多くなるので色数が多くなるので写真にはあまり変化はありません。
小さい数値を設定すると、階調が減ることになるので使用する色数も減ります。

下のサンプルでは、何も補正していない画像にポスタリゼーションをかけたレイヤーを描画モードを調整して表示しています。
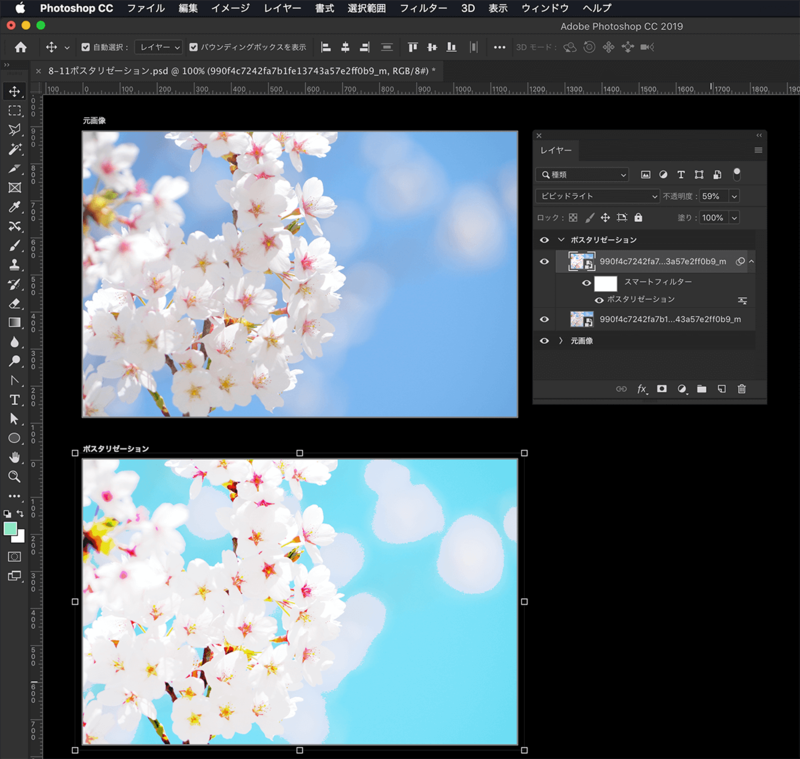
※使用している写真素材は写真ACでダウンロードできます。



