1.レンズフィルターとは
[レンズフィルター]は画像やテキストレイヤーにも使うことができます。
指定した画像やレイヤーの上から指定した色合いのレンズを通してみたような仕上がりになります。
調整レイヤーとしても追加でき、スマートオブジェクトレイヤーにも使えるので後から調整するのも簡単です。

2.レンズフィルターの使い方
メニューから[イメージ]>[色調補正]>[レンズフィルター]を選びます。
レイヤーパネルの下から調整レイヤーとして追加することもできます。

[レンズフィルター]を選ぶと次の画像のようなダイアログボックスが表示されます。
フィルターとして使用したい色合いを選択して適用します。

フィルターはあらかじめ用意されているものもいくつかあります。
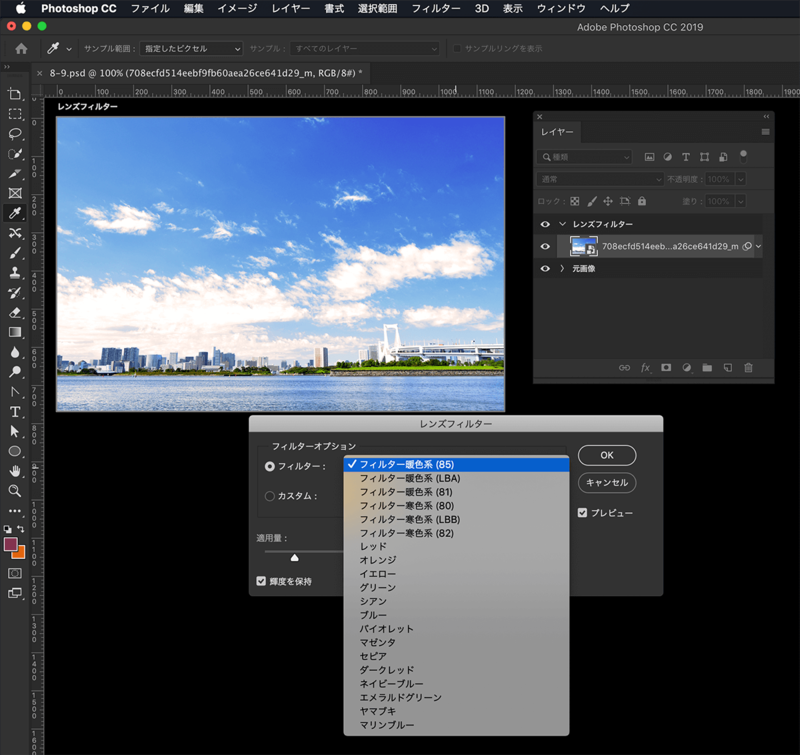
この中からフィルターを選択してもいいですが、カスタムでは自分の指定した色をフィルターとして使うこともできます。

用意されたフィルターの中から選ぶ
まず、あらかじめ用意されたフィルターを使うとどのようになるか試してみます。
ダイアログボックス内のフィルターオプションの[フィルター]の中から一番上にある[フィルター暖色系85]を選びます。
名前から暖色系の色合いが追加されるということがわかると思います。
フィルターを選んだだけでも少し色合いが変わったことがわかりますが、[適用量]の部分のスライダーを調整すると、選んだフィルターの濃度が調整されます。
[輝度を保持]のチェックではチェックを入れると元の画像の輝度を保持したままフィルターがかかるので自然な仕上がりになります。
必ずチェックを入れなければいけないということはないので、その時の適用後のイメージに応じて使い分けるといいです。
青空の画像に暖色系のフィルターをかけたので爽やかなイメージから感傷的な雰囲気に変わりました。

同じ暖色系のフィルターが3種類ありますが、それぞれ仕上がりが少しずつ違います。

カスタムで自分でフィルターの色を指定する
フィルターオプションで[カスタム]を選択します。
色の部分をクリックするとカラーピッカーが表示されるので、フィルターとして使いたい色を選択します。
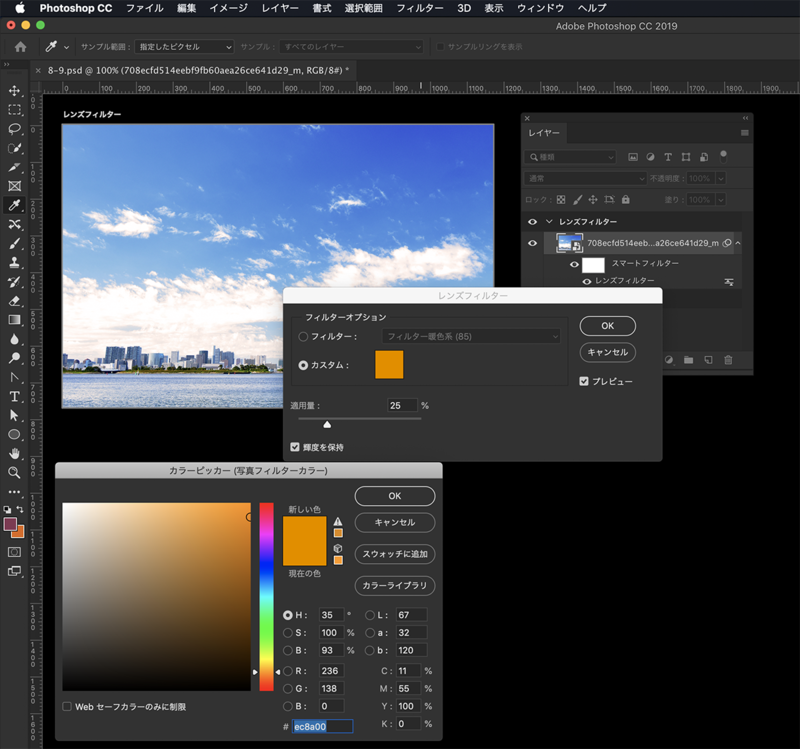
今回は濃いグレーを指定してみます。
色が決まったら、[適用量]を調整してよければ[OK]をクリックします。

グレーのレンズフィルターを指定したので、元の画像のパキッとした感じが少しクールな印象に変わりました。




