1.Photoshopのファイルの保存
Photoshopで開いたファイルの保存をします。保存方法は上書き保存と別名保存の2種類あります。
上書き保存
編集した内容を、開いたファイルに上書きして保存する方法です。すでにあるファイルから、編集した箇所を新しく書き換えます。
操作は、上部メニューにある「ファイル」>「保存」をクリックします。また、基本操作はキーボードだけでも同じ操作ができます。これをショートカットキーと呼びます。ファイル保存のショートカットキーは「Command」+「S」です。
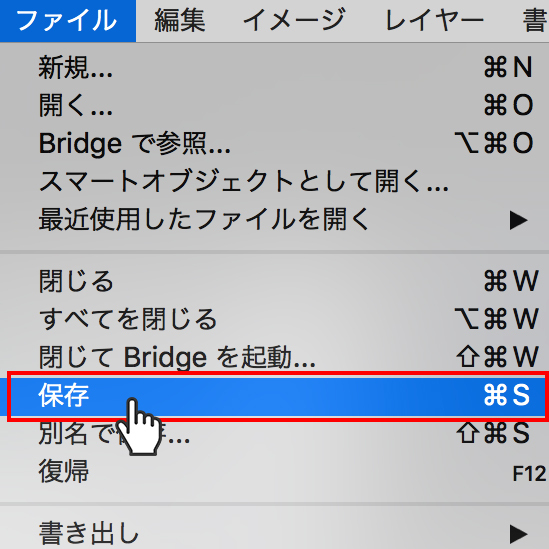
別名保存
編集した内容を、新しいファイルを作成して保存する方法です。 開いたファイルとは別の新規ファイルができるので、編集する前のファイルも残ります。
操作は、上部メニューにある「ファイル」>「別名保存」をクリックします。 ショートカットキーは「Shift」+「Command(Ctrl)」+「S」です。
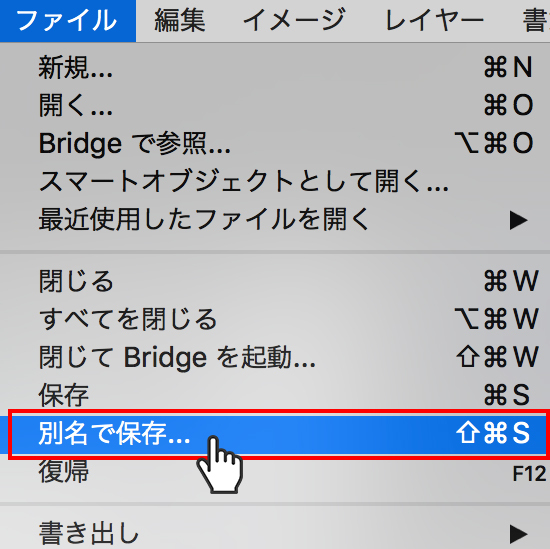
別名保存する場合、新規ファイルを作成して保存するのでファイル名を設定できます。
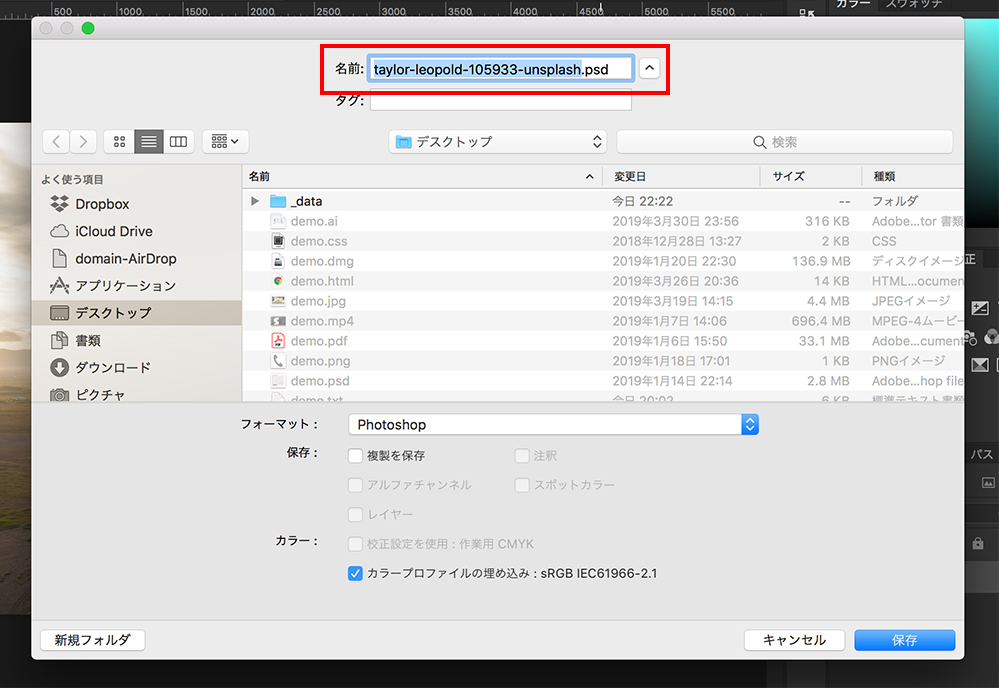
初期設定では、直前に編集していたファイル名に番号がついた名前になっています。そのまま保存しても後から変更できますし、任意のファイル名を入力して保存することもできます。
2.Photoshopのファイルを閉じる
Photoshopのファイルを閉じるには、上部メニューにある「ファイル」>「閉じる」をクリックします。ショートカットキーは「Command(Ctrl)」+「W」です。
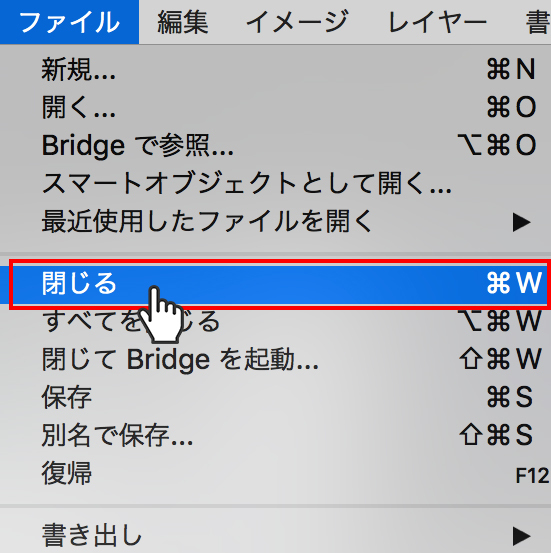
編集中のファイルの場合、「変更を保存しますか」とポップアップウインドウが出ます。
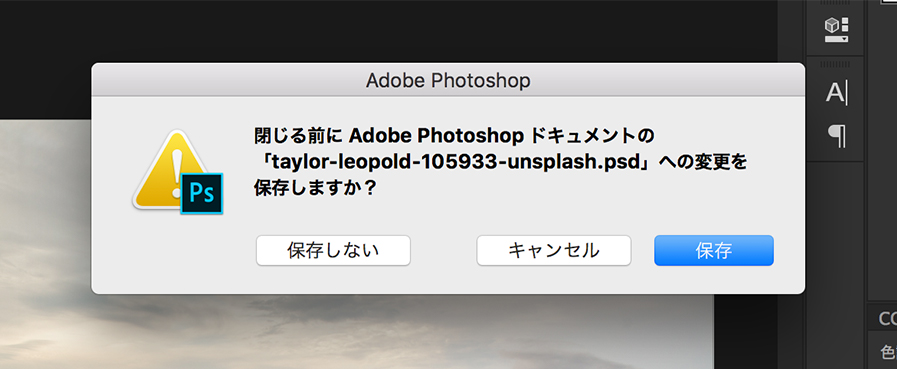
上書き保存する場合は「保存」ボタンをクリックします。別名保存したい場合は「キャンセル」ボタンをクリックしてファイルを閉じる操作をキャンセルします。その後、別名保存の操作をしてファイルを閉じます。
編集を保存せずに閉じたい場合は「保存しない」ボタンをクリックします。
Photoshopの終了
ファイルが保存できたら、Photoshopを終了してみましょう。上部メニューの「Photoshop CC」>「Photoshop CC を終了」をクリックします。
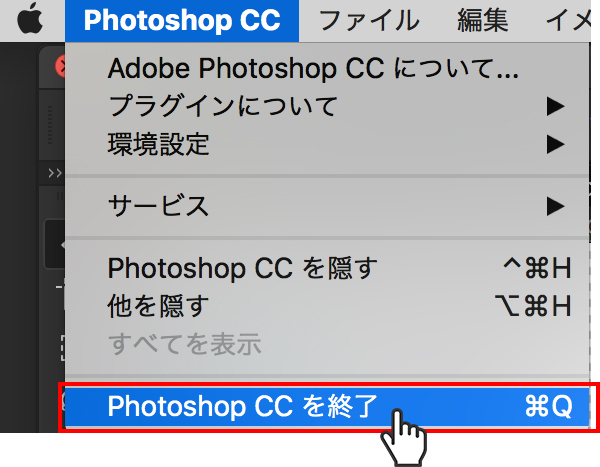
ショートカットキーは「Command」+「Q」です。
Photoshopはとても高機能なソフトなので、他のソフトと併用したりするとPCの動作が重くなる原因にもなります。また、Photoshop単体の使用でも、複数のファイルを開きすぎたり、負荷の大きな作業を連続して行いすぎると、Photoshopのソフト自体が急に終了してしまうことがあります。最悪の場合、編集途中だったデータが消えてしまい、時間をかけた編集をやり直すことになってしまいます。
編集の合間にこまめに保存したり、こまめにファイルを閉じたり、編集しないときはPhotoshopを閉じるようにすることをおすすめします。
制作する上でなくてはならない、相棒とも呼べるソフトなので、大切に扱ってあげましょう。



