1.色調補正
色調補正という言葉を聞くと色の調整をなんとか補正するんだろうなと想像はつきますが、どういう仕上がりになるのかは想像がつかないかもしれません。
[イメージ]>[色調補正]のメニューを開くと色々な補正の方法があることがわかるかと思います。
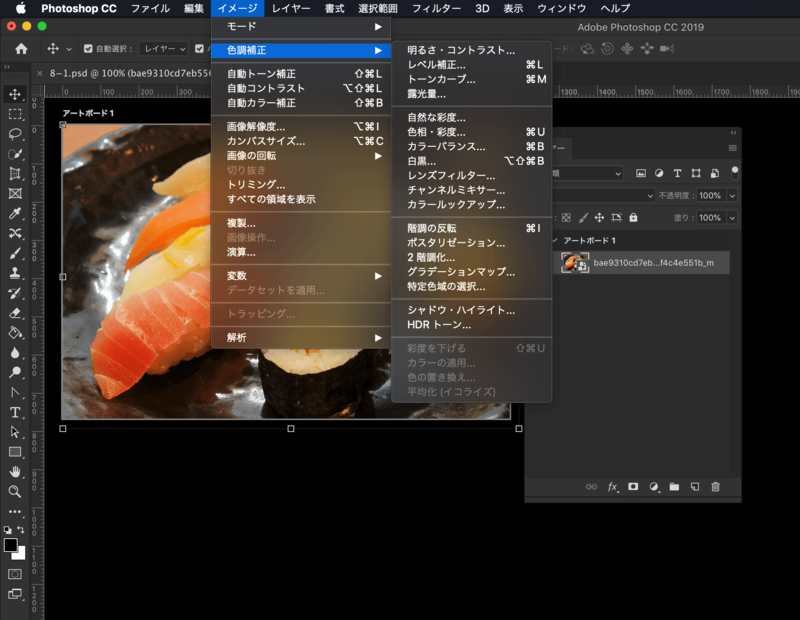
ラスタライズの画像の場合
ラスタライズされた状態の画像に対して、メニューから色調補正を補正を行うと、画像に直接補正がかかってしまいます。「元に戻して欲しい」や「もうちょっとこの色を自然に見えるようにして欲しい」などの要望があった場合には、[色調補正]で作業した内容はヒストリーに残っていれば戻すことができますが、そうでない場合は元の状態に戻すことはできません。
スマートオブジェクトの画像の場合
スマートオブジェクトの状態の画像に対してメニューから色調補正を行うと[スマートフィルター]が追加されます。
その場合は元に戻すことやマスクを作成して一部分だけに補正をかけるということができます。
違う種類の補正を重ねても、種類ごとに非表示にしたり、必要のない補正だけ削除することができますが、マスクは一つしか作成できないので、複数のマスクを使い分けて補正をしたい場合にはマスク分のスマートオブジェクトのレイヤーが必要になります。

スマートフィルターでの補正には下記のような特徴があります。
- スマートオブジェクトのレイヤーが増えるとファイルサイズが大きくなります。
- スマートオブジェクトのレイヤーをコピーした場合、複数のマスクでスマートフィルターを使い分けることができます。
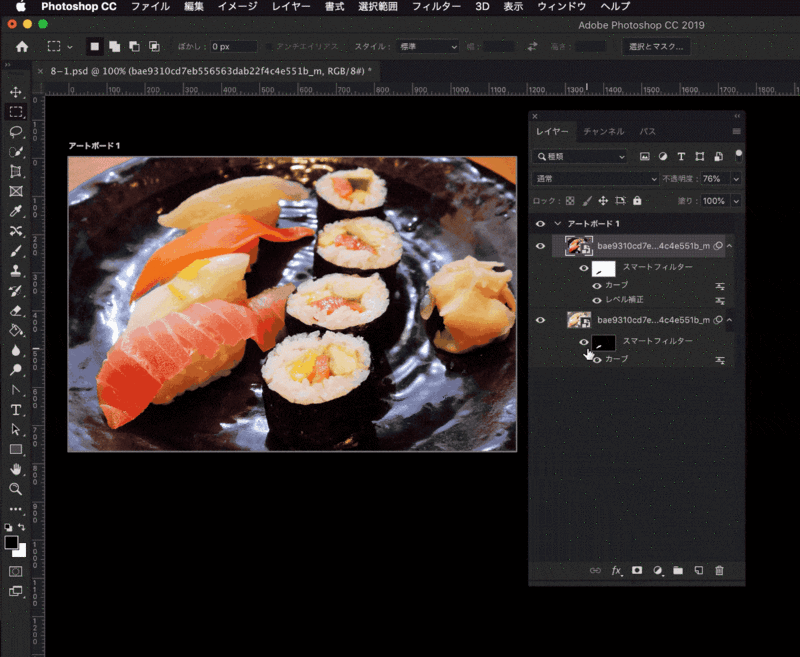
スマートオブジェクトのレイヤーをダブルクリックして開くとスマートオブジェクトの先(ビッグドキュメントファイルと呼ばれる拡張子が.psbのファイル)では同じ画像を使用しているので、スマートオブジェクトの先で片方の画像だけ編集したつもりが、コピーしたスマートオブジェクト全部に編集した内容が反映されてしまいます。

コピーしたスマートオブジェクトレイヤーをそれぞれダブルクリックして開いてみると、同じビッグドキュメントファイルが開いていることがわかります。
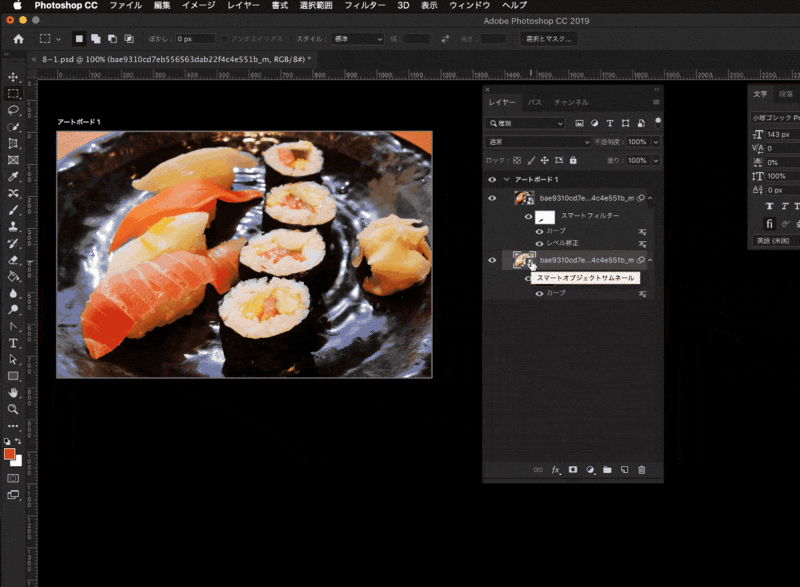
2.調整レイヤー
簡単に元に戻せるように補正を行いたい
あとで元に戻せるようにしたい場合や、複数のマスクを使い分けてそれぞれに違う補正を行いたい場合、レイヤーパネルの下の方にある[塗りつぶしまたは調整レイヤーを新規作成]を選びます。
メニューからの場合は[レイヤー]>[新規調整レイヤー]を選択します。
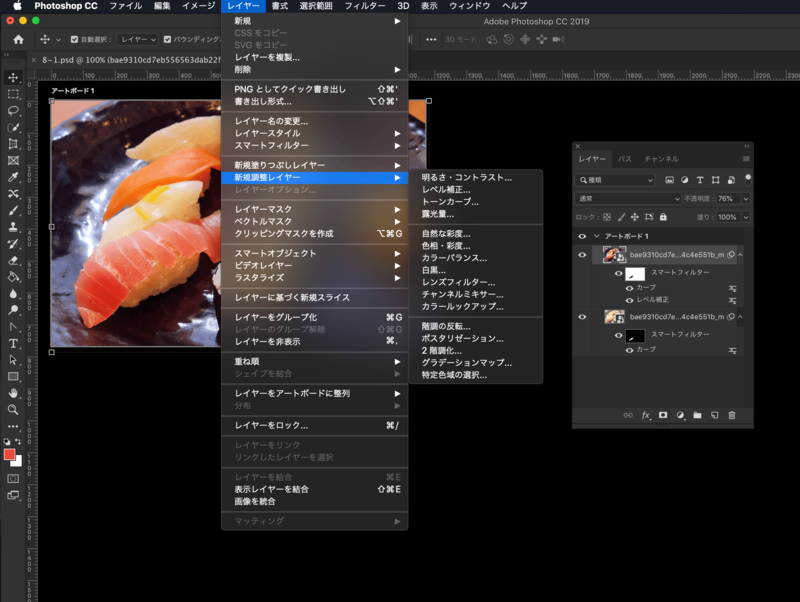
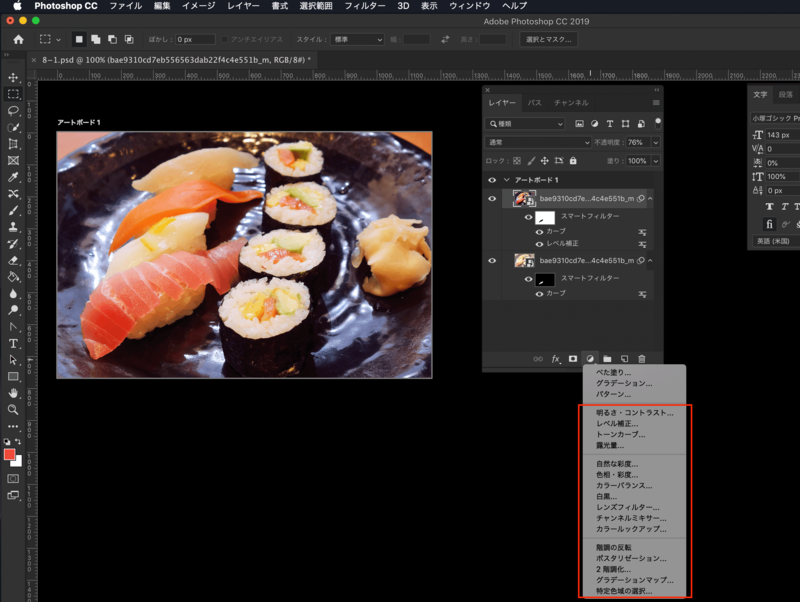
調整レイヤーを使用して補正を行うと、元の画像の上から補正用のレイヤーが追加されるので、調整レイヤーを非表示や削除することで簡単に元の画像に戻すことができます。

画像の一部にだけ補正を行いたい
調整レイヤーで補正用にレイヤーを追加すると、マスクを使用して補正をすることができます。マスクを使えるようになるということは、補正しない部分と補正する部分を指定できるということになります。
「料理の画像などの魚の部分だけちょっと鮮やかにしたい、黄色の部分もちょっとくすみを撮りたい」などの補正をしたい場合に、色調補正で作業をすると画像全体が補正の対象になってしまうので、他の色の部分まで補正されて不自然な仕上がりになってしまいます。
その場合は、補正をしたい色別で調整レイヤーを作成して作業すると調整もしやすくなります。
スマートフィルターでも同様にマスクを使うことができますが、調整レイヤーを増やす方が補正のレイヤーを積み重ねていくのでわかりやすいかもしれません。

3.色調補正と調整レイヤーを使い分ける
色調補正で、補正した画像にさらに補正をかけてしまうと、作業自体がしづらいということもそうですが、要望によってはキレイに仕上げることができません。
補正によって使用している色の範囲が狭くなると、色の数が減ることになります。
すると、その少なくなった色に対して補正をすることになるので、場合によってはキレイに仕上がらないことが起きることになります。
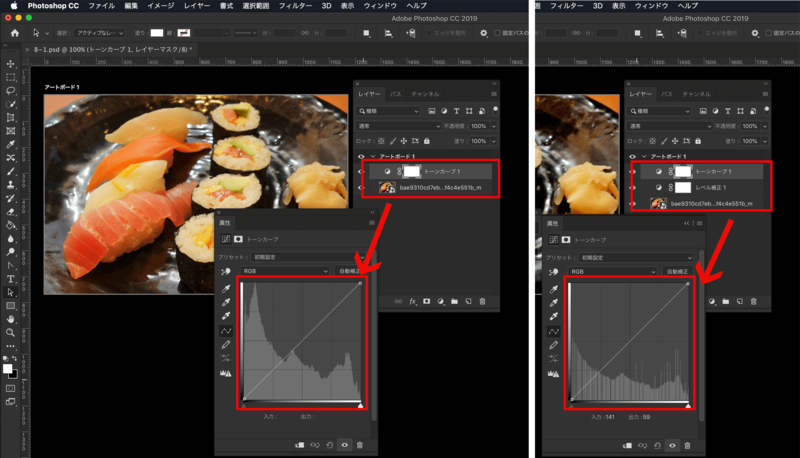
調整レイヤーは簡単に元に戻したりできるのでとても便利です。が、調整レイヤーをそのまま追加してアセット書き出しをすると、調整レイヤーより下に配置されているレイヤーすべてに補正が行われてしまいます。
いくつかのレイヤーに対して補正を行う場合は書き出しに影響が出ることを考えて作業していきます。
下記の場合、正方形のエリアに写真のみを表示するようにクリッピングマスクを作成して配置しています。
しかし、調整レイヤーをクリッピングマスクで配置していないので、写真のエリアからはみ出した部分にまで補正したようになっています。
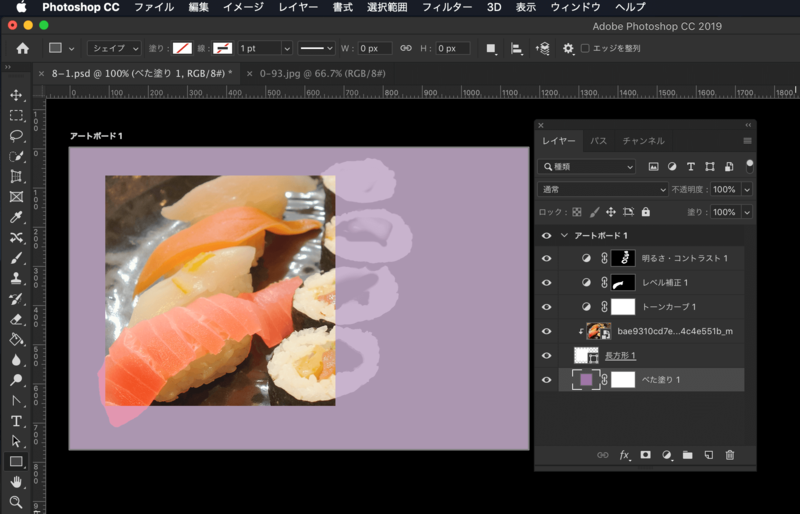
アセット書き出しに影響が出ないように調整レイヤーを追加する
調整レイヤー配下のレイヤーに補正をしないようにするには、
- クリッピングマスクで調整レイヤーを追加
- 対象のレイヤーと調整レイヤーをグループ化して、マスクを作成
するという方法があります。
クリッピングマスクで調整レイヤーを追加
調整レイヤーを対象のレイヤーだけ補正が行われるように、クリッピングマスクとして調整レイヤーを配置するとクリッピングマスクをかけたレイヤーだけが補正の対象となります。
アセット書き出し時に、色が変わってしまうなどの影響がでなくなります。
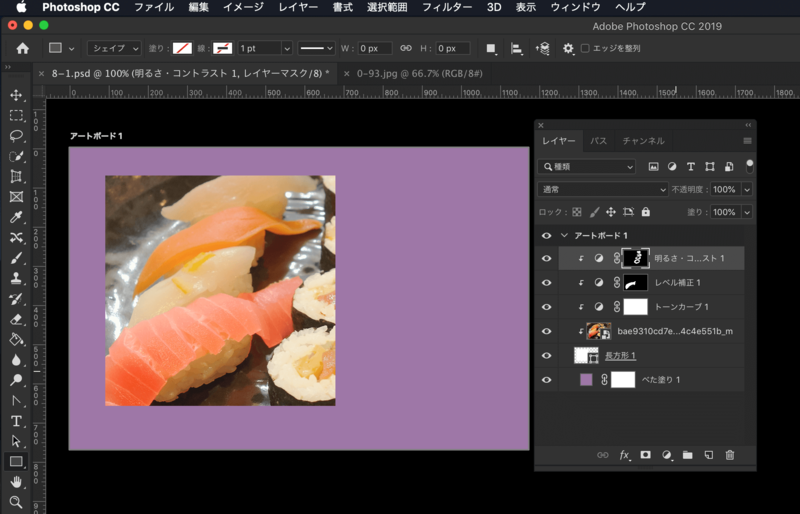
グループ化してマスクを作成
グループ化したフォルダごとにマスクを作成して他のレイヤーに影響が出ないようにすることもできます。レイヤーをグループ化しながら作業するとレイヤーパネルも見やすく作業もしやすくなります。




