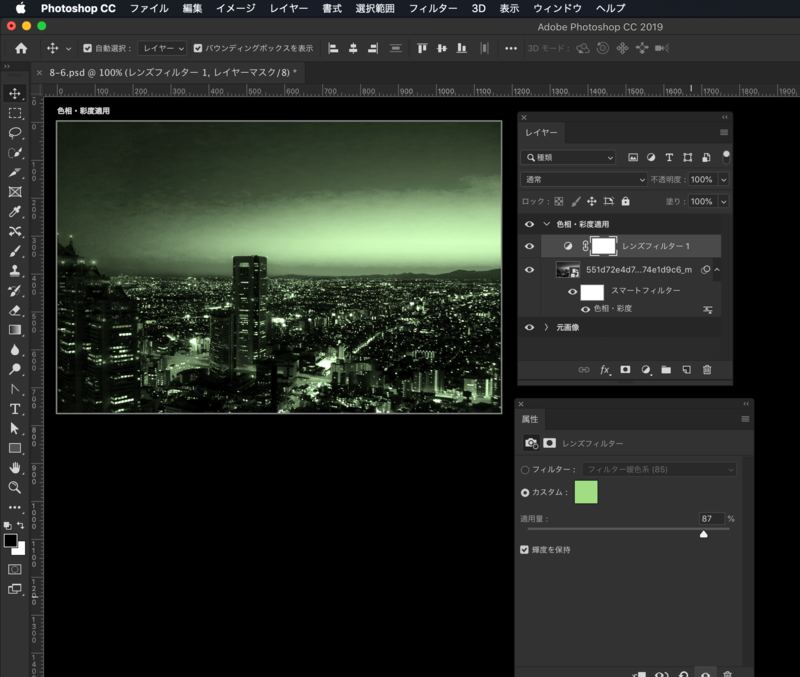1.色相・彩度の使い方
メニューから[イメージ]>[色調補正]>[色相・彩度]を選択します。
他の色調補正ツールと同様にレイヤーパネル下からも選択することができます。
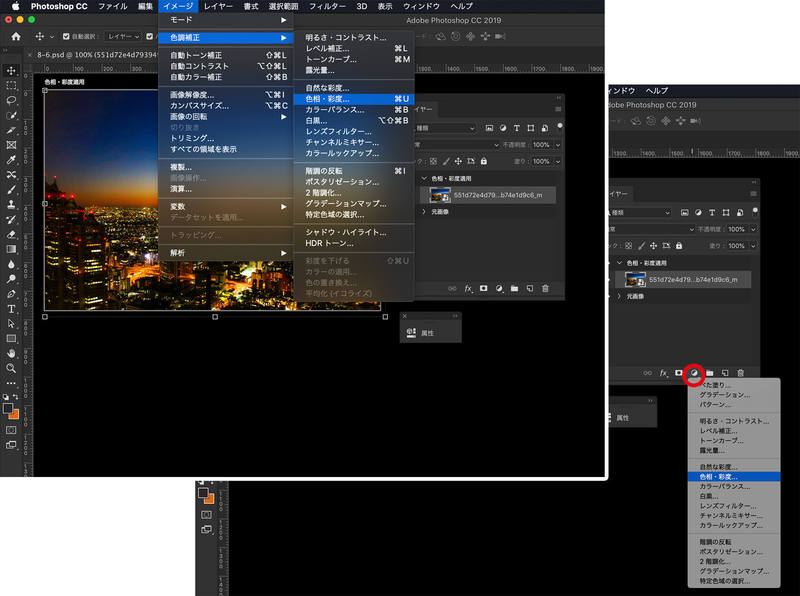
2.色相を調整する
用意されているプリセットを使ってみる
あらかじめ用意されたプリセットの中からイメージに近いものを選んで適用することもできます。
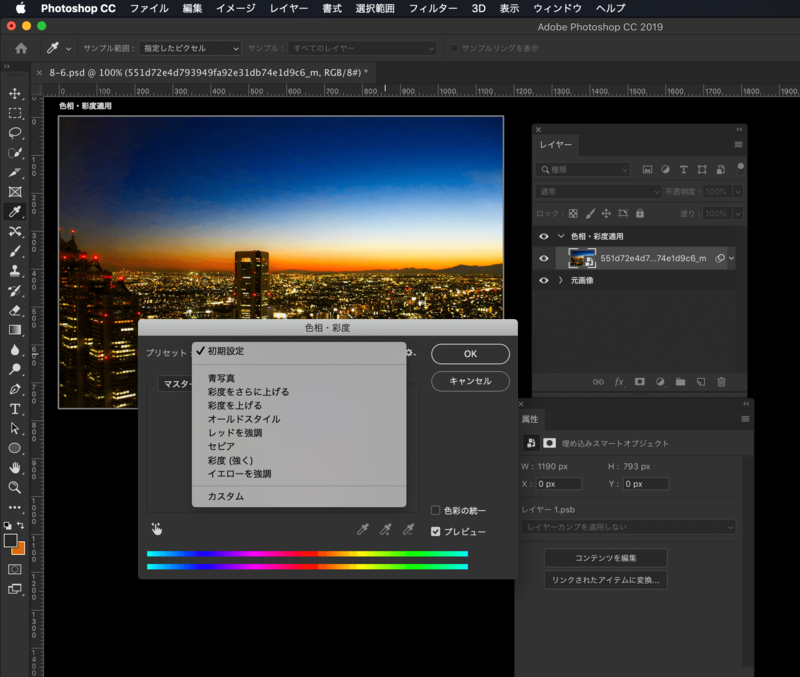
プリセットの中から選んで適用した後で細かく調整していくこともできるので、時短にもなります。
下の画像はプリセットの中から[青写真]を選択して適用してみました。
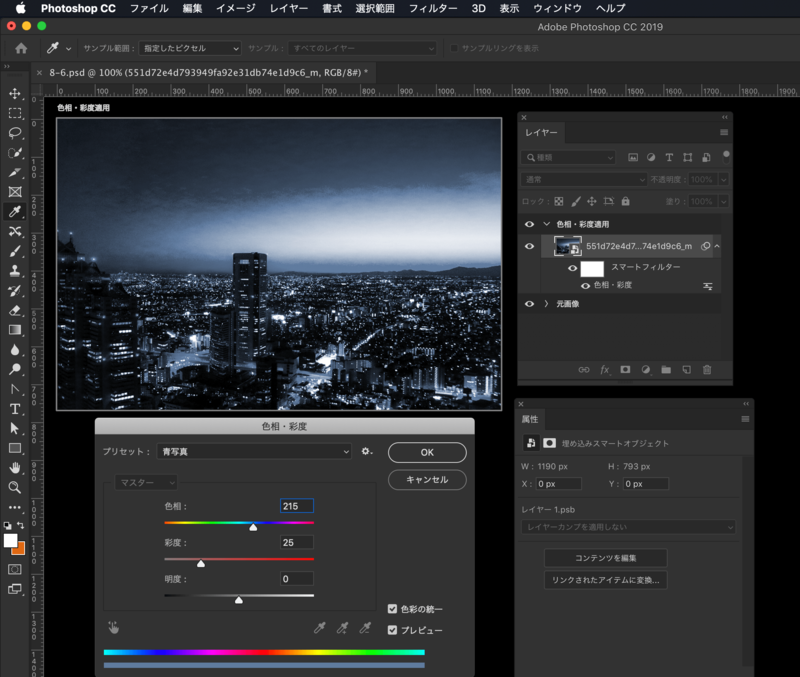
指定した色だけ調整したい
マスターから補正の対象としたい色を選択して色相を調整することができます。
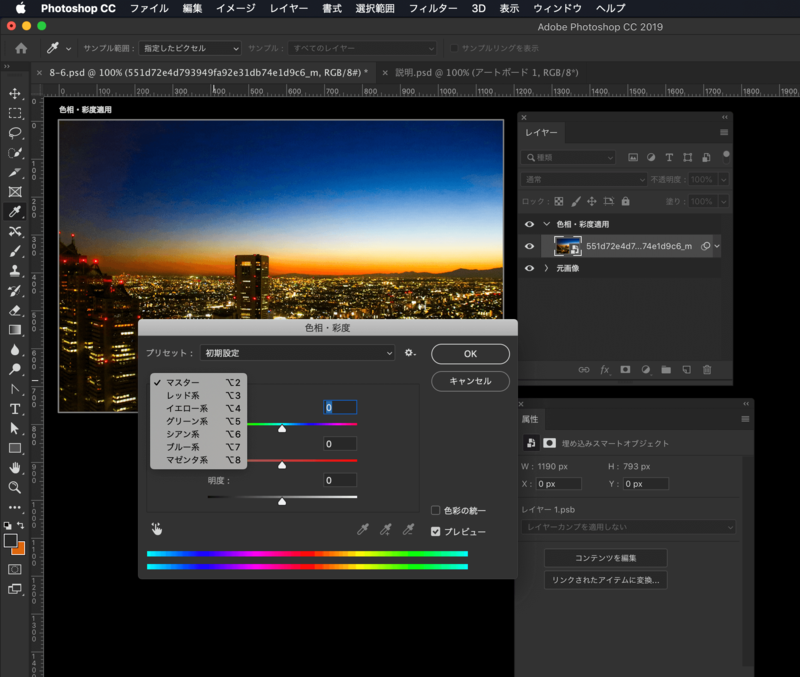
イエロー系を補正対象にして、夕焼けの黄色を赤くしてみたいと思います。
マスターの中から[イエロー系]を選んで、赤くなるようにスライダーを調整します。

特に細かく指定せずに調整したので、街灯の部分まで赤くなってしまいました。
[イエロー系]となっているので、オレンジぽい箇所やグリーンぽいイエロー系まで補正がかかってしまったためこのような状態になります。
イエロー系の範囲を設定することができるので、今度は色の範囲を指定して調整してみます。
スポイトのアイコンでマイナスがついたスポイトを選択し、サンプルから削除したい色の部分をクリックしていきます。
プラスのアイコンがついたスポイトで色相を変更したい部分をクリックします。
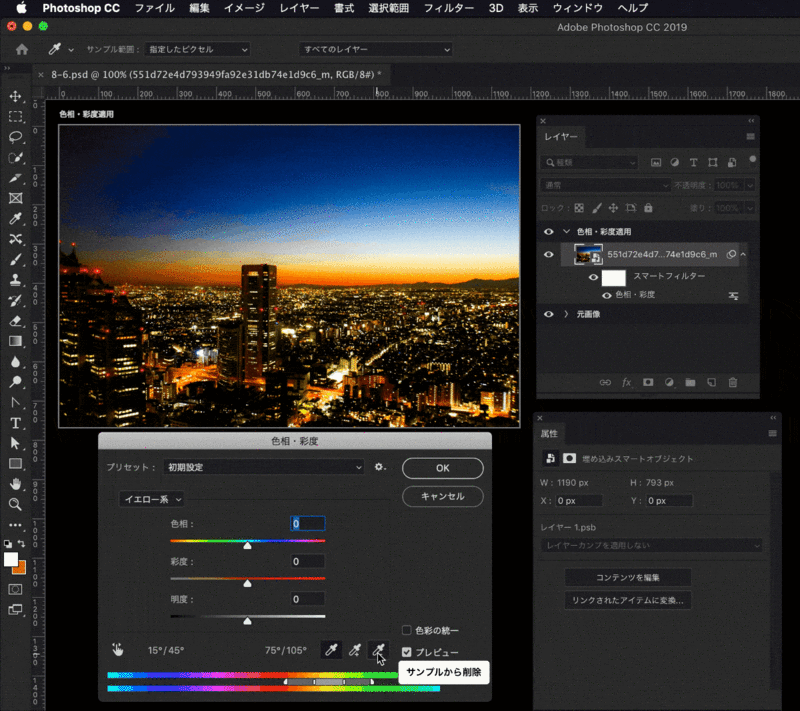
スポイトで細かく指定した部分が反映されています。[イエロー系]を指定しましたが、スポイトで細かく指定したので、同じイエロー系でもオレンジよりのイエローの部分で補正が適用されることがわかります。
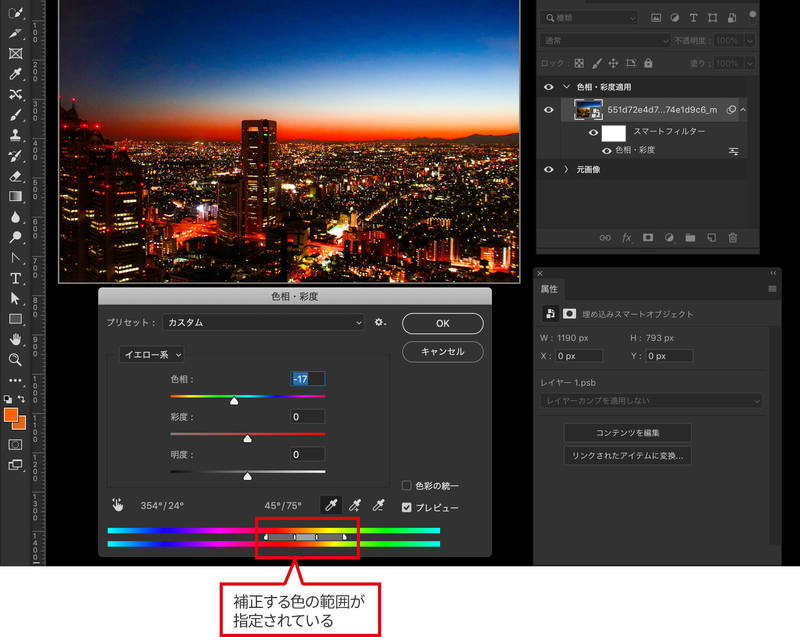
補正対象を指定した後で色相を調整すると、スポイトで削除を指定した部分には適用されずに、追加した夕焼け部分をメインに補正がかかったことがわかると思います。

街灯部分は一切補正を適用させたくない。という場合にはマスクを適用すれば補正の対象から外すこともできます。
黒い部分には補正されなくなることがわかります。
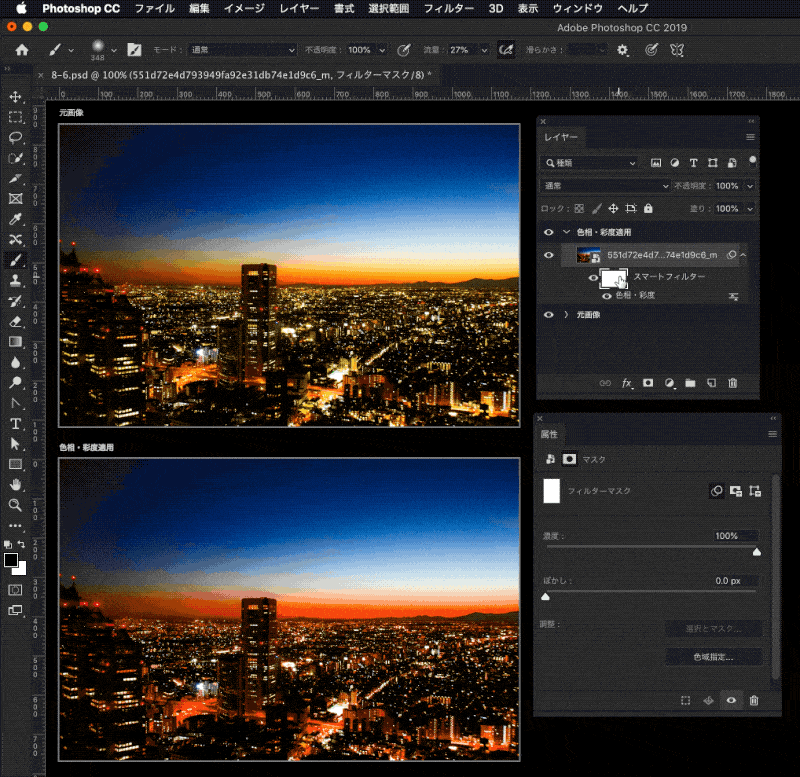
3.彩度を調整する
彩度を調整する方法でも色情報を保持したままグレースケールのように見せることができます。
カラーモードを変更してグレースケールにすることもできますが、この場合色情報が破棄されてしまうので、ここから色を重ねるなどはできなくなります。
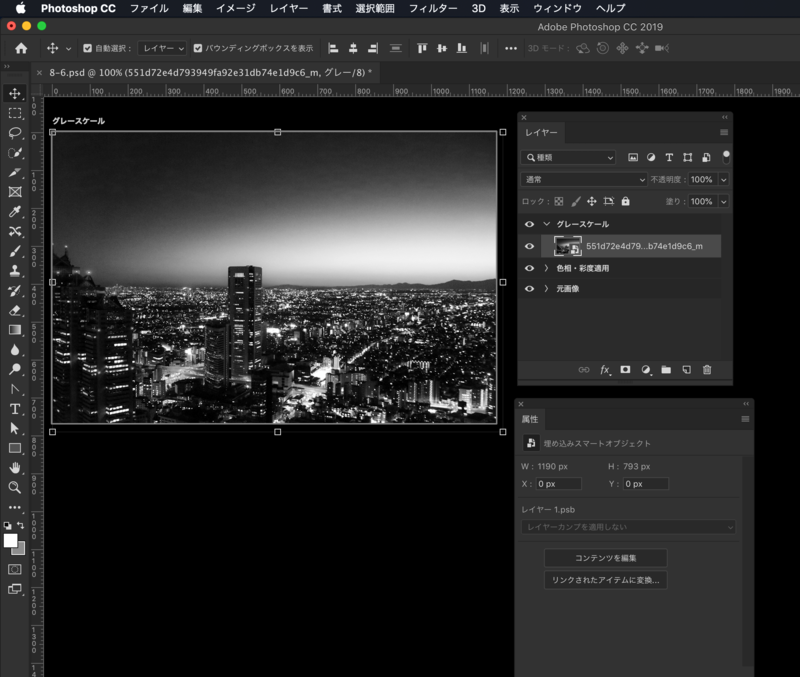
下の画像は[色相・補正]で彩度をなくしたものです。グレースケールの時とは少し見え方が変わっていますが、他の補正ツールを使用することで自然に見えるようにすることができます。
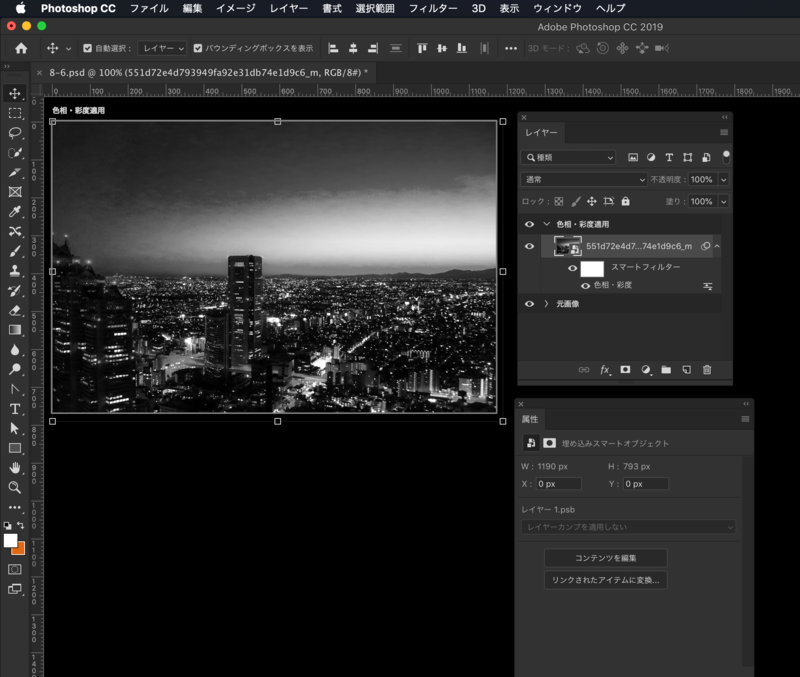
彩度を調整する方法で全体をグレーのような状態にする場合だと、色情報は破棄されずカラーモードはRGBのままなのでグレーにした上から色を重ねるなども可能です。