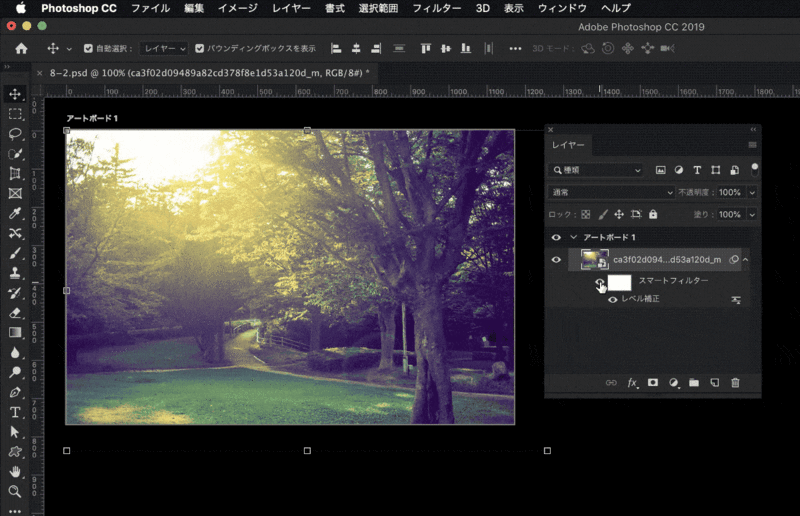1.レベル補正でできること
レベル補正では使用する色の範囲を調整することができます。
一番明るい色はここ、一番暗い色はここという風に指定して色調の範囲を調整してコントラストを調整することができます。
どういうことかわかりづらいと思うので、実際に白とびした写真を使ってレベル補正を使って簡単に調整してみます。
白飛びしている写真は、逆光の場合や、露光量が多くて全体が白くなっていたり、日光の部分がまぶしすぎたりなど、白の部分が多くなっています。
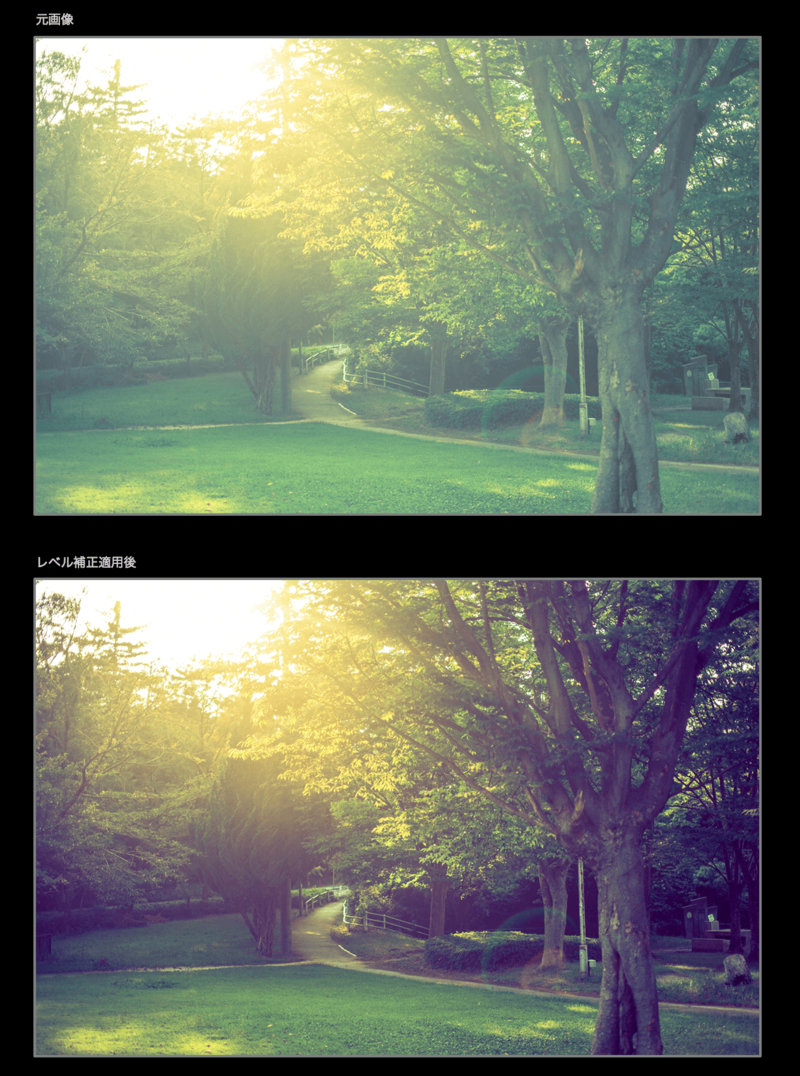
逆に写真全体が暗めになっている場合もあります。
その場合もレベル補正を使用して調整することができます。
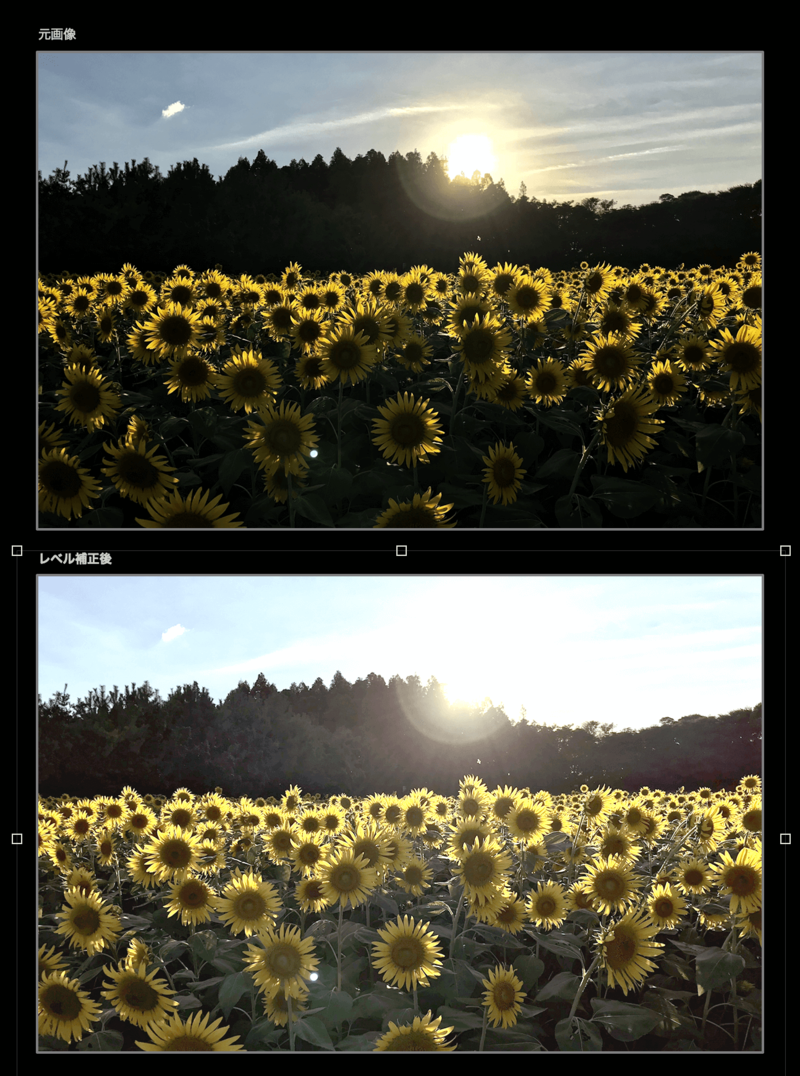
このようにレベル補正で簡単に補正することができます。
2.レベル補正の使い方
メニューから[イメージ]>[色調補正]>[レベル補正]または、レイヤーパネルの下部から選択します。
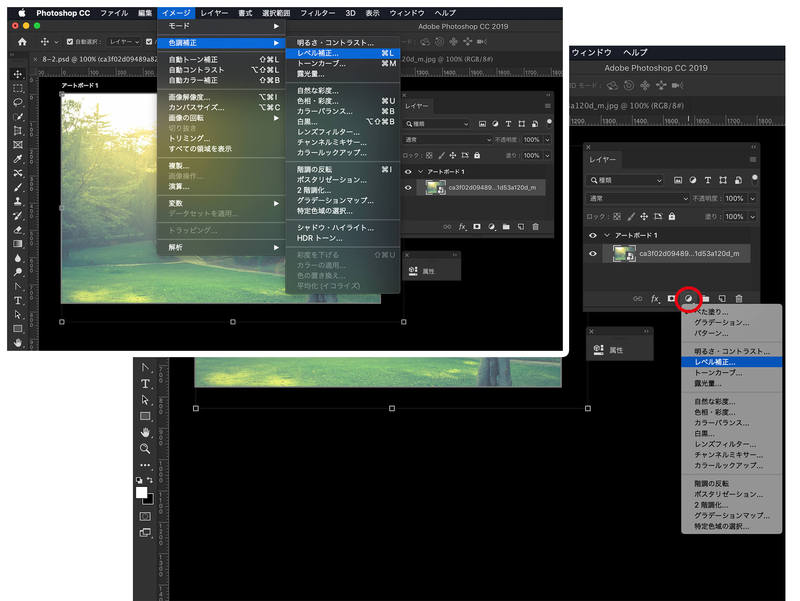
すると、下記の画像のようにメニュー画面でレベル補正を選択した場合には、レベル補正の調整操作ができるパネルウィンドウが表示されます。
レイヤーパネル下から選択した場合には属性パネル内に表示されます。
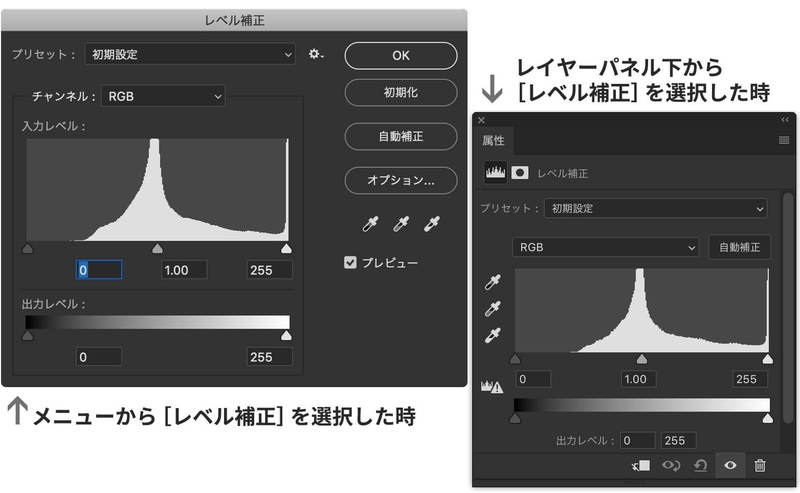
メニュー[色調補正]>[レベル補正]で補正した場合はラスタライズされたレイヤーの場合は後でレベル補正を調整することはできません。
後から編集することができるように調整レイヤーを使用します。
メニュー[レイヤー]>[新規調整レイヤー]>[レベル補正]で調整レイヤーを追加することが可能です。
レイヤーパネル下も調整レイヤーを追加することができます。
レイヤーパネルから[レベル補正]を選択した場合には、補正対象の画像レイヤーの上にレベル補正のレイヤーが追加されます。
あとで編集したい場合にはレイヤーサムネール部分をダブルクリックすると属性パネル内で調整できるようになります。
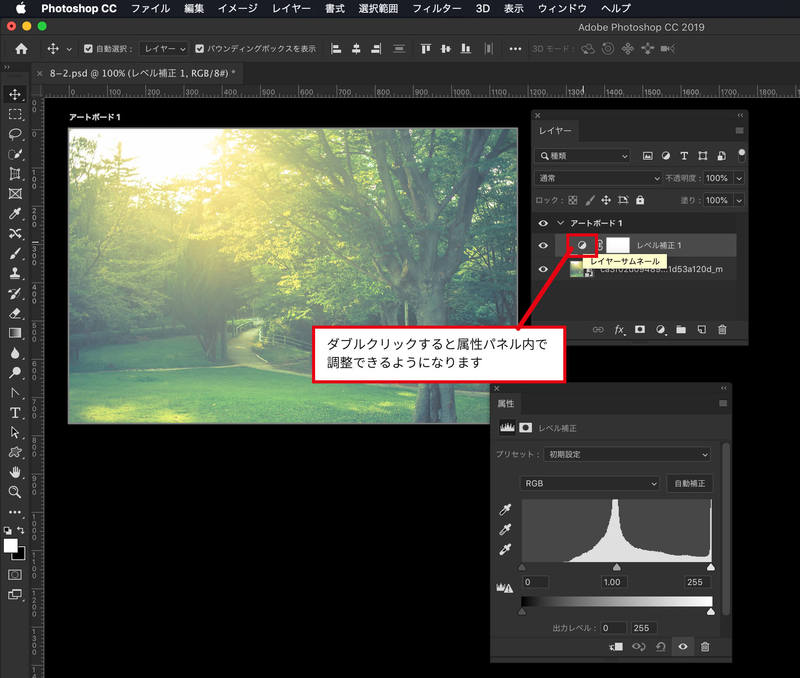
3.レベル補正のウィンドウ
チャンネル
RGBを選択すると、R(レッド)G(グリーン)B(ブルー)全ての色に対して補正をかけることができます。
レッドやグリーンなどの色を指定すると、選択した色に対して補正をかけることができます。
用途に合わせて選択します。
自動補正
自動補正ボタンを押すと、その名の通り自動で補正してくれます。
簡単に補正できますが、自分の思い描いていた補正にならない場合もあります。
どうやって補正すればいいかわからない場合などに使ってみてもいいかもしれません。
自動補正の後で細かく調整することもできます。
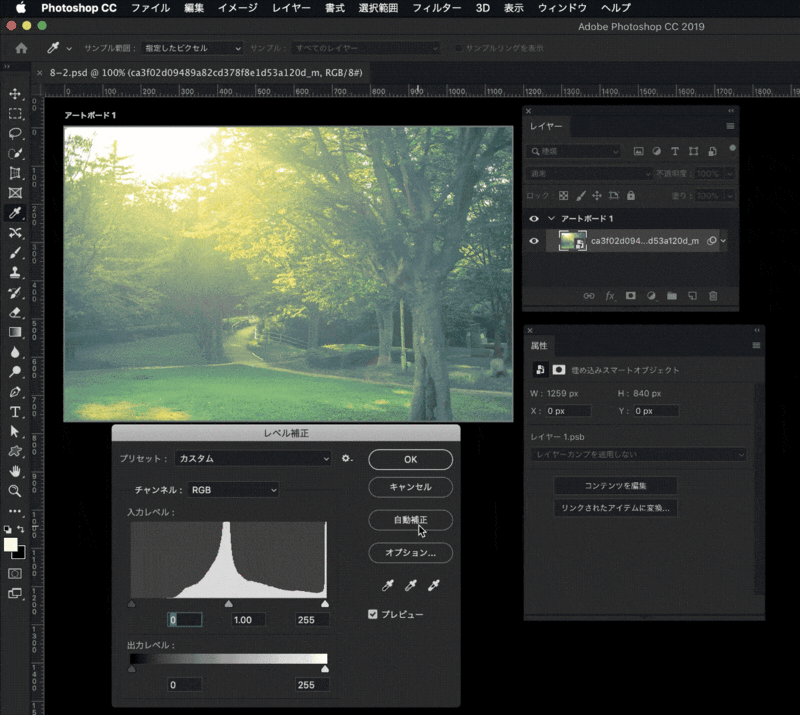
入力レベル
シャドウと中間とハイライトの部分の調整ができます。三角のつまみの部分は左からシャドウ、中間、ハイライトとなります。
下記のようにグラフのような表示の部分で何もない部分があります。
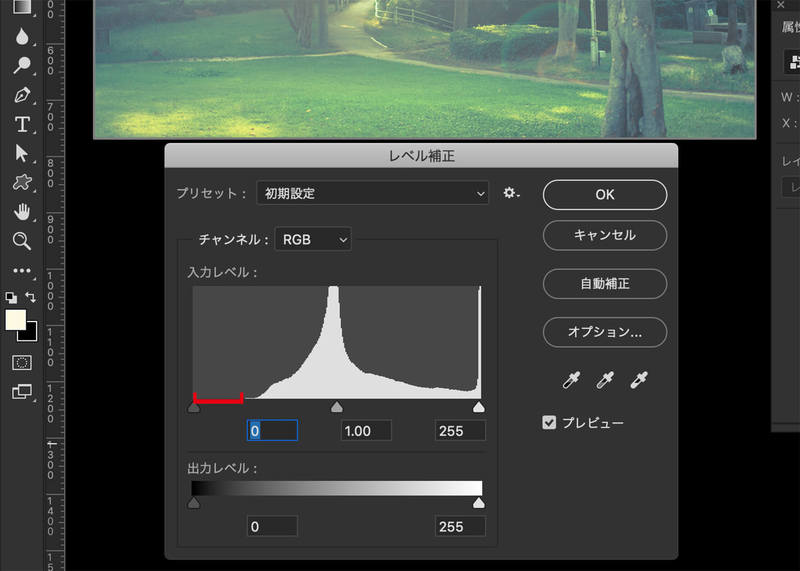
今回のように補正対象の画像が全体的に白くなっている場合は、この部分を調整するだけで全体の白っぽさをなくすように調整できます。
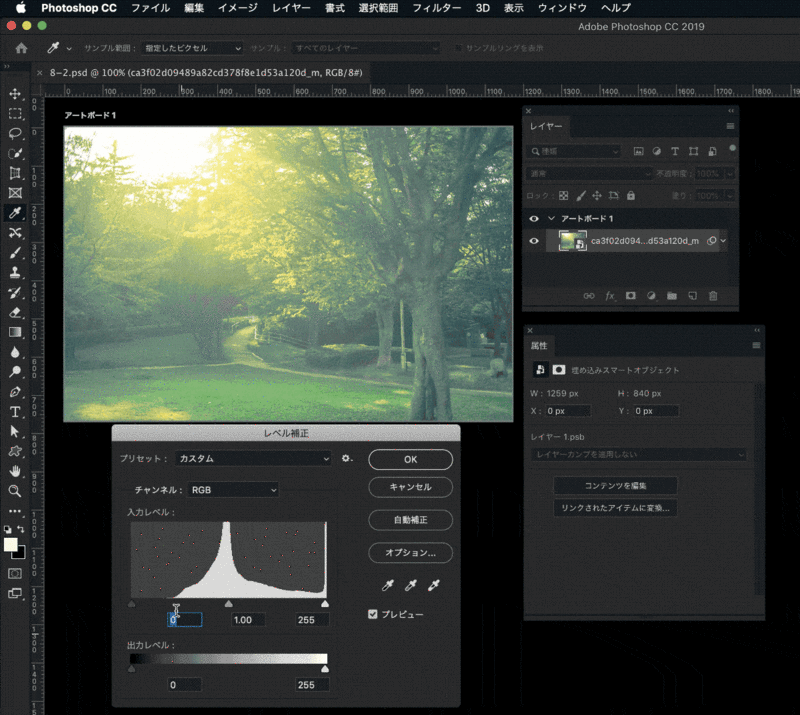
出力レベル
出力レベルのバーを白い部分の矢印を黒い方に寄せていくと、白い部分が減って黒い部分が多くなります。
入力レベルと違って、白い部分だけ調整されたりするのではなく、補正対象の画像の全体が調整されます。
この出力レベルの部分はマスクの黒と白をイメージするとわかりやすいかもしれません。入力レベルで設定した部分の表示の度合いを調整するイメージです。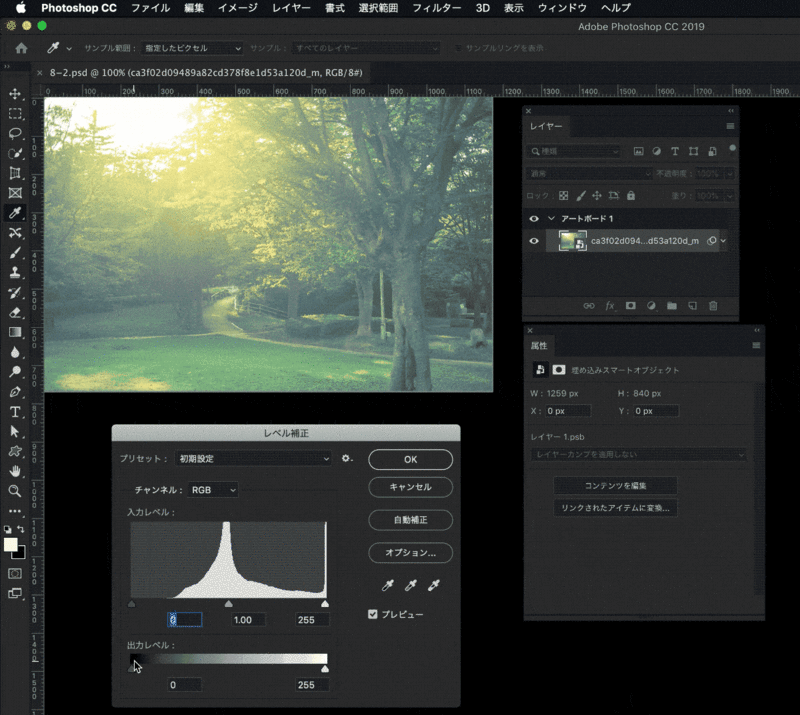
4.実際に調整してみる
今回この画像を使って、全体的に緑がかっていて白くなっている画像を木の幹や枝の色を茶色っぽくして全体的にくっきり見えるように補正してみます。
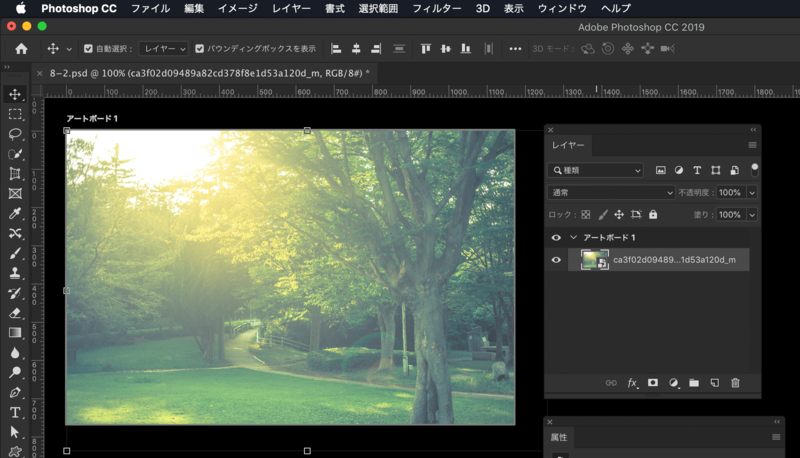
まず、全体的に白くモヤがかかったようになっているので、全体にかかっているモヤを取り除くために、チャンネルはRGBを対象にコントラストを上げます。
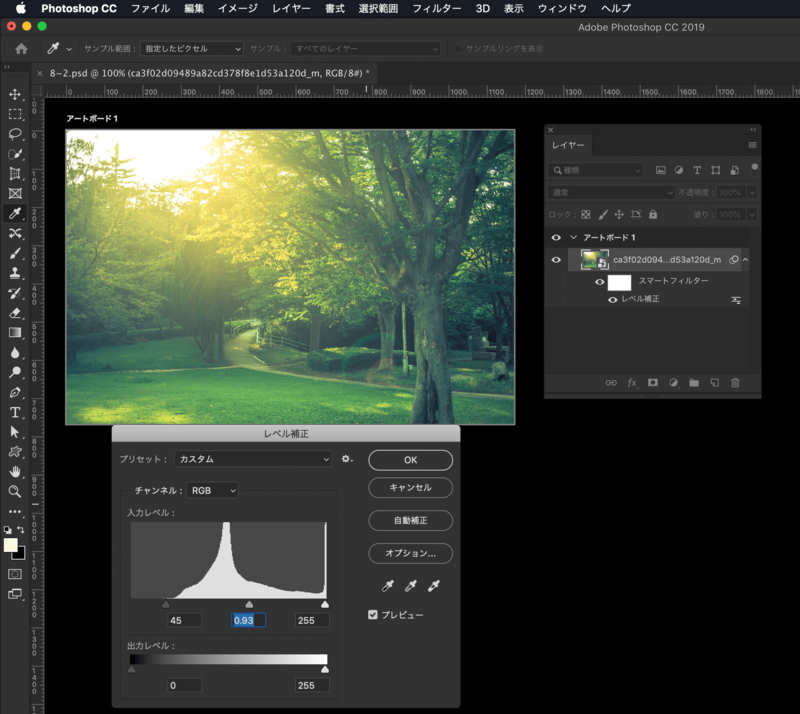
少しモヤが消えました。
木の幹や枝が緑がかっているので、その部分を調整します。
緑の部分を調整したいのでチャンネルの部分でグリーンを選択しておき、入力レベルでシャドウの部分を調整します。
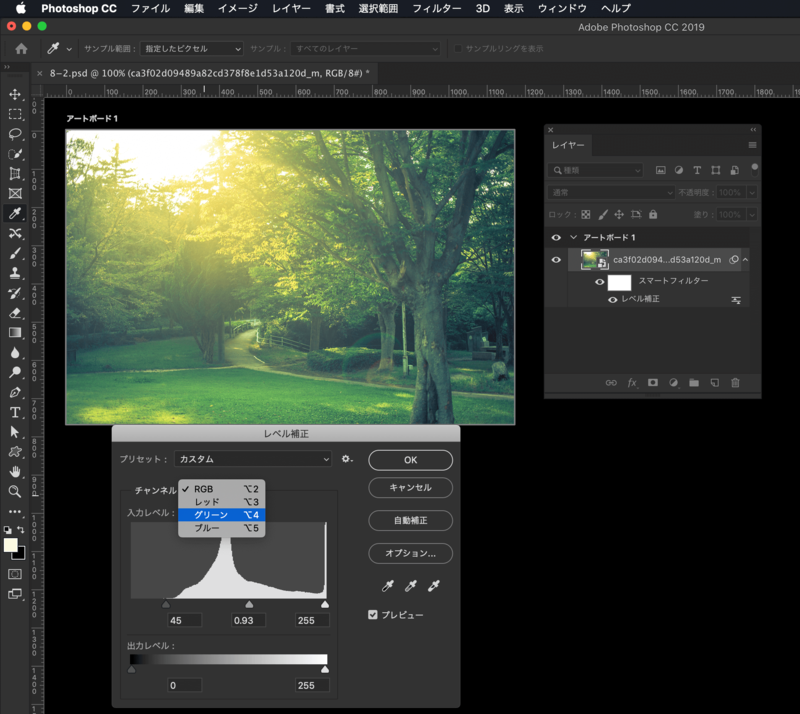
少し緑の部分が減り、木の幹や枝が茶色っぽくなりました。
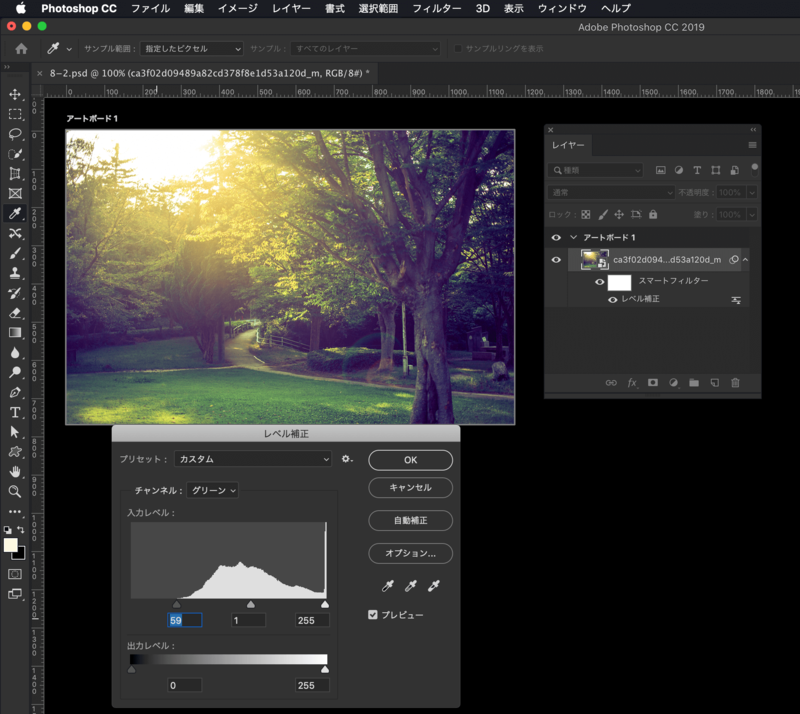
このようにレベル補正だけでも少しモヤを取り、全体に緑がかった画像を葉の色はなるべくそのまま、木の部分は茶色っぽく補正することができました。
もうちょっとコントラストを上げたい等の場合はトーンカーブなど他の補正と組み合わせると思い通りのイメージに仕上げることができます。