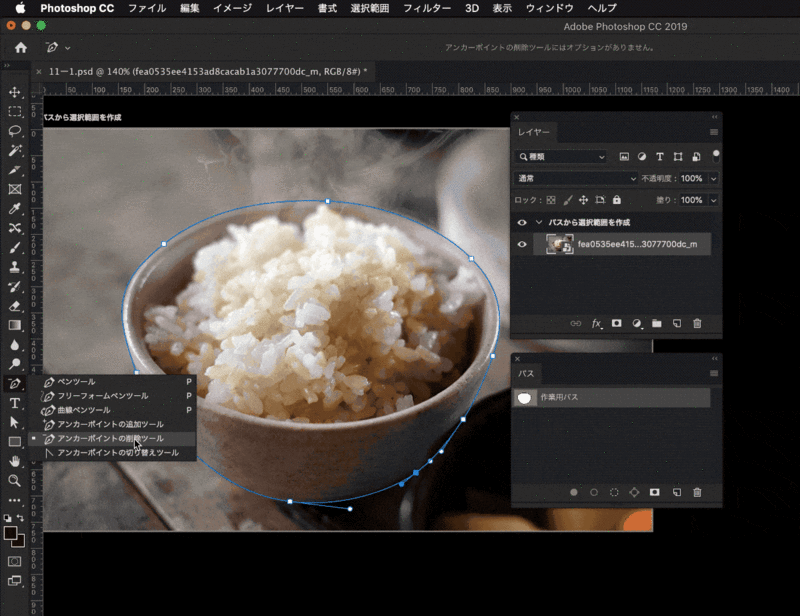1.作成したパスを調整する
パスを作成した後でアンカーポイントを移動したり、追加または削除したいという場合があります。
その場合の編集方法を解説します。
セグメントを調整する
アンカーポイントを移動したり方向線の向きなどを調整してセグメントを調整することができます。
パスを作成する時には後で編集しなくてもいいようにアンカーポイントを追加して進めていく方法、パスをざっくり作成してから細かく調整して精度をあげるという作成の方法があります。
作成したパスのセグメントを調整してみます。
アンカーポイントを移動するために[パス選択ツール]をクリックします。
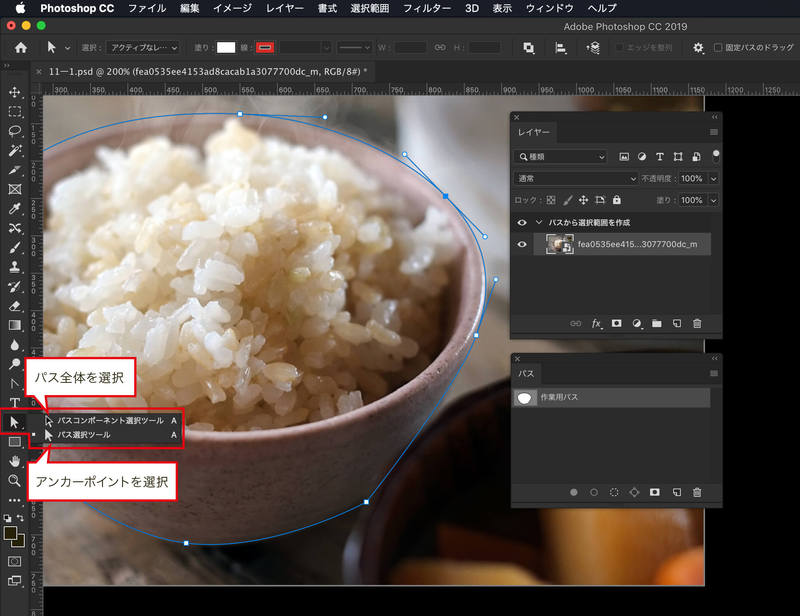
[パスコンポーネント選択ツール]で作成したパスをクリックすると、パス全体が選択されます。
[パス選択ツール]ではクリックしたアンカーポイントだけが選択されます。

アンカーポイントの移動や方向線を移動して調整したいので、[パス選択ツール]で移動したいアンカーポイントをクリックして選択された状態にして移動して調整します。
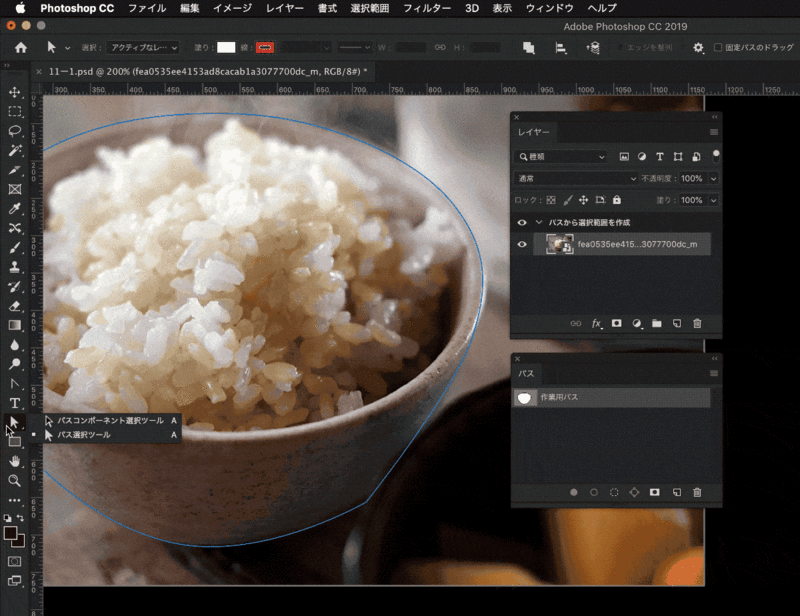
2.アンカーポイントを追加する
パスの曲線部分をうまく調整できないという時にはアンカーポイントを追加すると細かく曲線を調整することができます。
[ペンツール]の中から[アンカーポイントの追加ツール]を選択して、セグメント上でクリックするとアンカーポイントが追加されます。
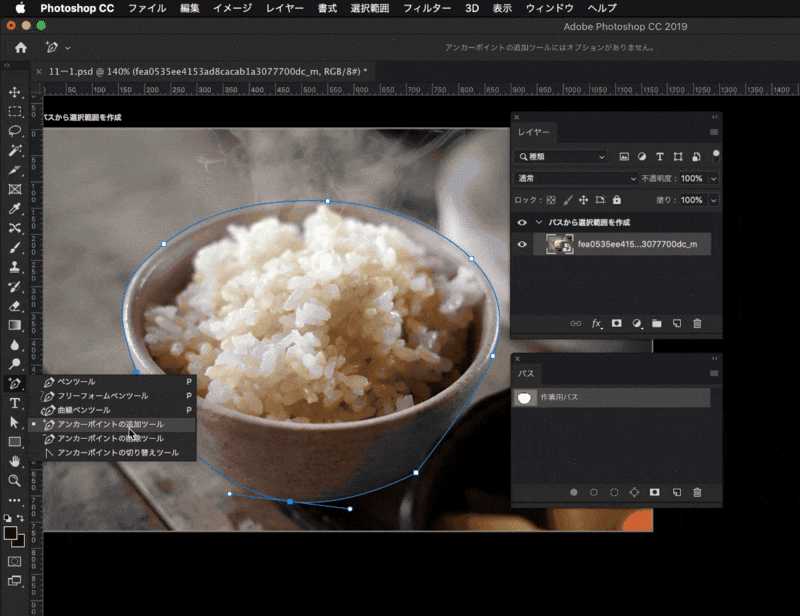
3.アンカーポイントの形状を変更する
アンカーポイントに方向線を出したりしたい場合は[アンカーポイントの切り替えツール]を選択して、アンカーポイントから方向点に形状を変更することができます。
[ペンツール]の中から[アンカーポイントの切り替えツール]を選択し、アンカーポイントをクリックしたら方向点に、方向点をクリックしたら方向線がなくなり、アンカーポイントにとクリックするたびに切り替わります。
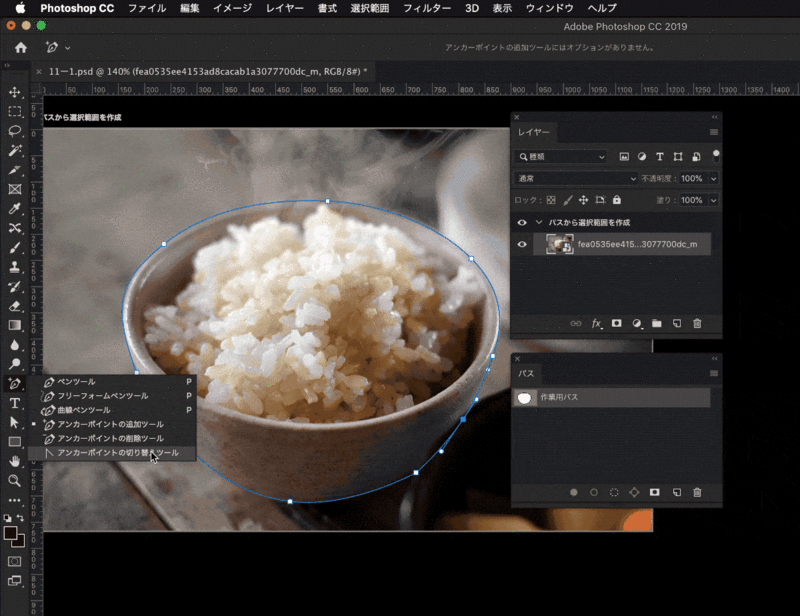
4.アンカーポイントを削除する
アンカーポイントがありすぎることでセグメントの曲線を滑らかに調整するのが難しいということがあります。
その場合はアンカーポイントを削除して方向線を調整すると思い通りのパスを作成することができます。