1.レイヤーを追加する・レイヤーを削除する
ファイルの新規作成時に[アートボード]にチェックを入れて新規ドキュメントを作成した場合は[レイヤーパネル]の表示が少し違っています。

新規でドキュメントを作成した場合は、最初からレイヤーが一つありますが、アートボードにチェックを入れずに新規ドキュメントを作成した場合は、背景レイヤーとなっていてロックがかかった状態です。
この背景部分をレイヤーとして使用することができます。
[レイヤー]>[背景からレイヤーへ...]を選択すると、ロックがかかった背景レイヤーのロックが外れ、通常のレイヤーになります。
レイヤーを追加する
レイヤーを追加したいときは[レイヤー]>[新規]>[レイヤー]を選択すると何も中身のないレイヤーが新規で追加されます。

レイヤーパネル下部にある紙のようなアイコンをクリックしても新規レイヤーを追加することができます。
追加される場所は何も指定しなければ今あるレイヤーの一番上に追加されます。
場所を指定して追加したい場合は、レイヤーパネルに並んだレイヤーを選択するとその上に新規レイヤーを追加することができます。
シェイプレイヤーや、テキストレイヤーを追加したい場合はシェイプツールやテキストツールを使用します。
レイヤーの名前を変更する
追加したレイヤーの名前を変更することができます。
変更したいレイヤーの部分をダブルクリックすると、レイヤー名が選択されるので変更したい文字を入力するとレイヤーの名前が変更されます。

レイヤーパネルから名前を変更したいレイヤーを選択してから、
[レイヤー]>[レイヤー名の変更]を選択すると、レイヤーパネルで選択していたレイヤー名の部分が反転し、レイヤー名を変更することができます。
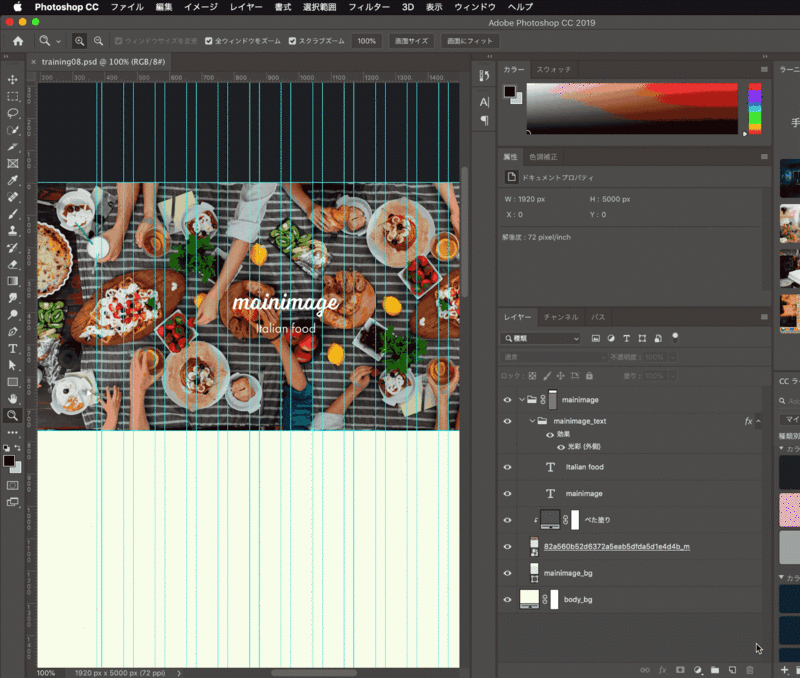
レイヤーを複製する
レイヤーをコピーすることができます。
複製を作りたいレイヤーを選択した状態で、レイヤーパネル下部の紙のようなアイコンまでドラッグします。
または、複製を作りたいレイヤーを選択し、[レイヤー]>[レイヤーを複製]を選択すると選択したレイヤーの名前に「〇〇のコピー」という名前のレイヤーが複製されます。
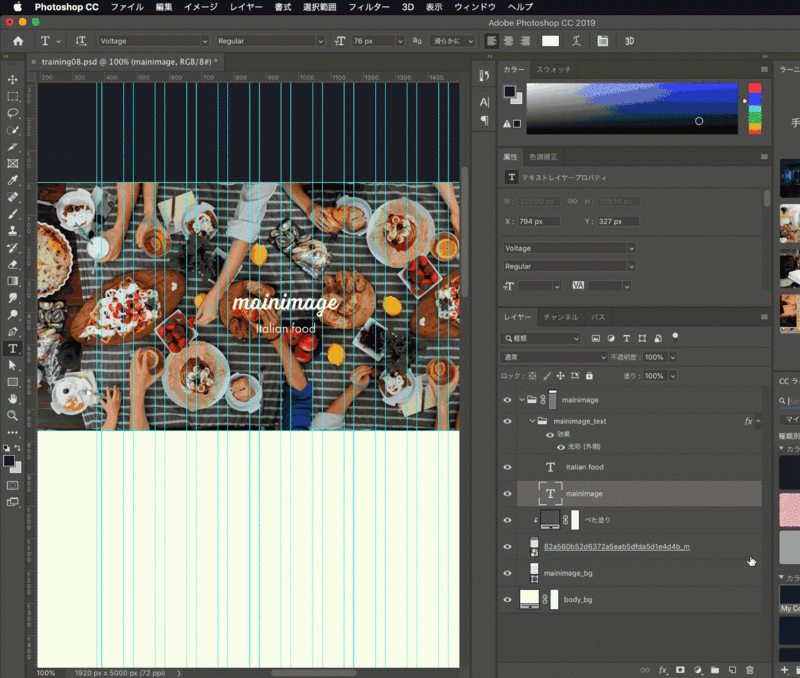
レイヤーを削除する
レイヤーを削除できます。
削除したいレイヤーを選択したまま、レイヤーパネル下部のゴミ箱のアイコンまでドラッグすると、レイヤーを削除することができます。
また、レイヤーパネルで削除したいレイヤーを選択して[レイヤー]>[削除]>[レイヤー]で削除することもできます。
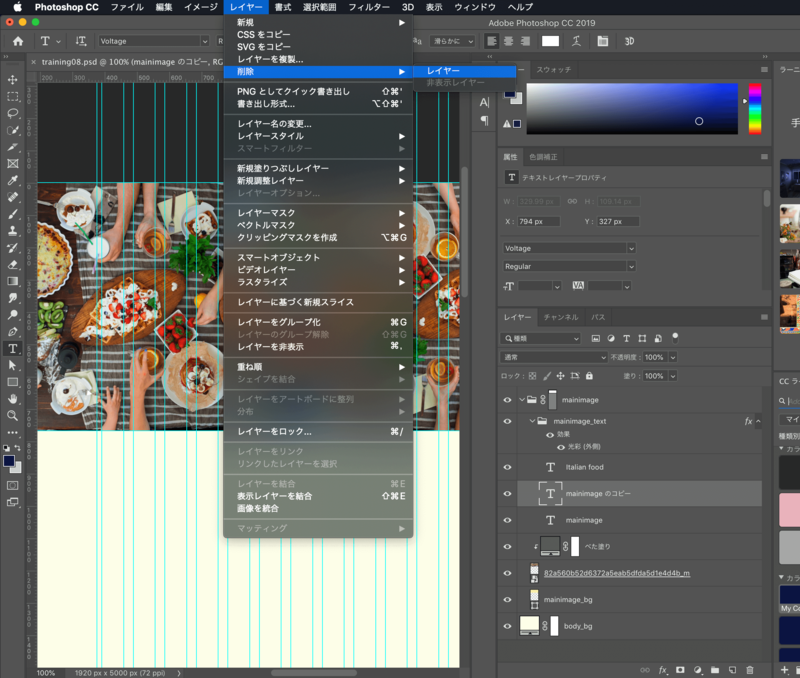
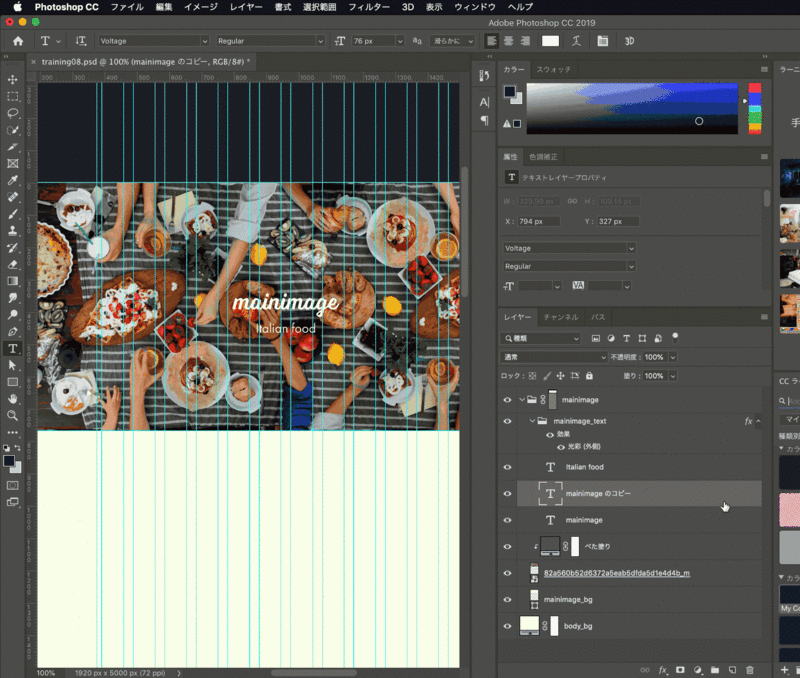
2.レイヤーを移動する・レイヤーをリンクさせる
レイヤーパネルに表示されているレイヤーの順番を入れ替えることができます。
表示順を変更したいレイヤーを選択したまま、ドラッグするとレイヤーの並びl順を変更することができます。

レイヤーをリンクさせる
同時に複数のレイヤーを移動したいけど、グループ化して同じフォルダ内に入れたくないなという時には、レイヤーをリンクして同時に移動することができます。
※複数のレイヤーを選択するときは、レイヤーパネル内で隣接している場合は[shift]キーを押しながら選択、離れた場所にある場合は[command]キー(Windowsの場合[ctrl]キー)を押しながら選択します。

レイヤーのリンクを解除したい場合は、リンクされた状態になっているレイヤーを選択し、レイヤーパネル下部のチェーンのようなアイコンを押すとリンクのON,OFFが切り替わります。

3.レイヤーをグループ化する
パーツごとにレイヤーをまとめておきたい場合などにレイヤーをグループ化しておくと後々扱いやすいデザインデータになるので便利です。
グループ化すると、まとめたいレイヤーがフォルダの中にまとまります。
グループ化されたフォルダの名前を変更することもできるので、わかりやすい名前をつけることもできます。
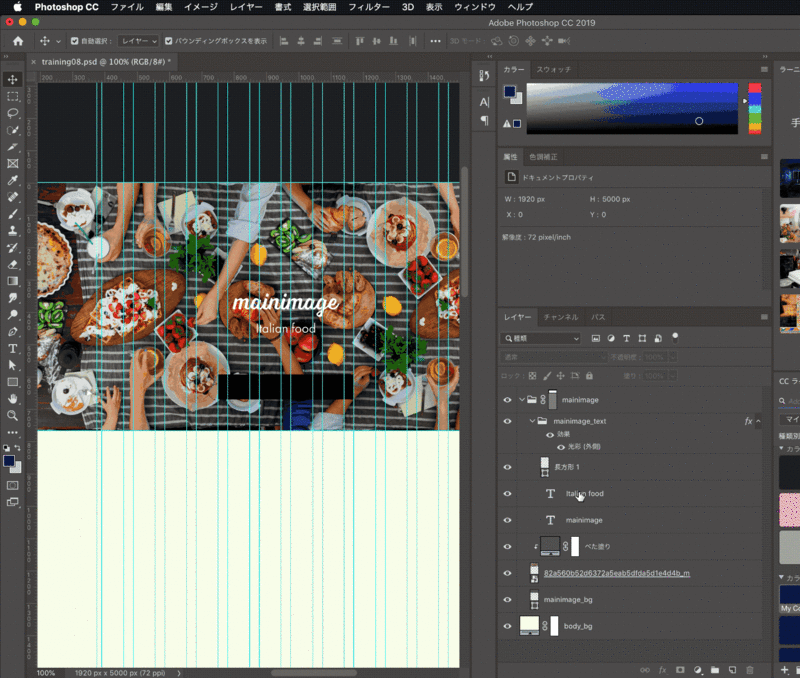
4.レイヤーをロックする
間違えて変更したりしないようにレイヤーにロックをかけることができます。
例えばテキストレイヤーに[すべてをロック]の状態でロックをかけておくと、文字を変更することができなくなるので、気づかない間にうっかり変更してしまうということがなくなります。
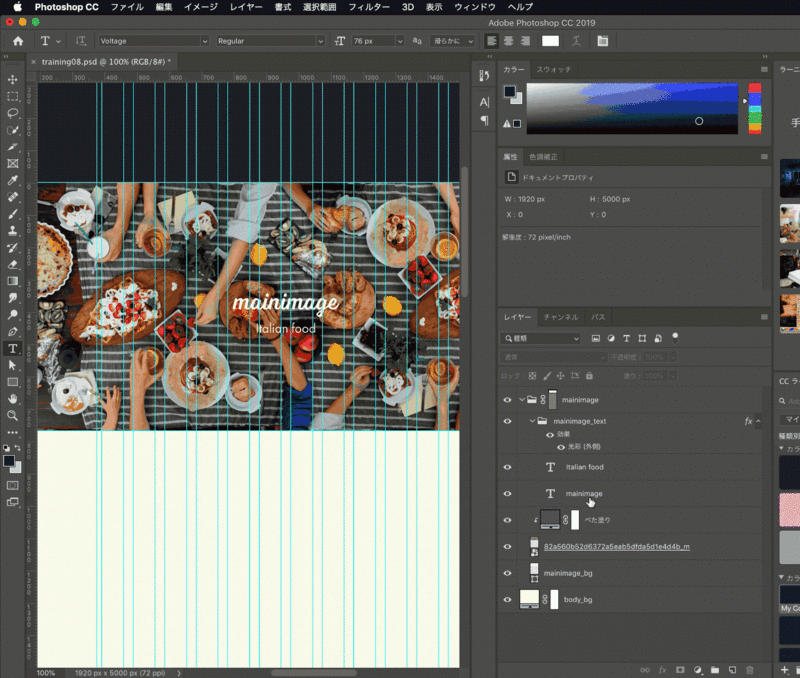
[レイヤー]>[レイヤーをロック]を選択すると下記のようなダイアログボックスが表示されるので、状況に応じてロックの状態を使い分けることができます。
テキストレイヤーの位置をロックした場合は、表示位置をずらしたりすることはできませんがテキストの変更をすることができます。




