1.[クイック選択ツール]と[被写体を選択]
被写体を簡単に切り抜くことができるWebサービスも出てきていますが、画質が落ちたり画像サイズが小さくなったりすることもあるので、Photoshopを使用してよりキレイに切り抜くことができるように解説していきます。
[クイック選択ツール]で選択と被写体を選択については下記の章でも簡単に説明しています。
4-7. レイヤーマスクを作成する
[クイック選択ツール]と[被写体を選択]を使い分ける
被写体を選択では画像のサイズが大きすぎるときなどパソコンのスペックによってはカーソルがグルグルと待機状態になってしまい、時間がかかった挙句に強制終了してしまったりすることがたまにあります。
そういう場合にはクイック選択ツールを使えば、自分で選択したい場所をなぞるようにして選択できます。
また、被写体を選択で選択しきれなかった部分をクイック選択ツールで補うという使い方もできます。
2.クイック選択ツール
ツールバーから[クイック選択ツール]を選びます。
選択したい部分をなぞるようにして選択していきます。
オプションバーの[自動調整]をクリックすると、選択範囲の境界線をPhotoshopのAI機能で調整してくれます。
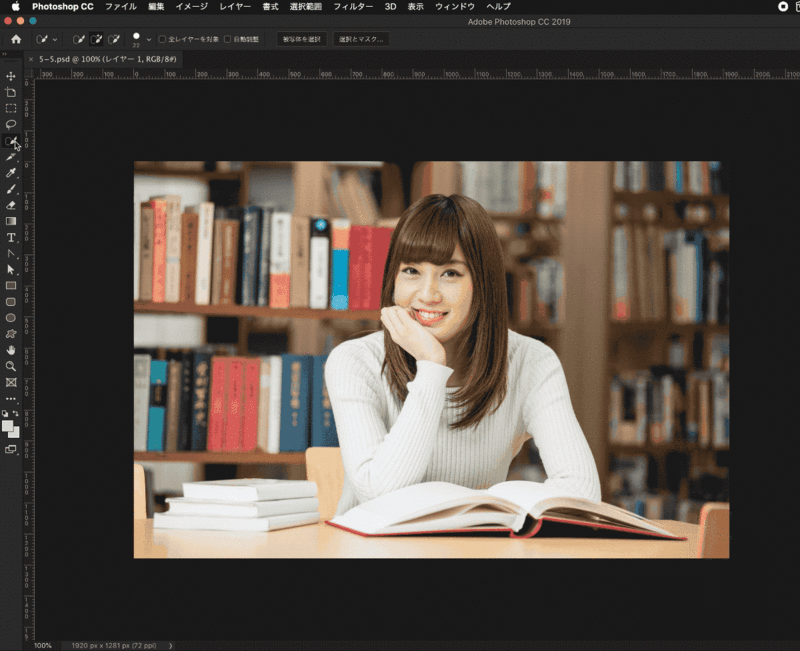
3.被写体を選択
ツールバーから[クイック選択ツール]を選び、オプションバーから[被写体を選択]をクリックするだけで、PhotoshopのAI機能で画像内から被写体と思われる部分が自動選択されます。
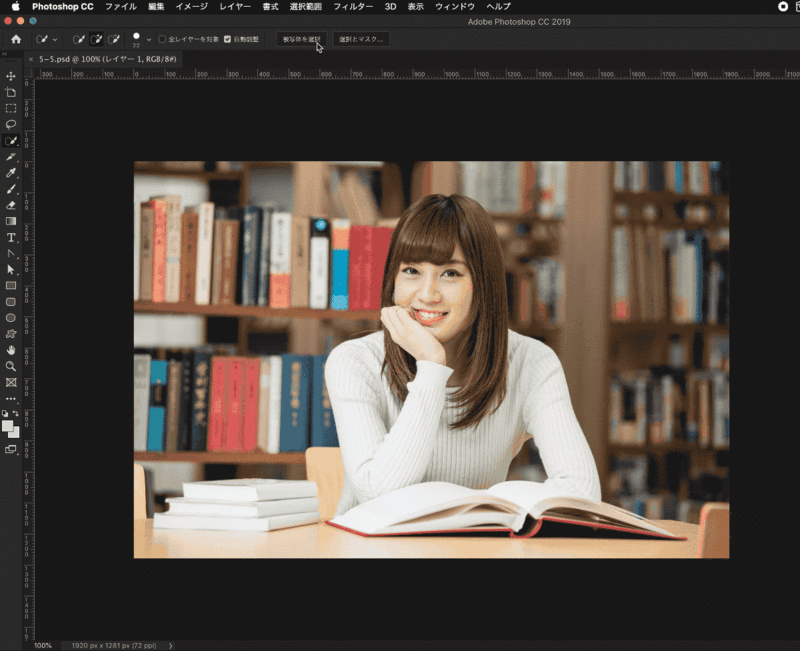
4.オプションバーについて
[クイック選択ツール]や[被写体を選択]でうまく選択できなかった時は、自動で作成された選択範囲を修正することができます。
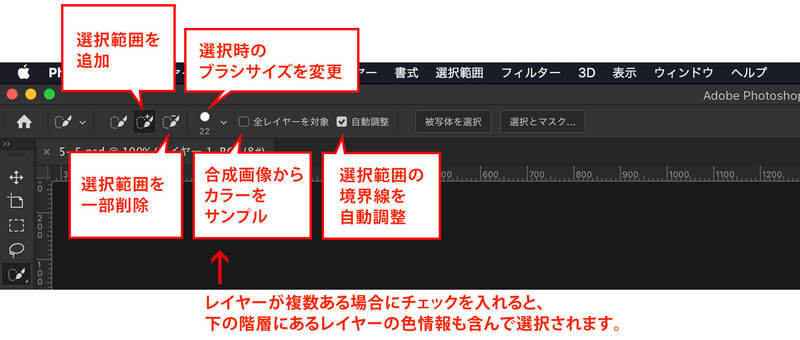
選択範囲を追加する
オプションバーの[+]がついたツールを選択すると、自動で作られた選択範囲に追加して選択することができます。
選択範囲から一部削除する
オプションバーの[ー]がついたツールを選択して選択したくない場所をなぞるようにすると、現在選択されている部分からその部分が削除された選択範囲にすることができます。
選択時に使用するブラシサイズを変更する
細かい部分を選択したい時、広範囲を一度で選択したいときなど、その時によってブラシサイズを変更すると作業しやすくなります。
ブラシの硬さや間隔、筆圧なども変更できるので、うまく調整してみてください。
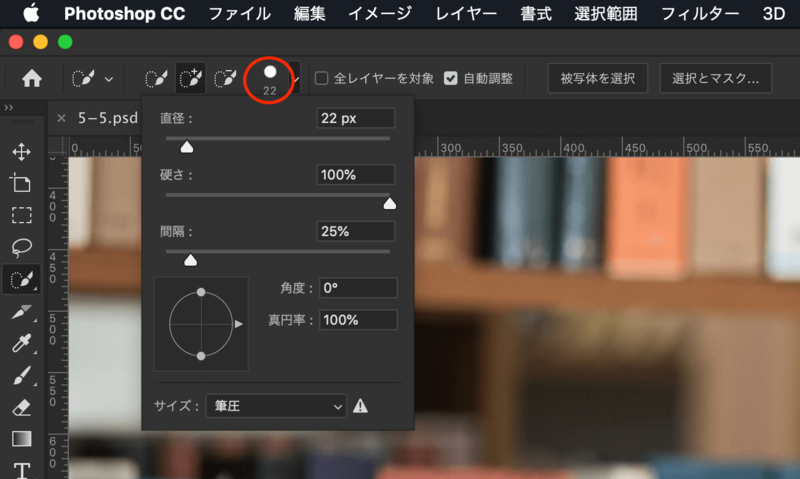
例で使用している画像は写真ACでダウンロードした素材です。
ぜひ、いろいろな写真素材を使用してためしてみてください。



