1.クリッピングマスクとは
クリッピングマスクは、レイヤーパネル上に並んでいる状態で下のレイヤー(描画上では背面)をベースとして、画像等のレイヤーを重ねることでマスクを適用します。
レイヤーマスクとは違い、一つの画像やシェイプに複数のクリッピングマスクを適用できます。
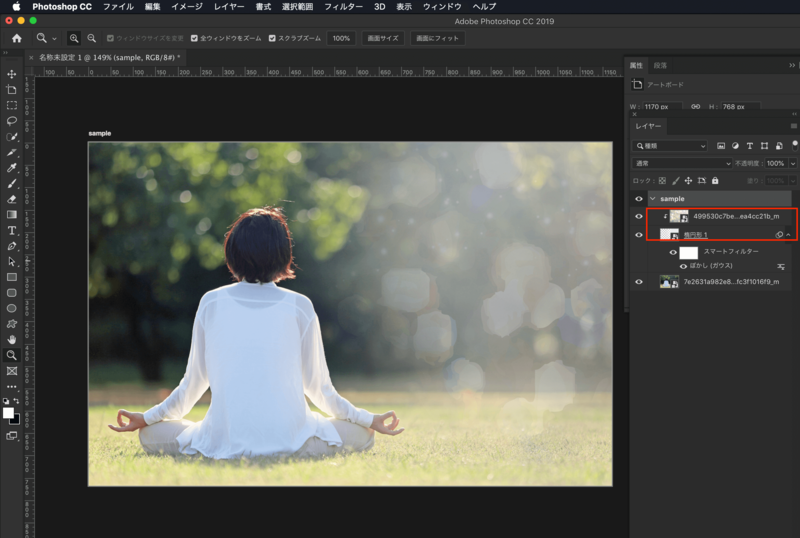
クリッピングマスクを適用すると、適用したレイヤーの左側に直角に曲がった矢印が表示されます。
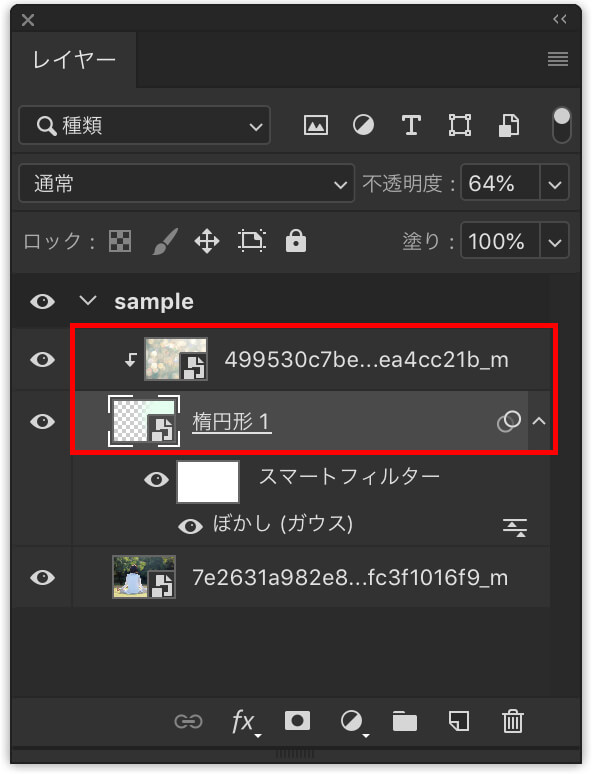
2.複数の画像を重ね合わせて、クリッピングマスクで合成する
2つの画像素材を用意し、重ね合わせてクリッピングマスクを適用すると、以下のような合成画像を作ることができます。
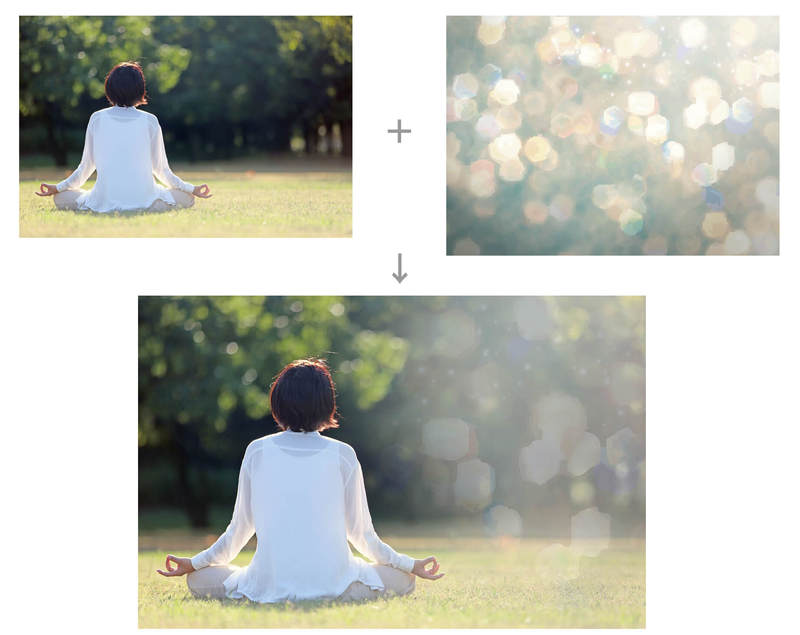
クリッピングマスクの適用方法
使用する2枚の画像を同じドキュメント内のレイヤーパネル内に配置します。
レイヤーは隣接していないとクリッピングマスクを適用することはできないので、離れた位置にある場合は、ベースにしたい画像を下にして並べておきます。
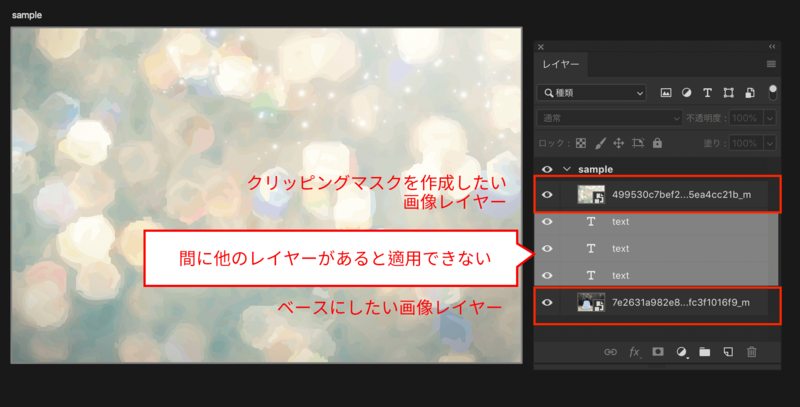
上に重ねたレイヤーを選択した状態で、メニューから[レイヤー]>[クリッピングマスクを作成]をクリックします。もしくはクリッピングマスクを作成したいレイヤーを選択した状態で右クリックして、[クリッピングマスクを作成]でも同じ動作になります。
このレイヤーの並び順だと下の画像全体に上のキラキラした画像を重ねることになります。
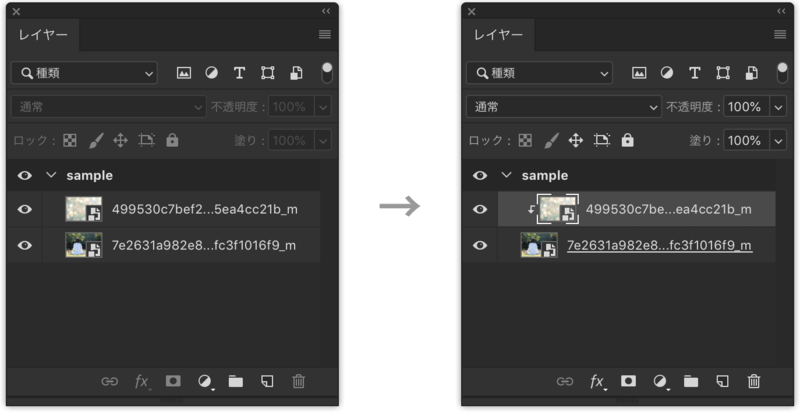
クリッピングマスクを適用しましたが、このままでは下に配置されたレイヤーの上に別の画像を置いただけと変わらないので、描画モードを変更します。
描画モードを変更して、自分のイメージにぴったり合うのを選択します。見本では「ソフトライト」を選んでいます。
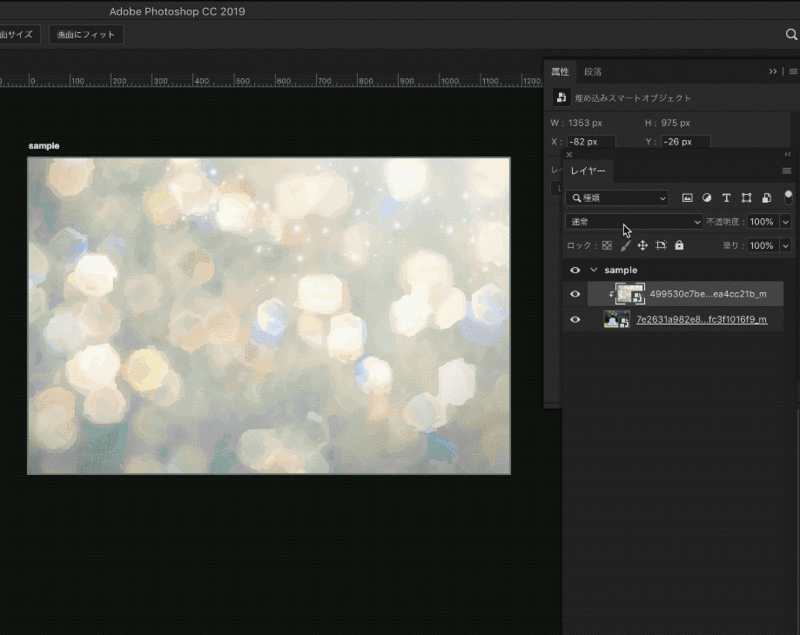
※描画モードについて
描画モードの結果は下にあるレイヤーと重ねるレイヤーの色によって結果が変わってきます。クリッピングマスクを適用するときには必ずこの描画モードというような正解はないので、慣れるまでは順番に選んで一番自分のイメージに近いものを探してみましょう。
3.シェイプに画像を重ねる
このように画像と画像の間に楕円のシェイプを挟んだ状態だと、楕円のシェイプに対してキラキラした画像を重ねることになります。
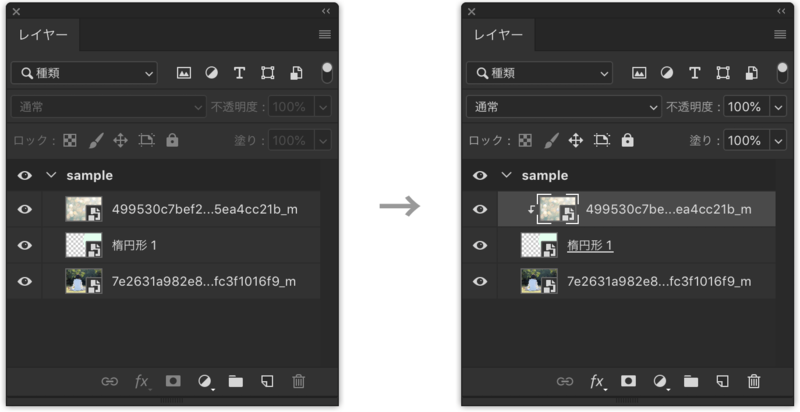
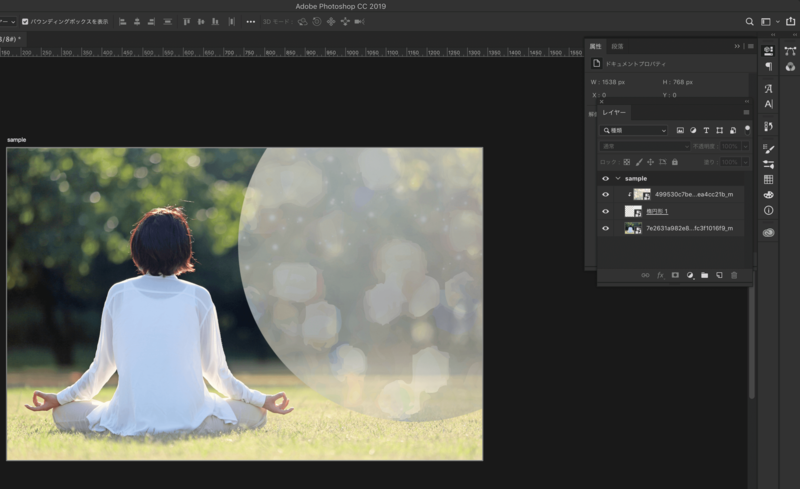
この例の画像の場合シェイプのままクリッピングマスクを適用させると違和感があるので、楕円の部分にぼかしをかけています。
ぼかしについてはフィルターの項目で詳しく説明します。
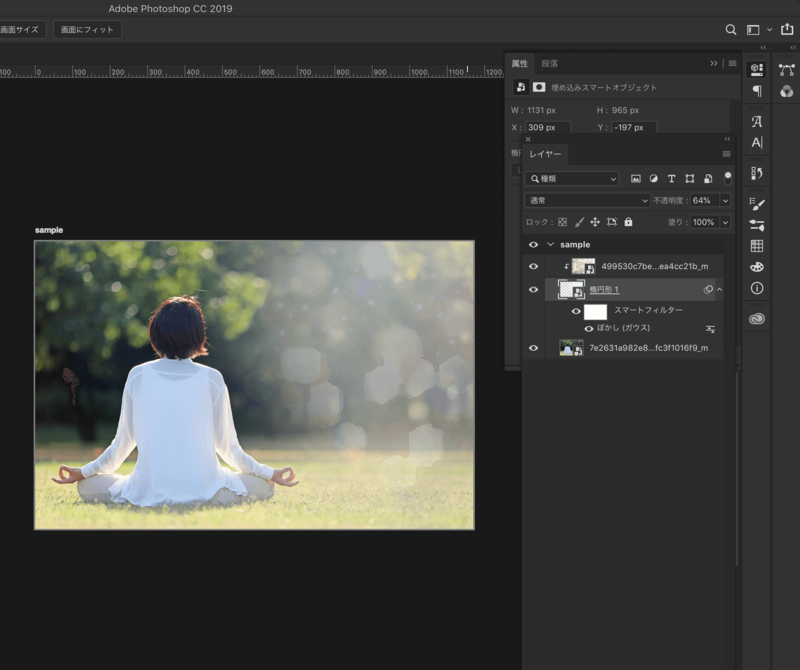
4.テキストに画像を重ねる
文字にもクリッピングマスクを適用することができます。
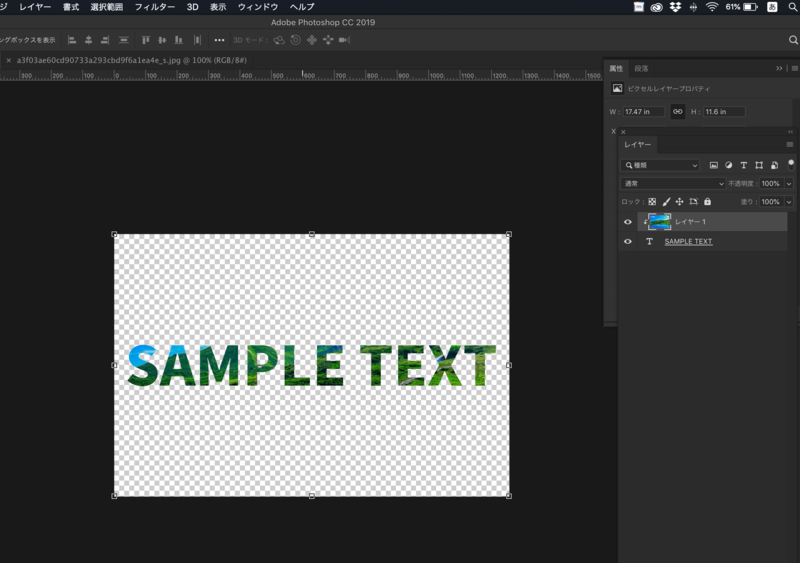
テキストでクリッピングマスクを作成する場合にもレイヤーの順序に気をつけます。文字レイヤーを上にしてしまうと、以下のように失敗してしまいます。
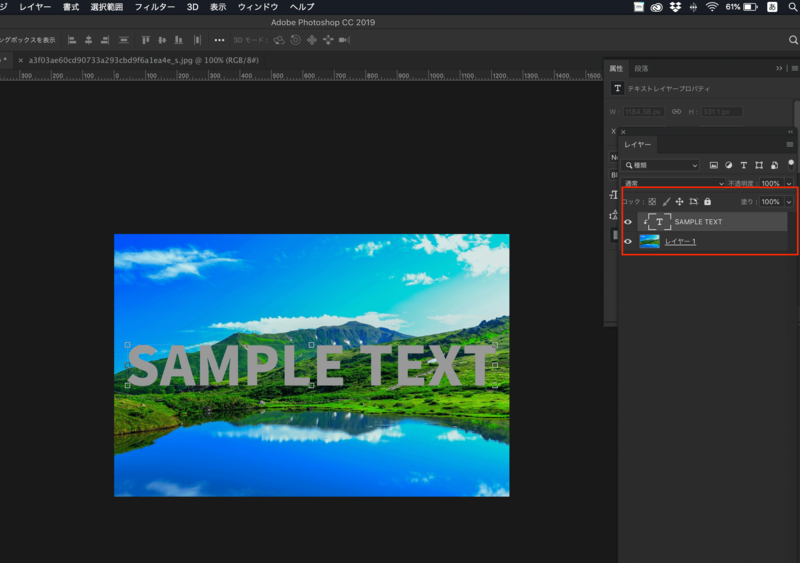
テキストの部分にだけ画像が見えるようにしたいので、文字レイヤーの上に画像のレイヤーの順番にします。
メニューから[レイヤー]>[クリッピングマスクを作成]を選択するか、レイヤーパネルで画像のレイヤーを選択したまま右クリックで[クリッピングマスクを作成]を選択すると、文字の部分にだけ画像が見えるようになります。
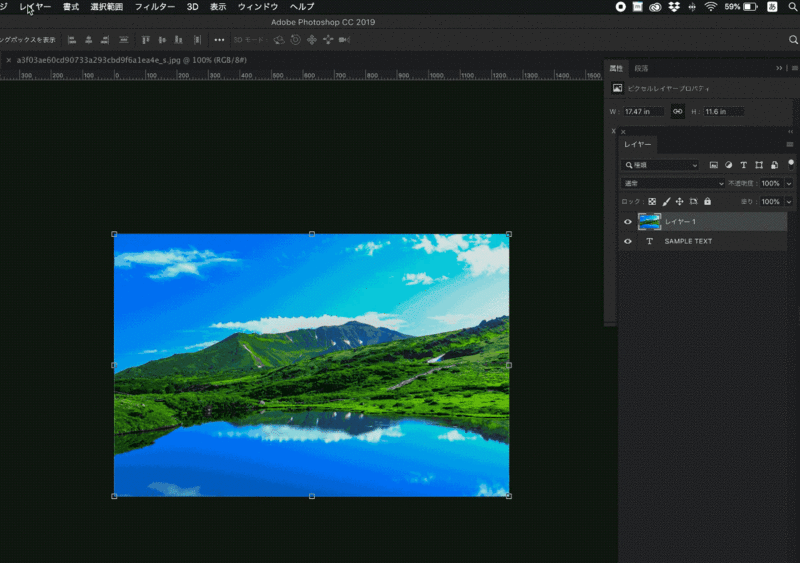
5.複数のクリッピングマスクを適用する
クリッピングマスクは複数作成することができます。
すでにクリッピングマスクを適用させた上にさらに画像レイヤーを置いて、同様にクリッピングマスクを作成します。
下の例では画像を重ねるので描画モードを変えています。




