1.フィルターとは
用意されているフィルターを選択するだけで簡単に効果をつけることができます。
フィルターギャラリーのパネルの中からイメージに近いものを使用したり、他にもくっきりシャープをかけたり、ぼかしたりと様々なフィルターがあります。
その中の一部のフィルターを使用しながら解説していきます。
メニューから[フィルター]>[フィルターギャラリー…]を選択します。

フィルターギャラリーのパネルが開きます。
パネルの右側には下記のように種類別にフォルダに分かれています。

- アーティスティック
- スケッチ
- テクスチャ
- ブラシストローク
- 表現方法
- 変形
フォルダをクリックすると、それぞれフィルターを使用した時のイメージのアイコンが表示されています。
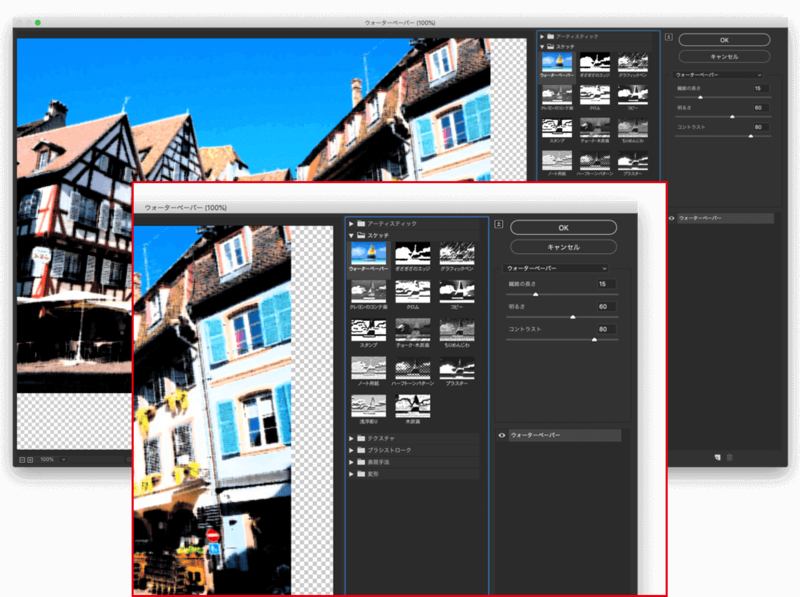
自分のイメージに合うようなフィルターを選びます。
仕上がりイメージがわからないときはフィルターの効果イメージのサムネイル画像をみて選択します。
複数のエフェクトフィルターを使用する
フィルターはパネル上で複数指定することができます。
同じ効果のフィルターや別のフィルターのレイヤーを重ねていくことができます。
複数指定する場合はパネル右下の[新しいエフェクトレイヤー]のアイコンをクリックすると別のフィルター効果のレイヤーを作成することができます。
Photoshop 2020ではアイコンの形は違いますが、[新しいエフェクトレイヤー]を追加することができます。

2.実際にフィルターを使ってみる
今回は写真を絵画のような仕上がりになるようなフィルターを選択してみます。
作業前には作業したい画像のレイヤーをスマートオブジェクトにします。念のため複製し、元のレイヤーを残しておきます。
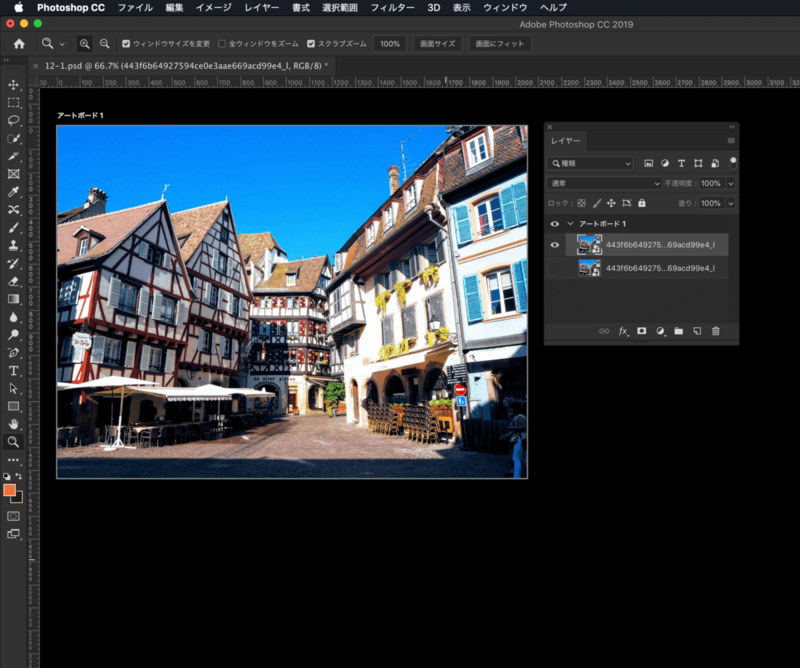
[粗描き]でブラシサイズやテクスチャを調整します。

絵画っぽくなるように[パレットナイフ]を選択します。ストロークの大きさなどを調整します。
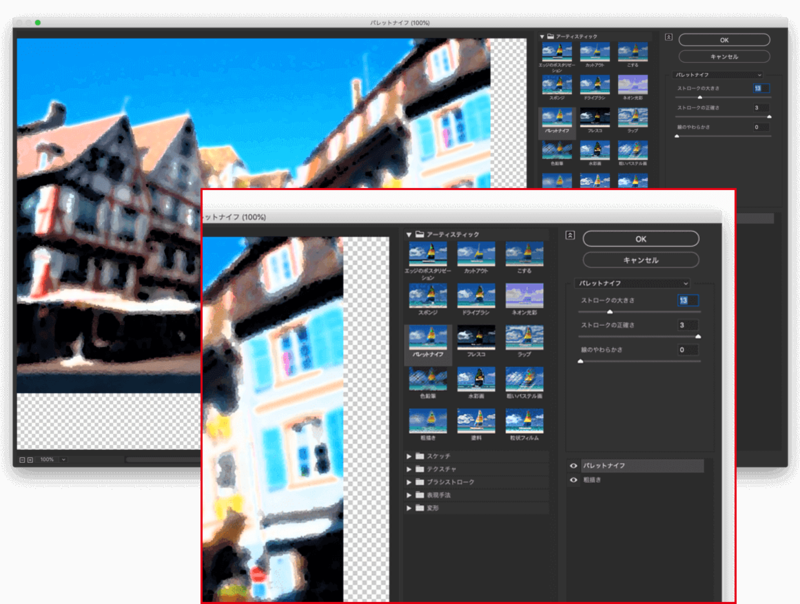
この時点でエフェクトレイヤーを重ねていても下になっているフィルターが見えにくいので、一旦ここでOKボタンを押してフィルターのパネルを閉じます。
するとレイヤーにスマートフィルターが2つできています。
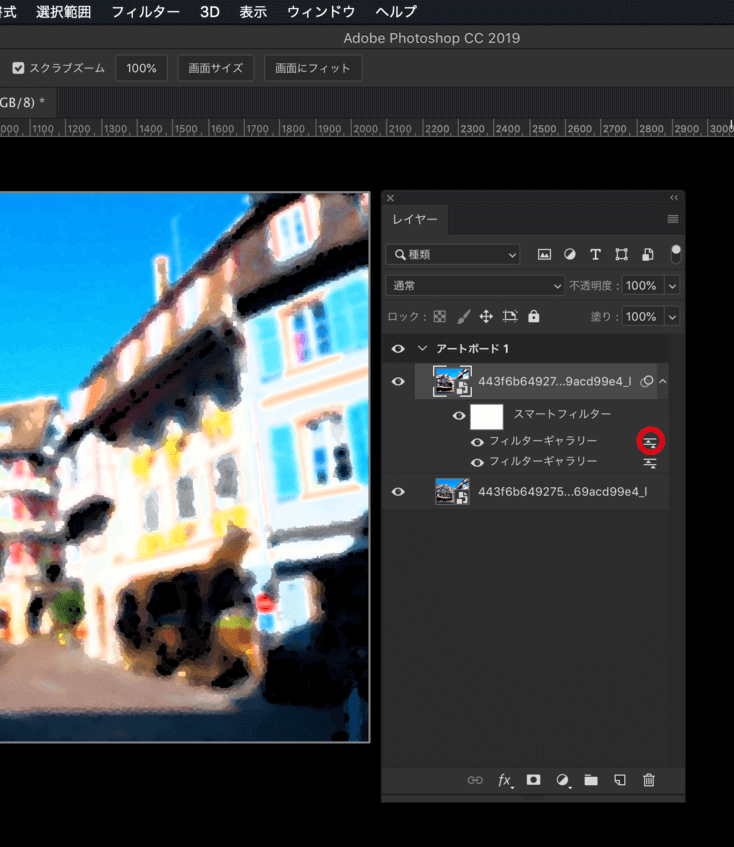
この右側にある丸の箇所をダブルクリックすると描画モードをそれぞれ調整することができます。

描画モードを調整して、フィルターを使用したレイヤーの不透明度を調整しただけでも少しだけ絵画のようになりました。
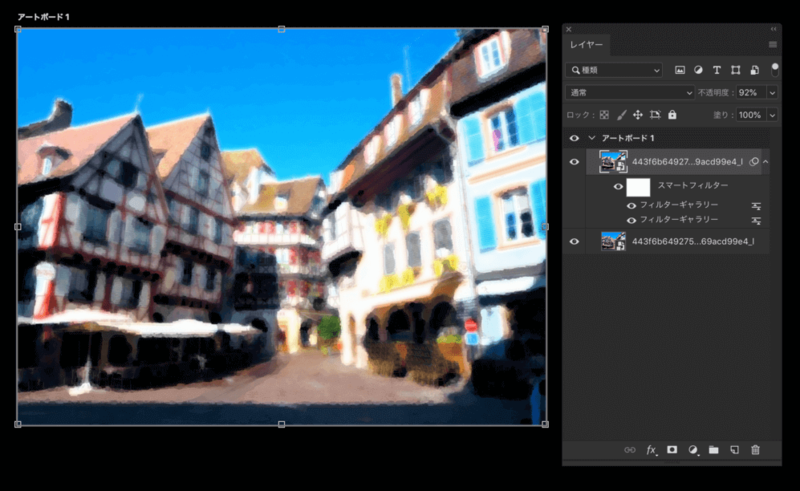
先ほどのレイヤーとスマートオブジェクトレイヤーの描画モードを変えて表示したいので、元画像のスマートオブジェクトレイヤーを複製し、[ストローク(斜め)][塗料]のフィルターを使用します。
メニュー>[フィルター]>[表現方法]>[油彩…]を選択するとさらに絵画のような仕上がりに近づきます。

油彩のフィルター部分を少しくっきりさせたいので、メニュー>[フィルター]>[シャープ]>[スマートシャープ…]を選択して、プレビューを見ながら設定していきます。
油彩フィルターだけでも簡単に絵画のようにすることもできますが、このようにたくさんのフィルターを重ねてもっと自分のイメージに近づけていく方法もあります。
※スマートフィルターは処理に時間がかかる場合があり、作成したファイルの容量も増えるので注意が必要です。

3.スマートフィルターを削除
自分のイメージに近づくように色々なフィルターを試していると、必要のないスマートフィルターも出てくると思います。
そんな場合はスマートオブジェクトレイヤーを削除することなく、いらなくなったスマートフィルターだけを削除することもできます。

用意されているフィルターを単独で使用するだけでもいいですが、レイヤー効果やトーンカーブなどの色調補正と組み合わせることで、単独で使用する場合とはまた違った効果を与えることができます。




