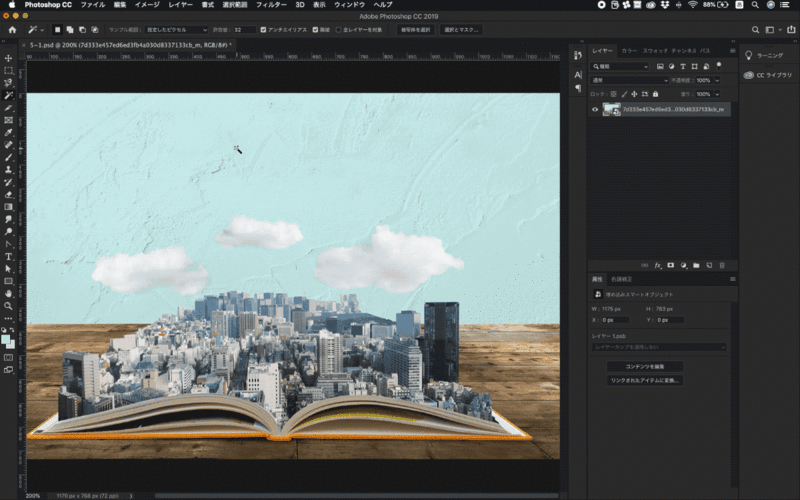1.色域指定で選択
指定した色の範囲を指定して選択できます。
言葉にすると自動選択との違いがよくわからないですが、自動選択では指定した色と隣接した箇所が選択されますが、色域指定では指定した色と隣接していなくても、その領域の色であれば選択することができます。
空の部分を選択してみる
空の色域を選択したいので、空の部分から色をスポイトで取得します。
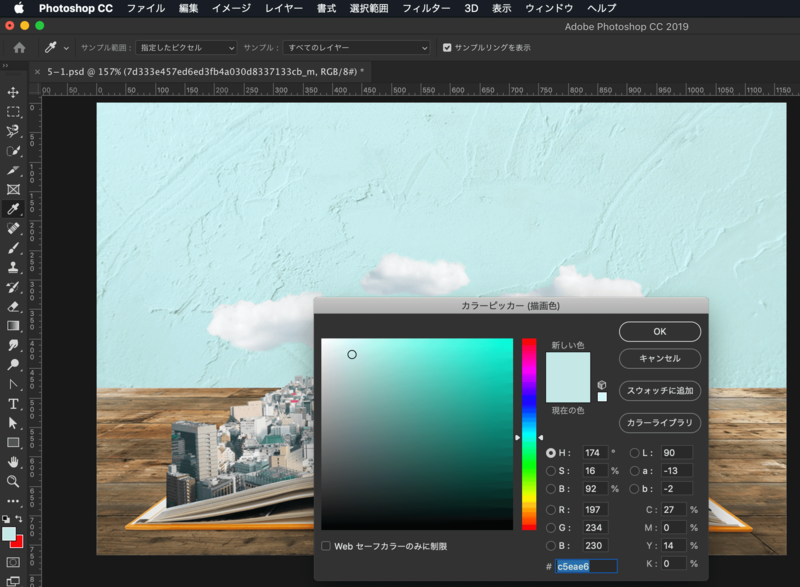
メニュー[選択範囲]>[色域指定…]を選択すると下記のようなダイアログボックスが表示されます。
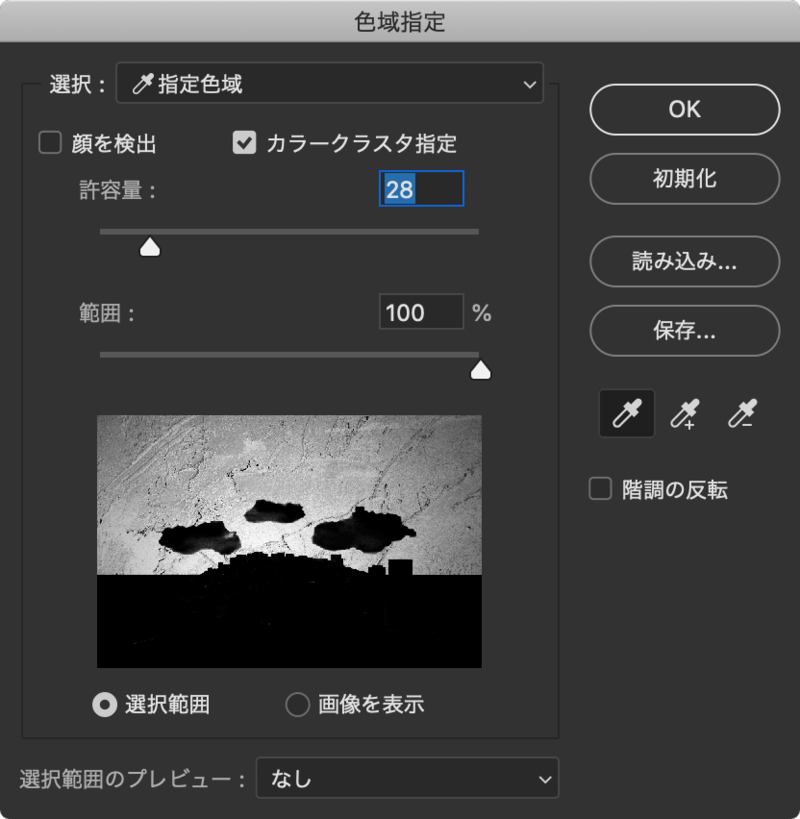
空の部分にテクスチャがあるので、空の一部分の色だけでは選択しきれないので、ダイアログボックス内のスポイトに[+]がついた箇所をクリックして、選択したい色を追加します。
選択を除外したい部分の色はスポイトに[ー]がついた部分で色域を除外できます。
カラークラスタを調整すると、選択した色に隣接した部分をより強調した選択範囲となるので、今回は空全体を選択したいのでチェックは外します。
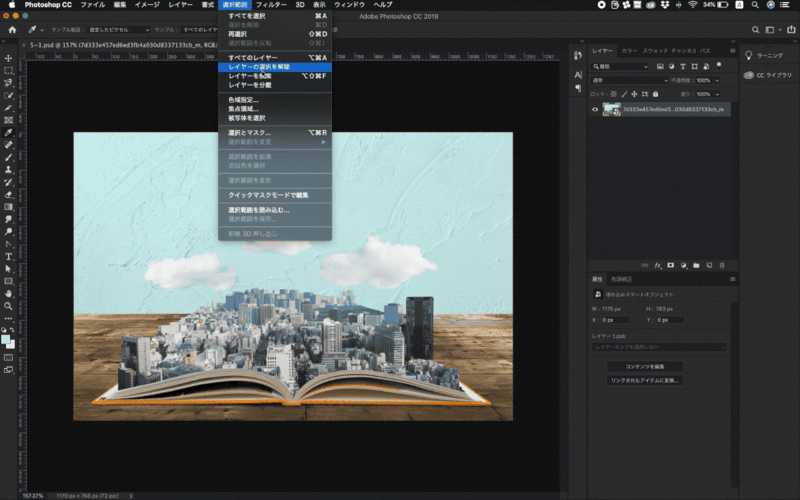
選択とマスクで調整
色域指定で選択しただけではきちんと選択できなかった箇所を調整します。
メニュー[選択範囲]>[選択とマスク]を選び調整します。
空以外の部分も選択されてしまっていたので、その部分を除外します。
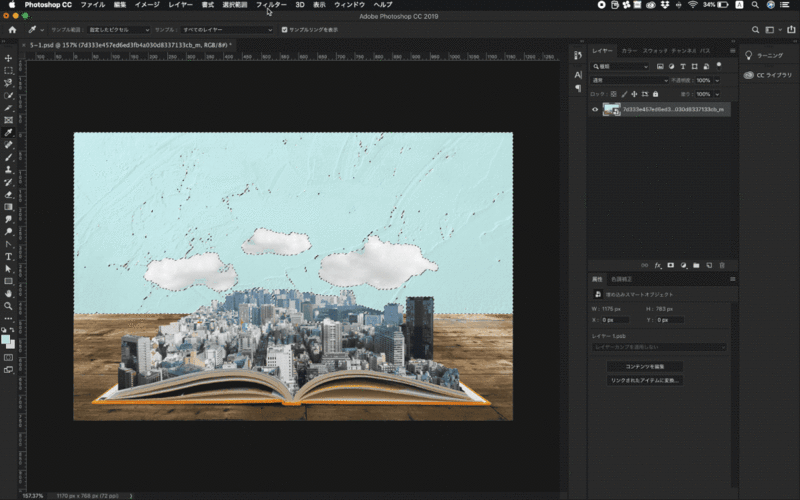
空の部分がくっきりとは選択されていないので(透明のグレーの格子がうっすら見えています)この部分も調整していきます。
ブラシツールで[+]がついた部分をクリックして塗ると選択範囲に追加され、[ー]を選択してからブラシツールで塗ると除外されます。
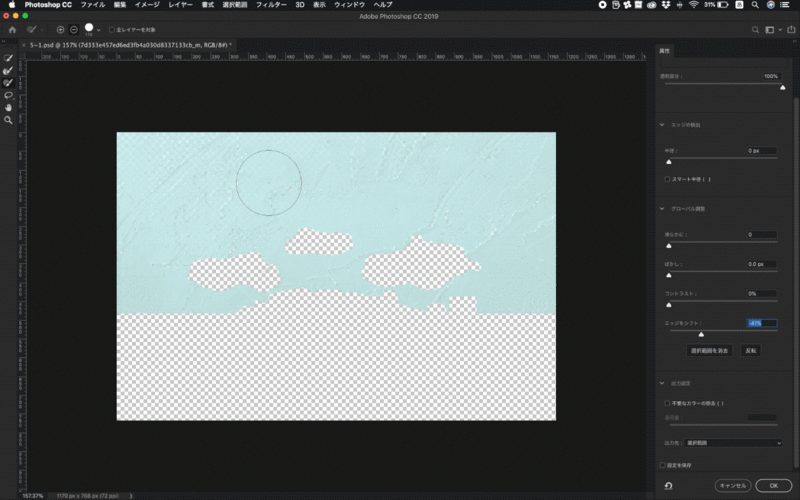
ブラシで調整してもいいですが、右側にある[エッジをシフト]で調整すると、簡単に空の部分を選択することができます。
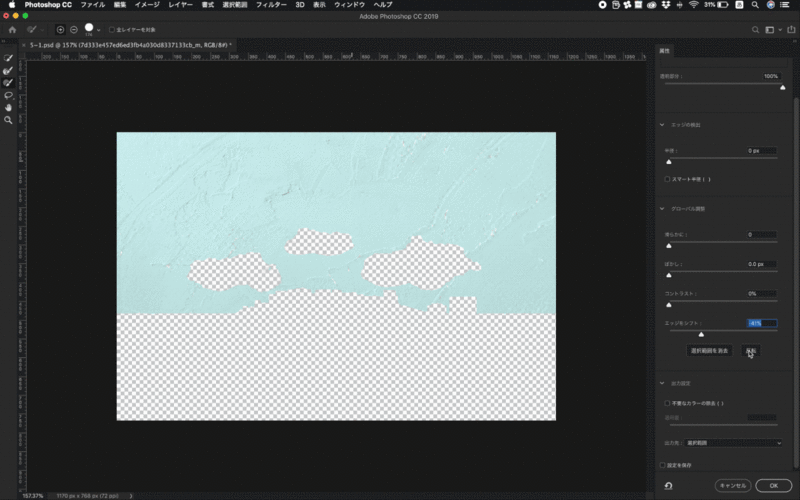
2.焦点領域で選択
画像の焦点になっている部分を選択することができます。
実務でほぼ使う機会がないので、被写体を選択との違いが正直よくわかりません・・・
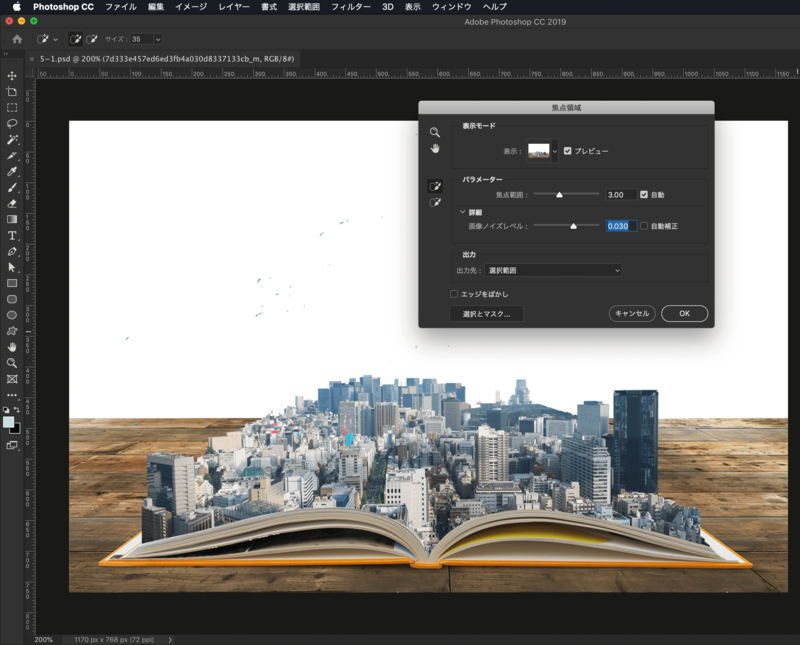
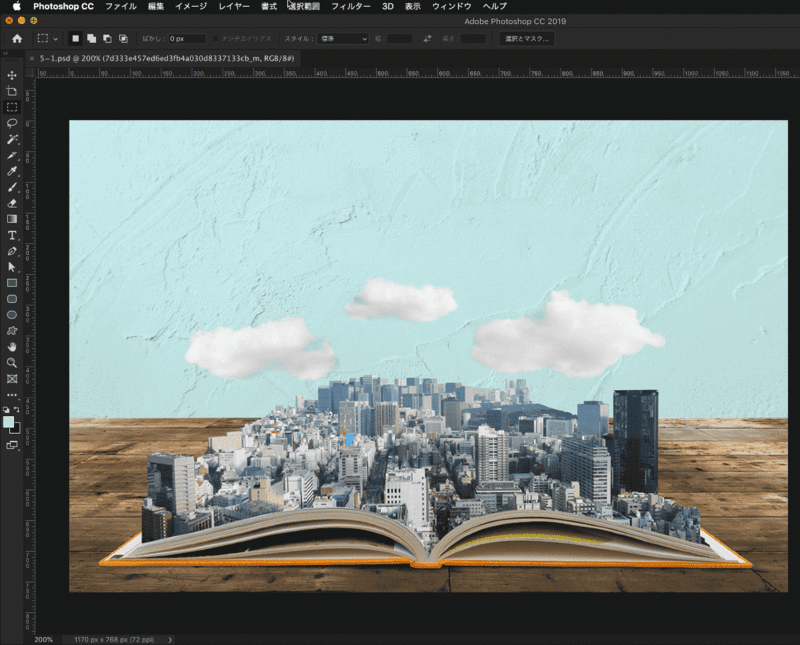
3.自動選択ツールで選択
この選択ツールで選択した部分と似た色の部分を選択します。色の領域を調整して選択できます。
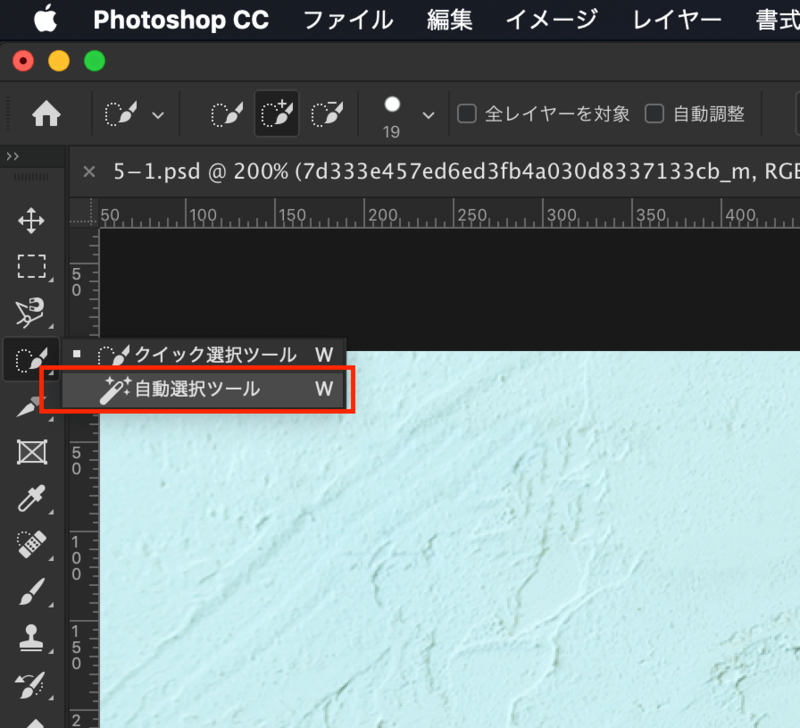
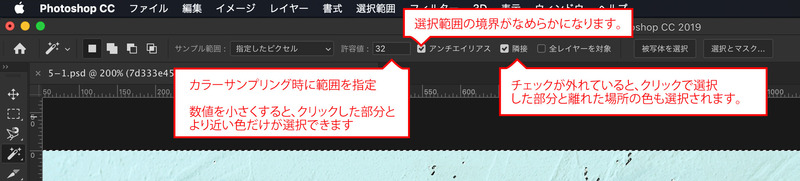
自動選択ツールを選んで、空の部分を選択してみます。
空の部分の水色部分をクリックすると、そのクリックした色と近い色の部分が選択されます。