1.文字関連パネル
文字関連のパネルが表示されていない場合は、メニュー[書式]>[パネル]を選択するとパネルの種類が表示されます。
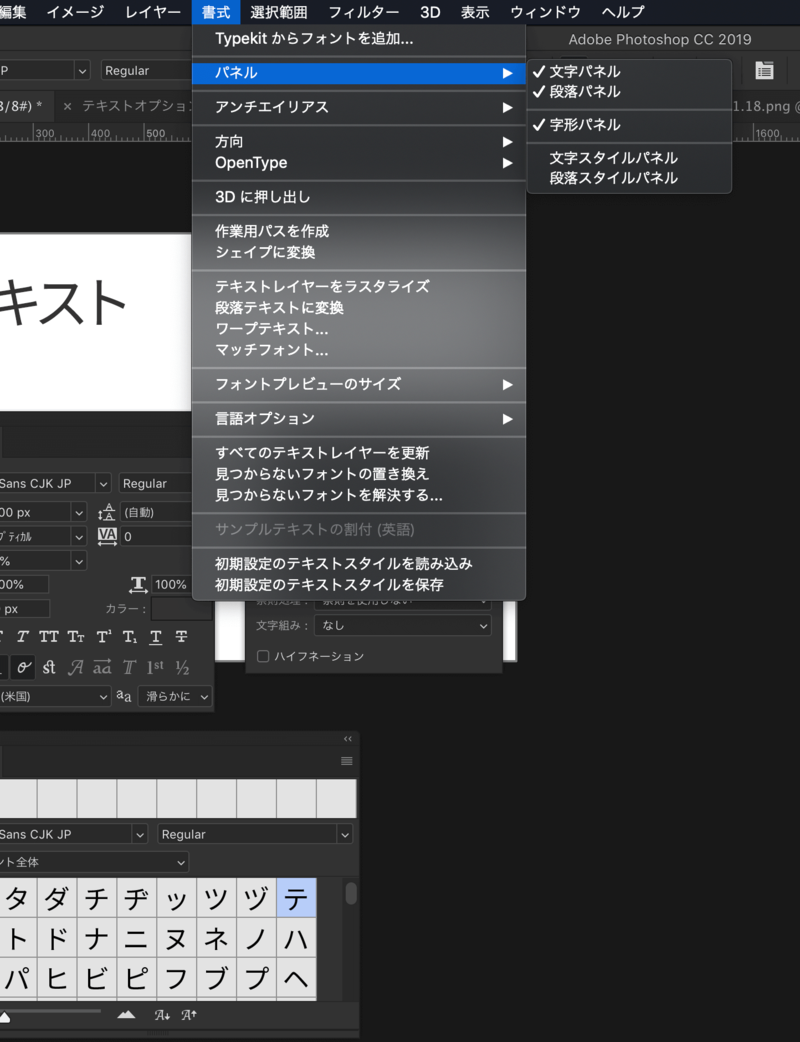
下記は文字入力時によく使用するパネルです。(見やすいようにパネルを個別に表示しています。)
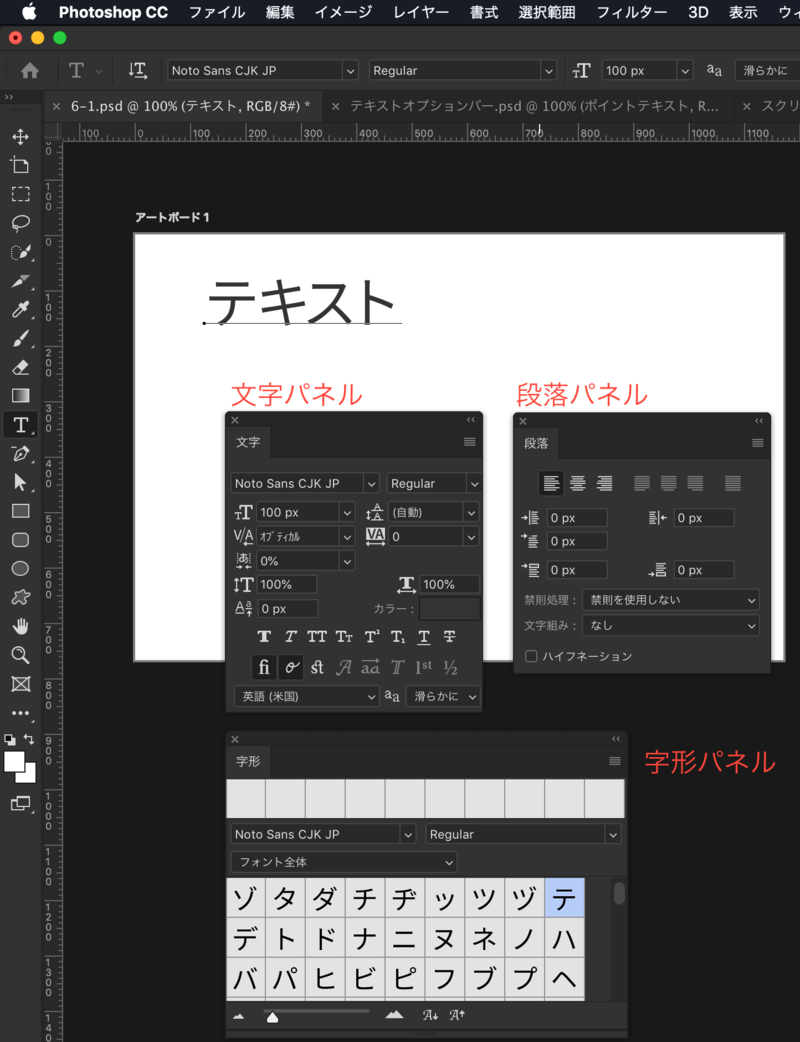
2.カーニングとトラッキングと文字のツメ
文字を入力すると、文字と文字の間に余白ができます。
その場合カーニングという作業が必要になります。この余白の調整をする方法があります。
[文字パネル]で調整する方法と、地道に自分で調整する方法があります。
カーニング
カーニングを設定する方法に「メトリクス」と「オプティカル」という2種類があります。
「メトリクス」はフォント自体がその情報を持っていないと選択しても何も変化がないので、日本語フォントではメトリクスの情報を持っているフォントは多くないので調整がきかない場合が多いです。
「オプティカル」はPhotoshop側で自動で調整してくれるので、自分でカーニングをうまく調整できない場合は「オプティカル」を選択しておきます。
トラッキング
文字間を詰めます。
数値が大きいと文字の間隔も広くなり、数値が小さいと文字の間隔も狭くなります。
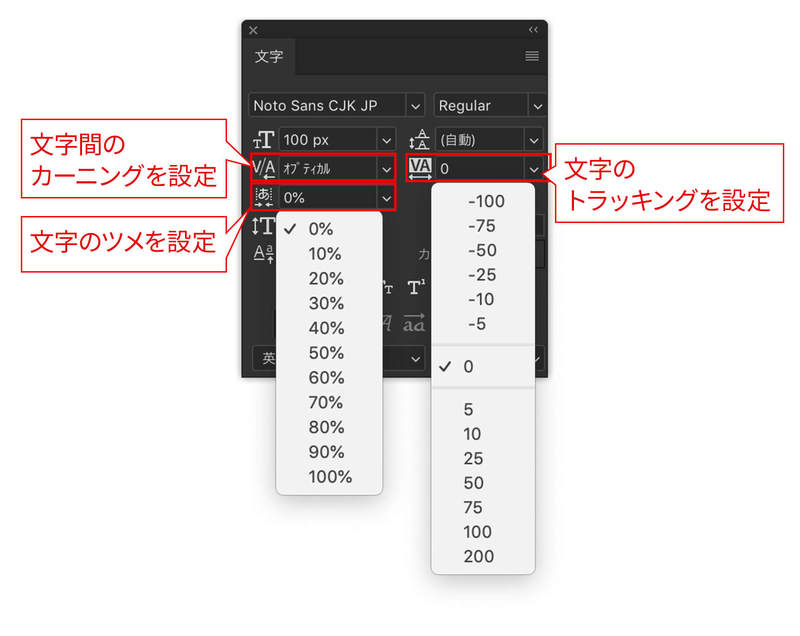
文字のツメ
文字と文字の余白の幅を設定して詰めることができます。
下記の画像では水色になっている部分の幅を調整することが可能です。
数値を大きくするとこの部分の余白が狭くなります。
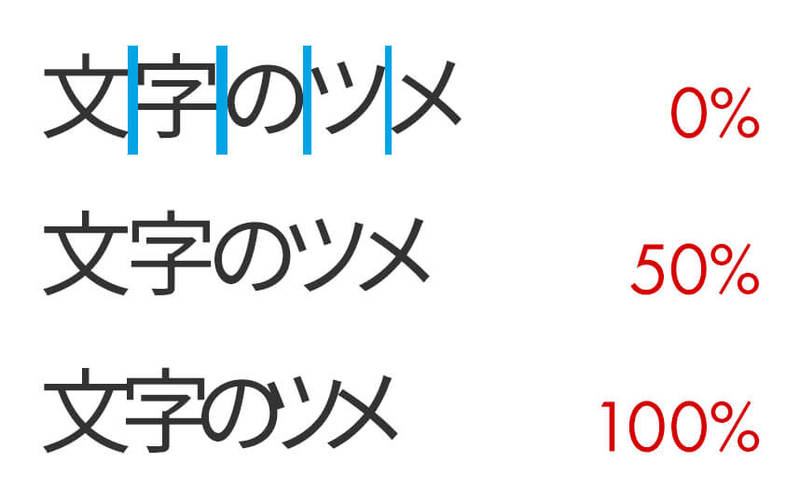
垂直比率と水平比率
文字を長細くしたり、平らにしたりすることができます。
同じフォントでも数字だけ横幅があるように見えたりすることもあるので、数字だけ水平比率を調整して見た目を同じサイズにしたりという使い方ができます。

行間の設定
文字と文字の行の間のサイズを設定します。
行間は計算式を入力することもできます。
下記は文字のピクセルサイズ×1.4行分という計算です。
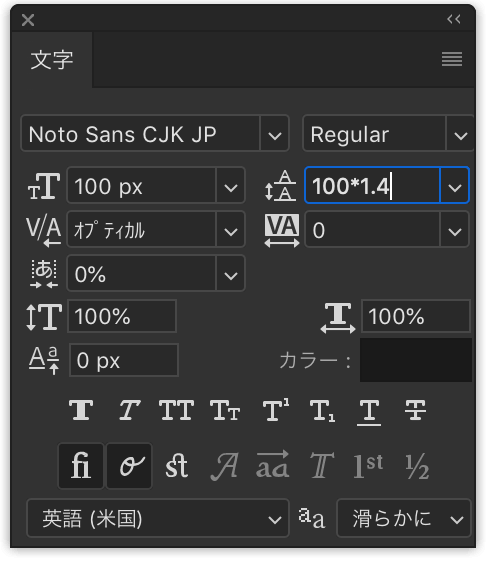
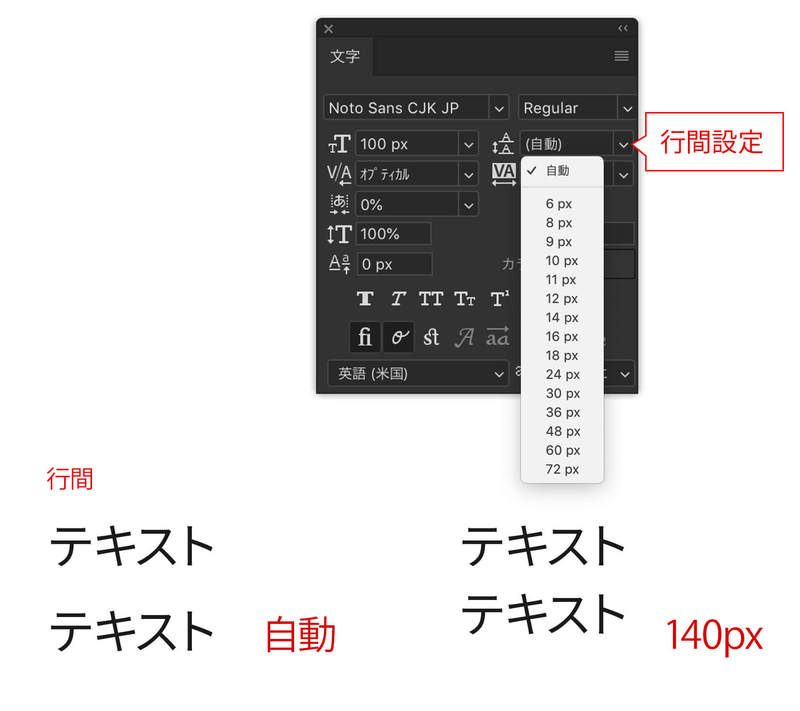
3.文字スタイル
文字スタイルを設定できます。
「太字」「斜体」「オールキャップス」「スモールキャップス」「上付き文字」「下付き文字」「下線」「打ち消し線」のスタイルを指定することができます。

ここではあまり聞きなれないかもしれない「オールキャップス」と「スモールキャップス」について説明します。
オールキャップス
オールキャップスは入力時に小文字で入力しても全て大文字に変換してくれます。

スモールキャップス
入力時に1文字目だけ大文字で入力してあった場合、スモールキャップスをクリックすると最初の1文字目は大きいまま、2文字目以降はサイズがそのままの大文字になります。
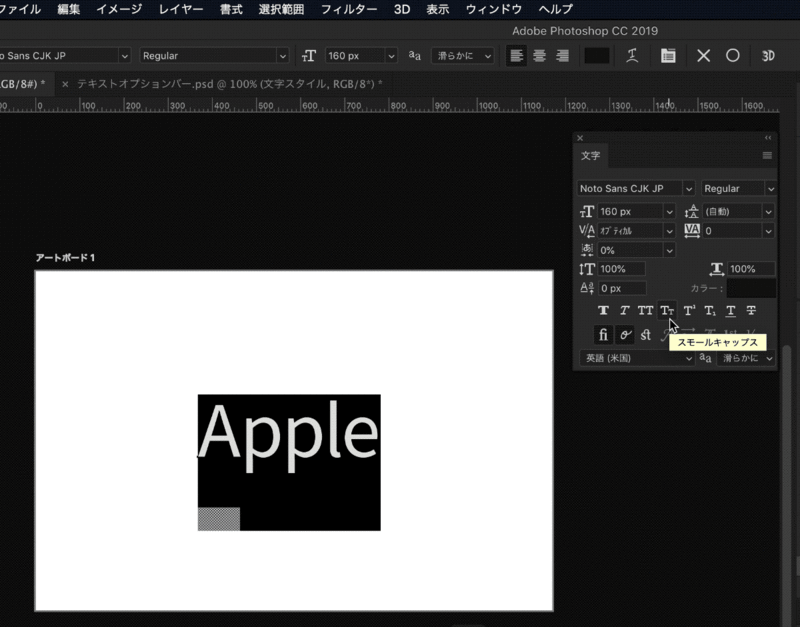
4.字形パネル
テキストを選択すると他の形の候補が出てきます。
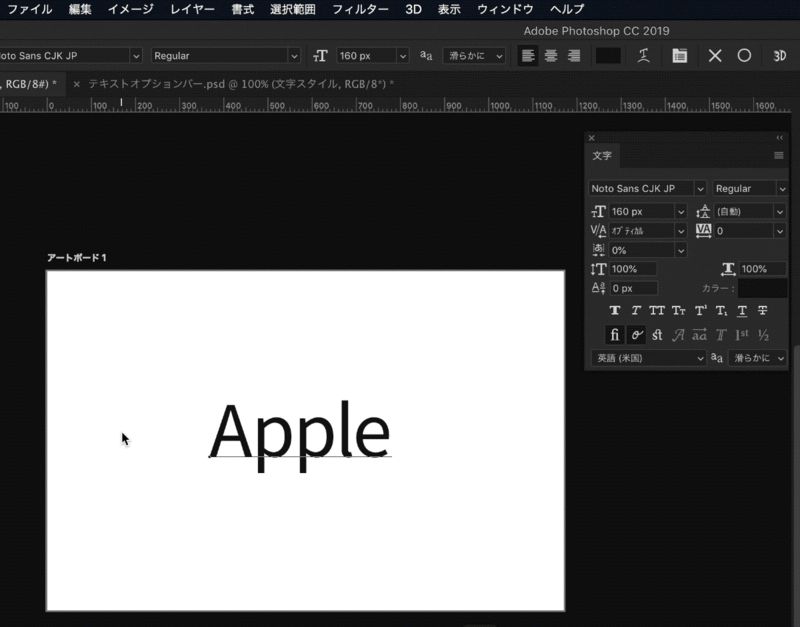
選択するだけで出てくることがあるので、必要ない場合は環境設定からパネルが表示されないようにすることもできます。



