1.Photoshopで3Dオブジェクト機能を使う前に
Photoshopでは3Dオブジェクトを作成することができます。
レイヤーに描画されているテキストや図形から3Dオブジェクトを作成します。
3Dオブジェクトを作成する場合にはかなりメモリを消費してしまいます。
Adobeのサポートページにも3D 機能は、VRAM の容量が 512 MB 未満のコンピューターでは無効です。と書かれています。
また、グラフィックボードが対応してないと使えない場合もありますのでご注意ください。
2.3D機能を使えるようにする
3D機能を使用する条件は満たしているはずなのに、メニューがグレーになっている場合には、[環境設定]を確認します。
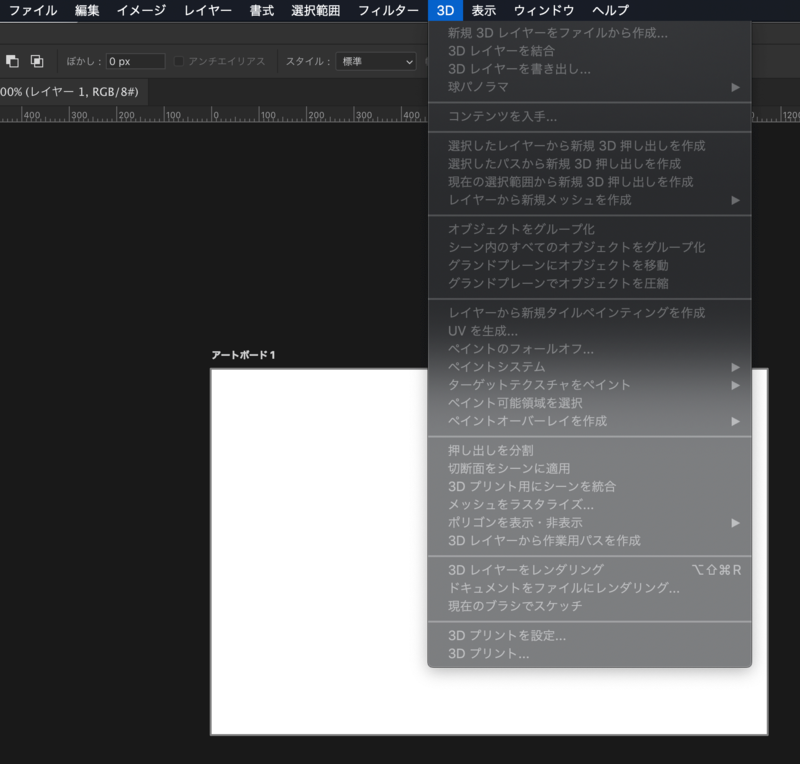
[環境設定]>[パフォーマンス]>[グラフィックプロセッサーを使用]にチェックが入っているか確認して、チェックが入っていない場合はチェックを入れます。
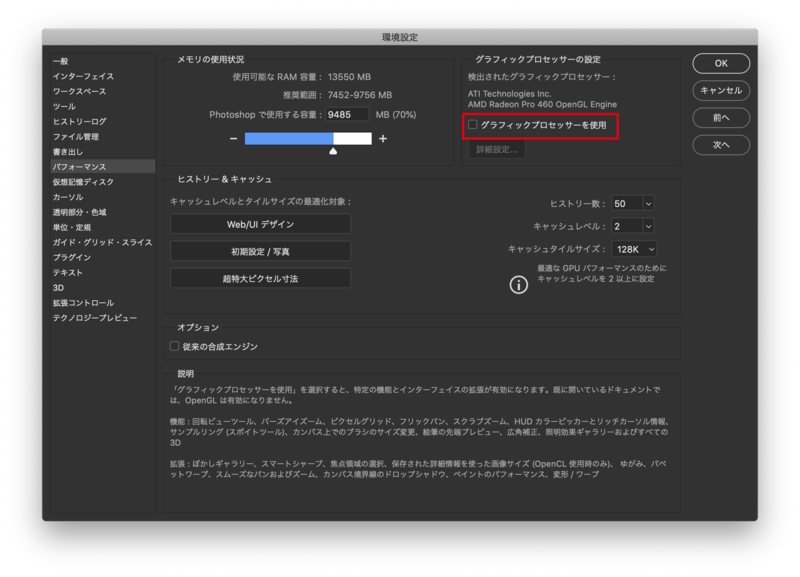
上の画像のように[グラフックプロセッサーを使用]にチェックが入ってない場合はチェックを入れます。
メニューの3Dを確認すると、グレーになっていた見えなくなっている部分が見えるようになって3D機能が使えるようになります。
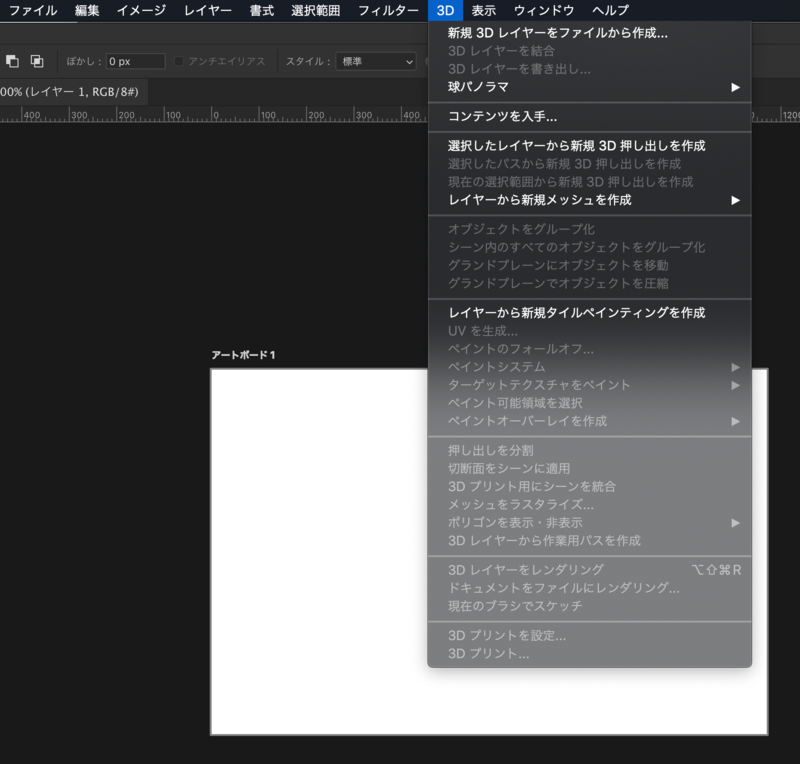
3.3Dオブジェクトを作成する
長方形のレイヤーから3Dオブジェクトを作成してみます。
あらかじめ長方形を描画したレイヤーを準備しておきます。
3Dオブジェクトを作成するレイヤーを選択します。
今回は長方形を描画してあるレイヤーから作成するので、メニューの[3D]>[選択したレイヤーから新規3D押し出しを作成]を選択します。
すると下記のようなダイアログボックスが表示されますので、[はい]を選択します。
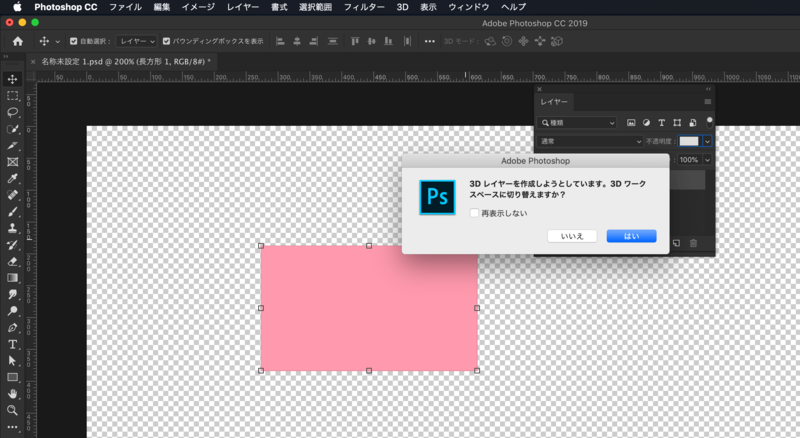
3D機能のワークスペースに切り替わり、3Dオブジェクトが作成されます。

作成したオブジェクトはいろいろな方向に拡大縮小や回転などすることができます。
また光の当たる方向も調整できます。
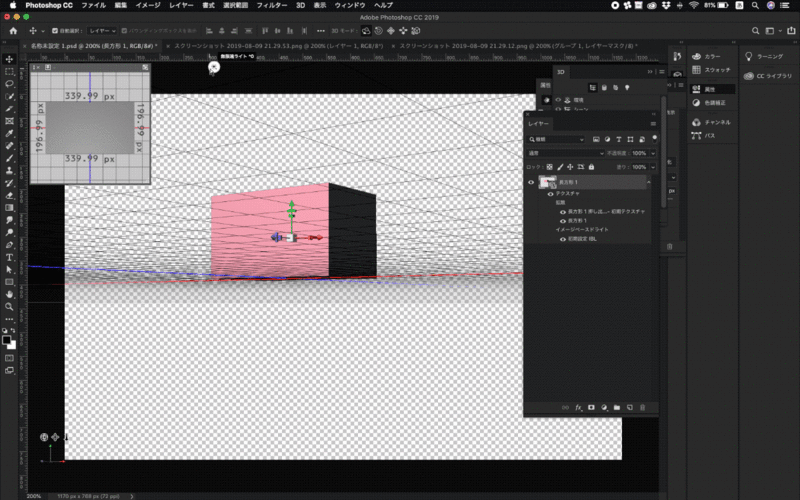
4.3Dパネルからオブジェクトを追加する
レイヤーから3Dオブジェクトを作成する他に、3Dパネルの下部で[新しいオブジェクトをシーンに追加]から追加できます。
レイヤーから3Dオブジェクトを作成した部分に円錐を追加してみます。

3Dパネルの下部で[新しいオブジェクトをシーンに追加]をクリックすると下記のようなダイアログボックスが表示されます。
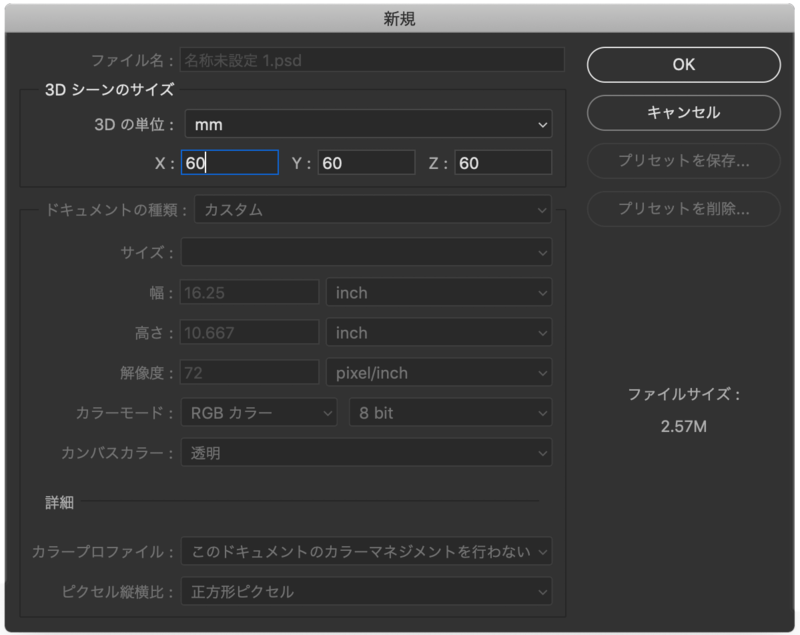
追加したいオブジェクトのサイズを入力して[OK]ボタンをクリックします。
すると現在の立方体の上に円錐が追加されました。
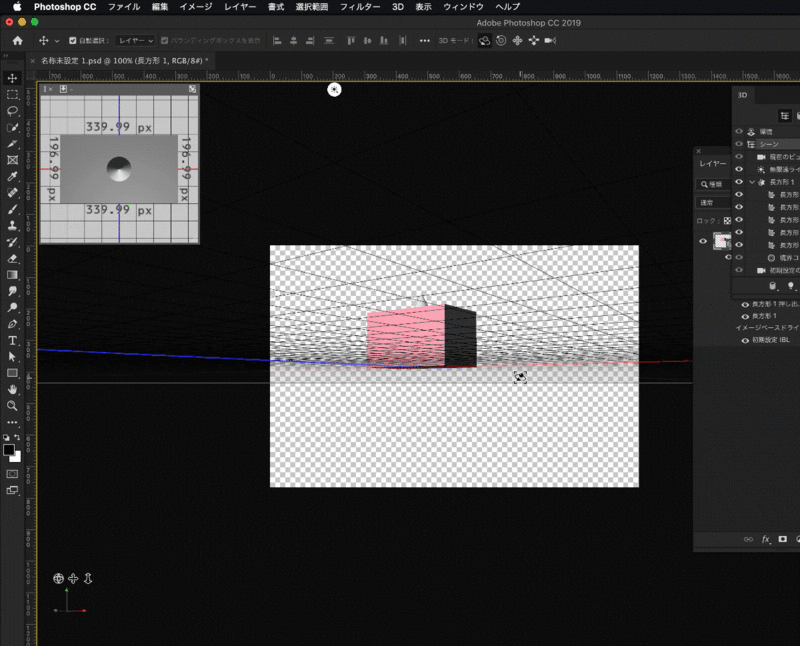
同様にいろんな形の3Dオブジェクトを追加することができます。
5.作成した3Dオブジェクトを書き出す
作成した3Dオブジェクトを様々なファイル形式で書き出すことができます。
3Dパネルの右上の部分(下の画像の丸で囲んだ部分)をクリックするとさらにメニューが表示されるので[3Dレイヤーを書き出し...]を選択します。
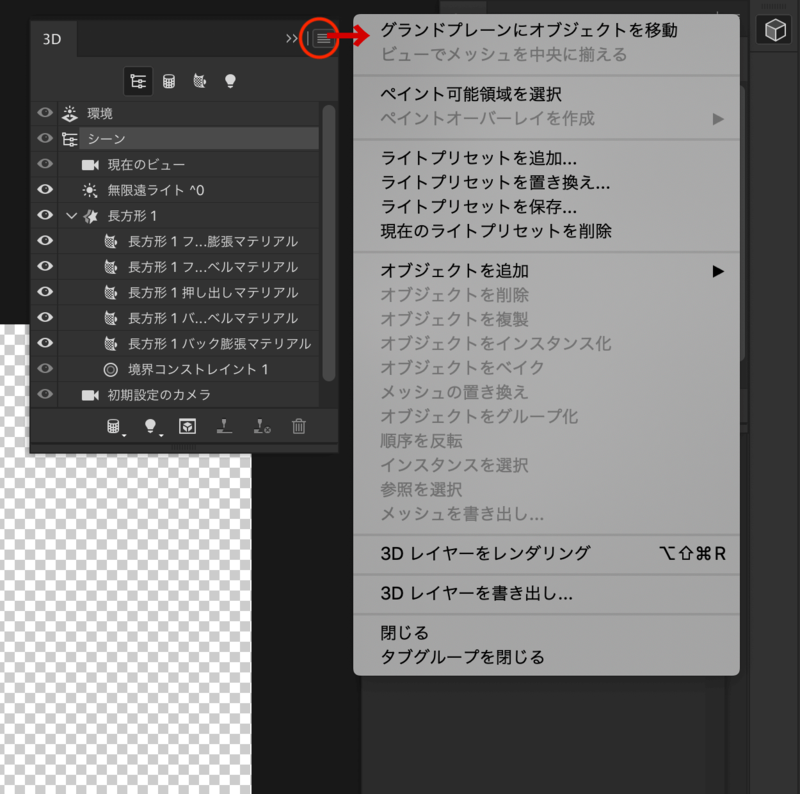
書き出しのダイアログボックスが表示されるので、用途に応じたファイル形式を選択して[OK]をクリックすると3Dオブジェクトを書き出すことができます。



