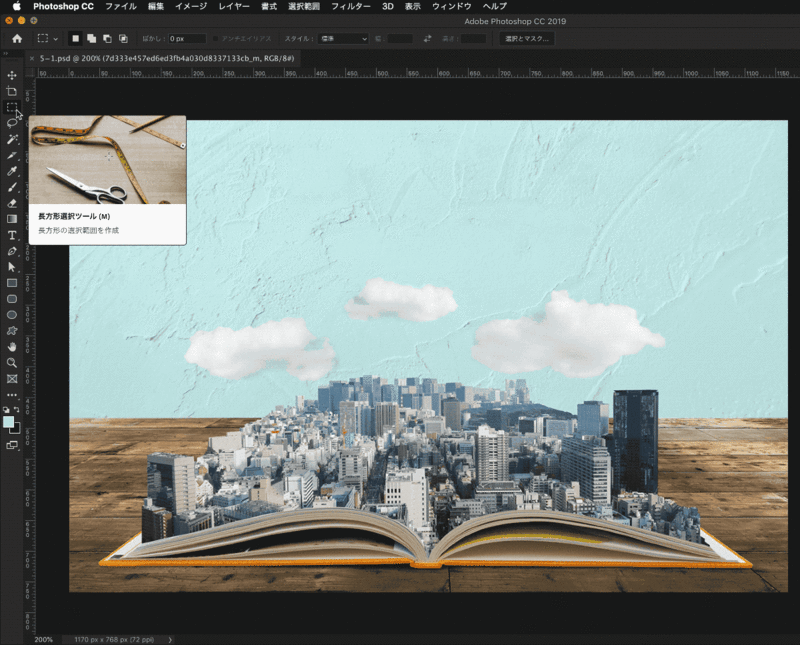1.選択範囲を編集する
様々な方法で選択範囲を作成できますが、どれも一回選択した後でもその選択範囲を編集することができます。
メニューから[選択範囲]>[選択範囲を変更]を選ぶとさらに下記のようなメニューが表示されます。
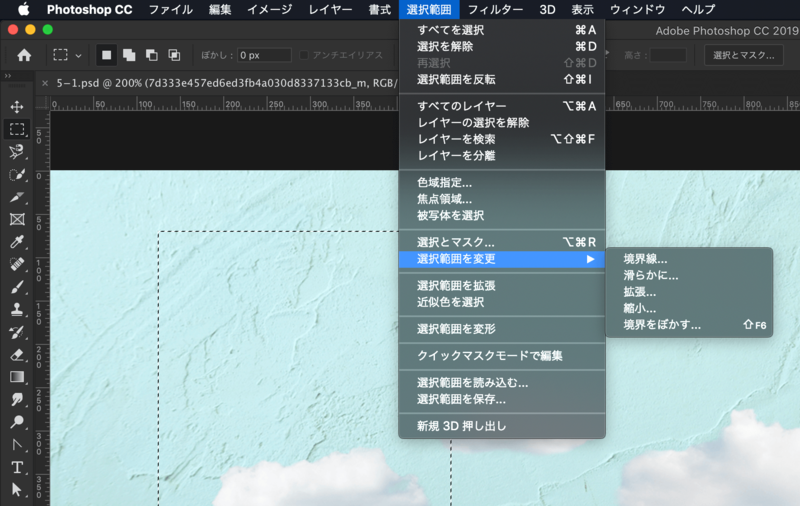
境界線を調整
[選択範囲]>[選択範囲を変更]>[境界線…]を選ぶと作成していた選択範囲を指定した数値の分の境界線を追加して選択範囲とします。
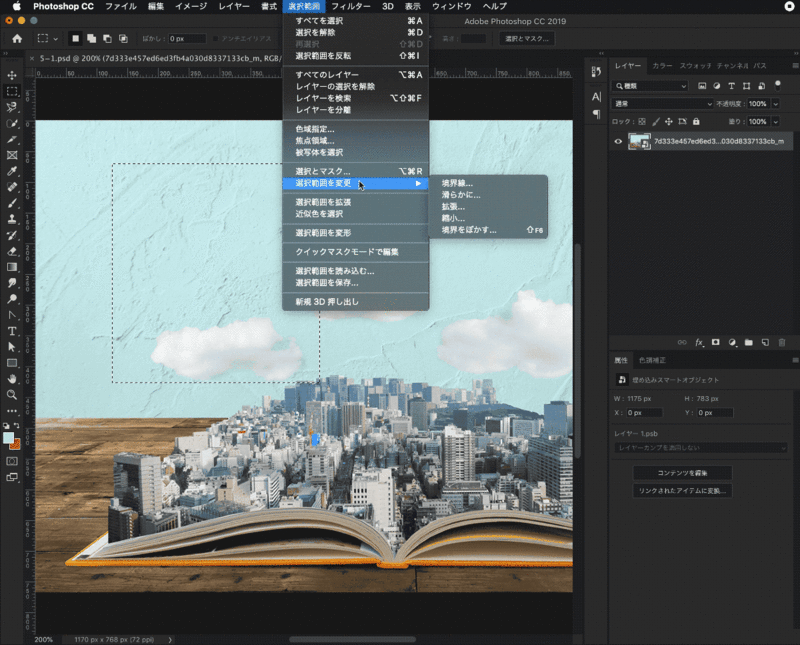
選択範囲をなめらかにする
[選択範囲]>[選択範囲を変更]>[なめらかに…]を選ぶと角ばっていた選択範囲がなめらかになります。
例では長方形の選択範囲が角丸長方形になってなめらかな選択範囲になりました。

選択範囲の拡張・縮小
選択範囲を広げたり狭めたりしたいときに使用します。
拡張したいときは[選択範囲]>[選択範囲を変更]>[拡張…]、縮小したいときは[選択範囲]>[選択範囲を変更]>[縮小…]を選びます。
下記のようにテキストより10px外までを選択範囲としたいときなどに使用すると便利です。
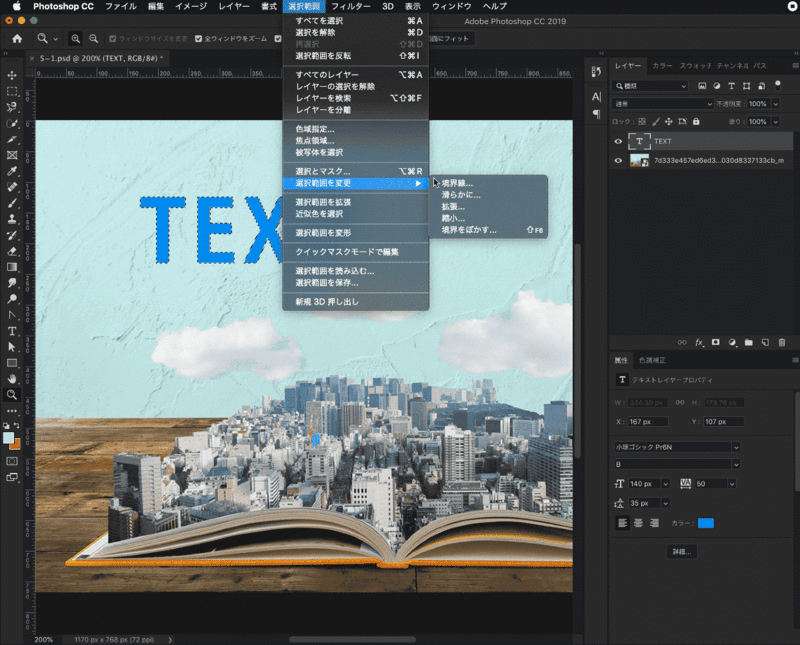
選択範囲をぼかす
選択範囲をぼかすことができます。画像やテキスト自体にぼかしがかかるのではなく、選択範囲だけぼかしたようにすることができます。
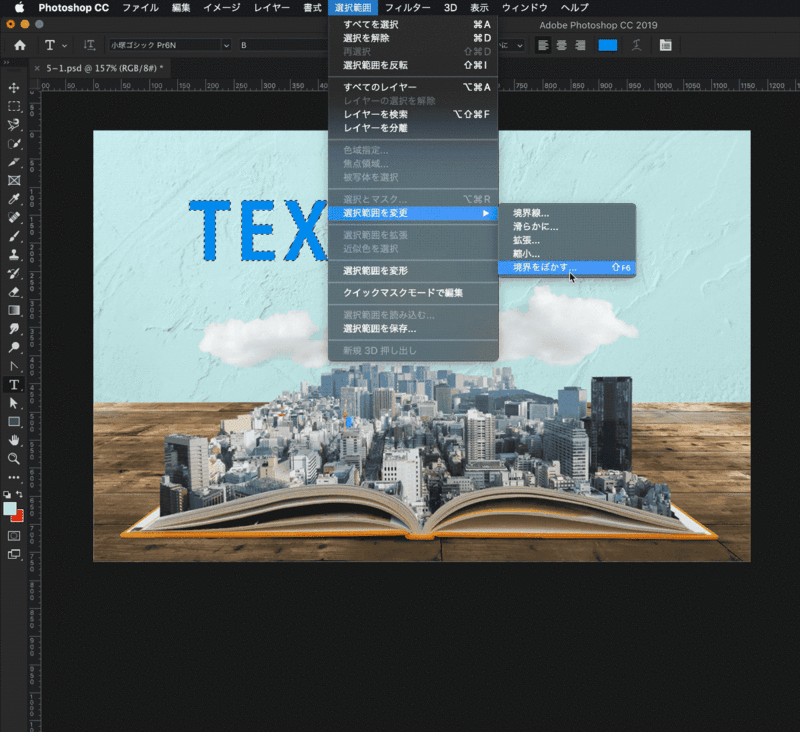
選択範囲を変形する
選択範囲を自由に変形することができます。
オブジェクトの変形と同じような変形方法で選択範囲も変形することができます。

2.選択範囲の追加と一部削除
選択範囲を追加
選択範囲を複数指定したいときは二つ目の選択をするときに[shift]キーを押しながら選択すると、カーソルに[+]がつくので二つ目を選択すると、離れたところで複数の長方形の選択ができます。
選択範囲の一部削除
選択範囲から一部だけ除外することができます。
選択ツールを選んだ状態でMacでは[option]キー、Windowsでは[Alt]キーを押すとカーソルに[ー]が追加されるので、削除したい部分を選択します。