1.文字を入力する
Photoshopには画像の上に文字を配置することが出来る「テキストツール」という機能があります。テキストツールを使いこなして、画像内に文字を配置してみましょう。
ツールパネルからテキストツール ![]() を選択して、アートボード上またはレイヤー上をクリックすると、ダミーのテキストが自動で入力されます。
を選択して、アートボード上またはレイヤー上をクリックすると、ダミーのテキストが自動で入力されます。
そのまま入力したい文字を入力していきます。
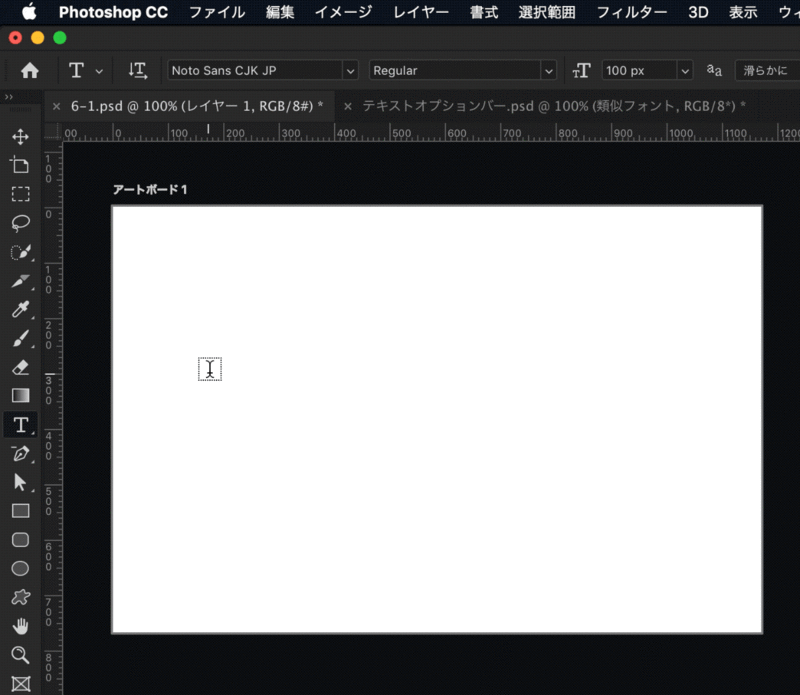
2.文字の縦書きと横書きを切り替える
ツールバーのテキストツールを長押しすると下記のように横書きと縦書き2種類のテキストツールが表示されます。

オプションバーでも横書きと縦書きを切り替えることもできます。
テキストツールで縦書きを選んで入力したあと、入力したテキストを選択、またはテキストレイヤーを選択してオプションバーで切り替えると、縦書きから横書きに変更することができます。

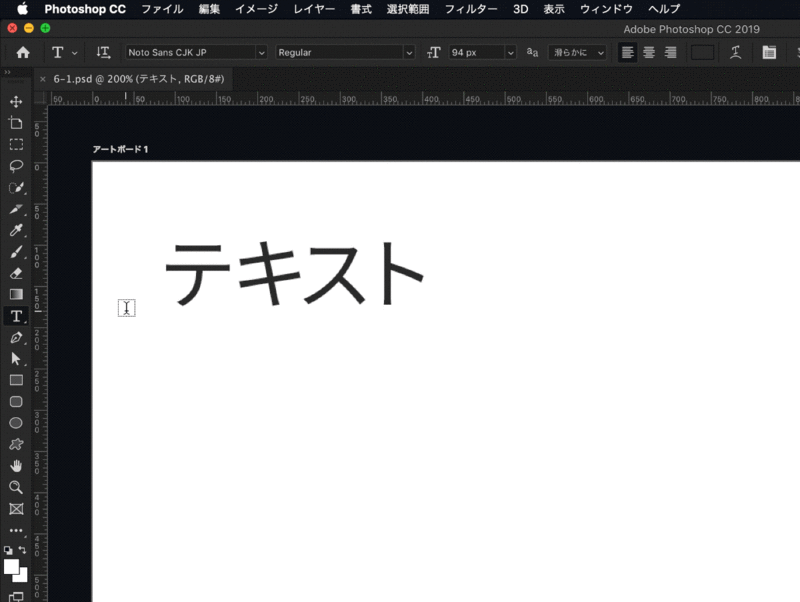
3.フォントを変更する
入力するテキストのフォント変更をすることができます。
オプションバーで変更する他に文字パネルからでも変更することも可能です。
入力前、入力後どちらもタイミングでも変更できます。
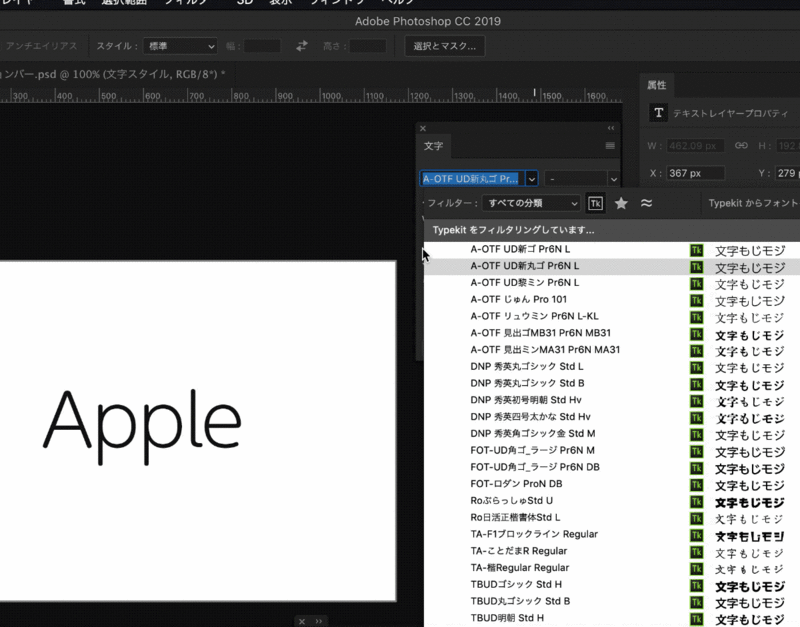
4.フォントをお気に入りに設定する
よく使うフォントをお気に入りとして登録しておくと、たくさん登録されたフォントの中から簡単に探し出すことができます。
フォントリストのフォント名の横にある[☆]をクリックすると、お気に入りとして登録できます。
お気に入りのフォントだけを表示したいときはオプションバー内の[★]をクリックすればお気に入りとして登録されたフォントだけが表示されます。

5.Adobe Fontsを使用する
いろいろなフォントを使用したいときはAdobeCC(CreativeCloud)を契約していれば利用できるAdobe Fontsから追加料金なしで追加することもできます。
フォントリストを表示しているときに[Typekitからフォントを追加]をクリックすると、ブラウザでAdobe Fontsのページが開きますので、たくさんのフォントから選択して追加することができます。
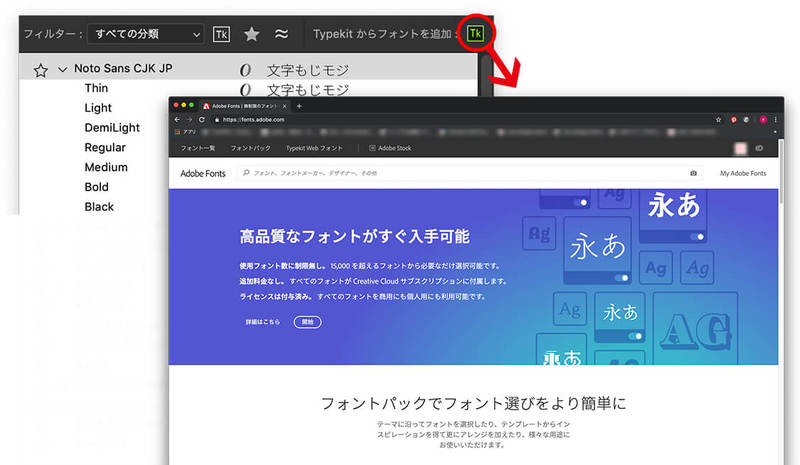
6.類似フォントを検索する
選択しているフォントと似たフォントが表示されます。




