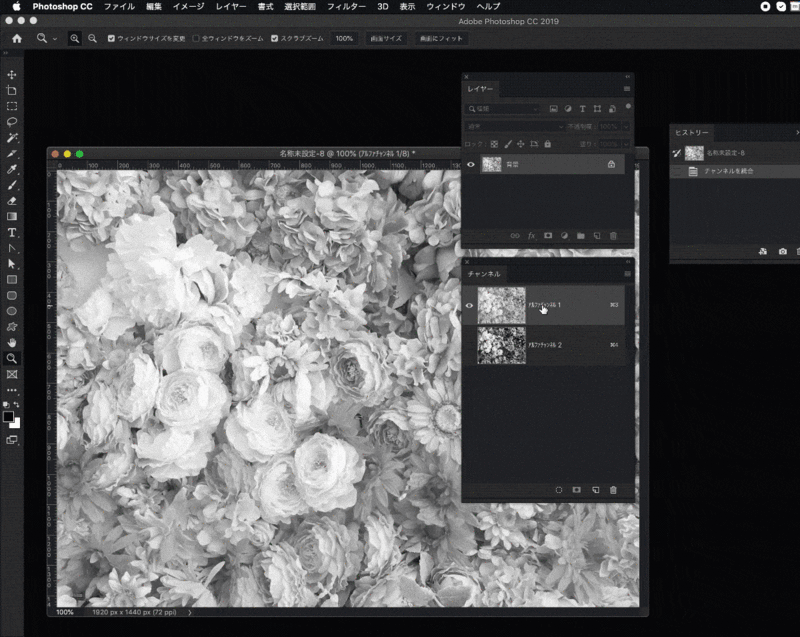1.チャンネルを操作して選択範囲を作成してみる
チャンネルをうまく活用することができると、水などの透き通った部分でも簡単できれいに選択範囲を作成したり、マスクを作成したりすることができます。
透明部分の選択はクイック選択ツールや被写体を選択では形はなんとか選択できても透明部分にすることはできません(下画像の左)。
チャンネルから選択範囲を作成することで水の透明な部分を保った状態のレイヤーを作成することができます。(下画像の左)
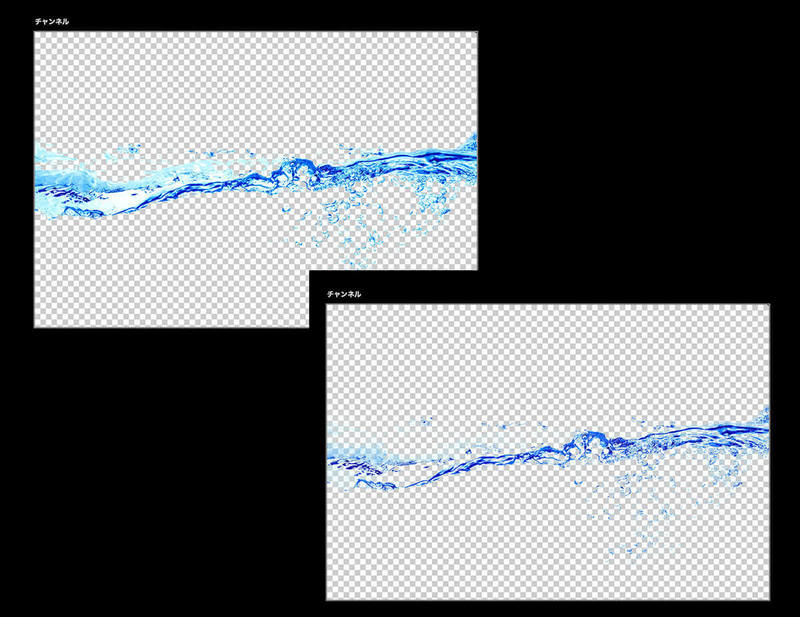
アルファチャンネルを使った選択範囲
チャンネルパネルからアルファチャンネルを作成します。チャンネルパネルが開いていない場合、メニューの[ウインドウ]>[チャンネル]を選択します。
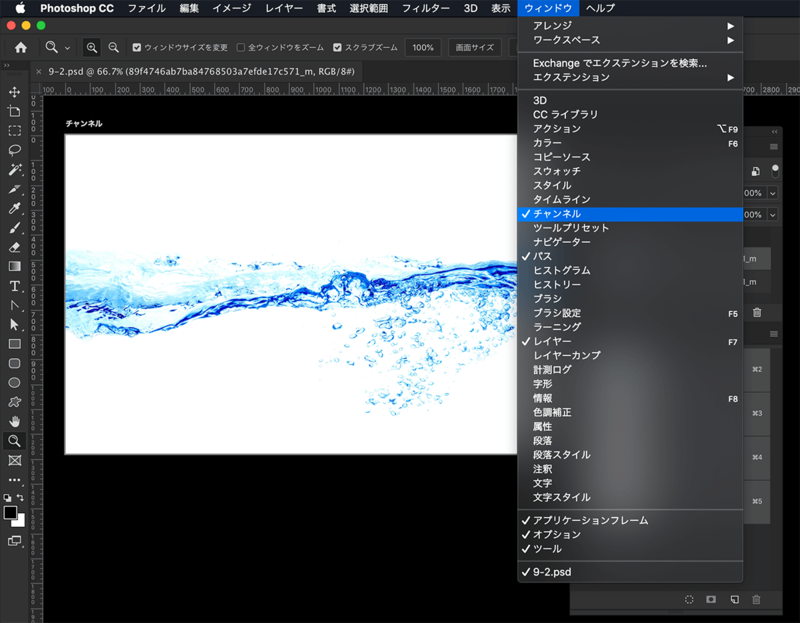
それぞれのチャンネルはグレーで表示されているのでわかりづらいなというときは[環境設定]でチャンネルの表示を色付きにすることができます。
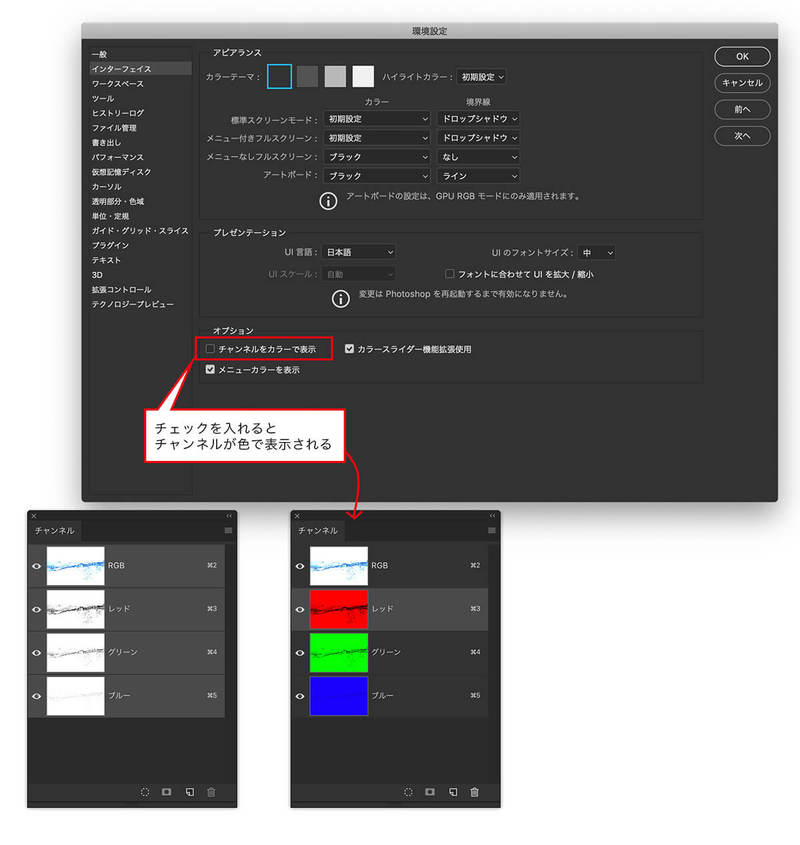
アルファチャンネルを作成するときにはチャンネル表示がカラーだと見づらいので、通常に戻した状態で解説します。
選択範囲を選択するためにアルファチャンネルを追加したいので、黒がはっきりしているカラーのチャンネルを選択します。
この画像の場合はレッドのチャンネルが一番黒い部分がはっきり見えるのでレッドの部分をクリックします。
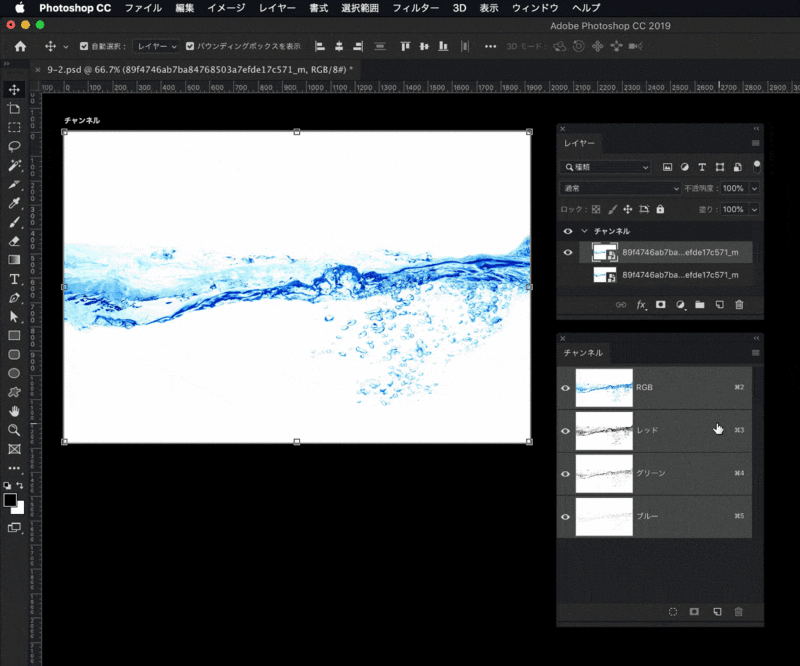
レッドのチャンネルレイヤーを選択したまま、チャンネルパネル下の一番左にあるアイコン[チャンネルを選択範囲として読み込む]をクリックします。
選択範囲を作成したら、その選択範囲をチャンネルとして保存します。
チャンネルパネル下の[選択範囲をチャンネルとして保存]のアイコンをクリックすると、アルファチャンネルとしてチャンネルレイヤーが作られます。
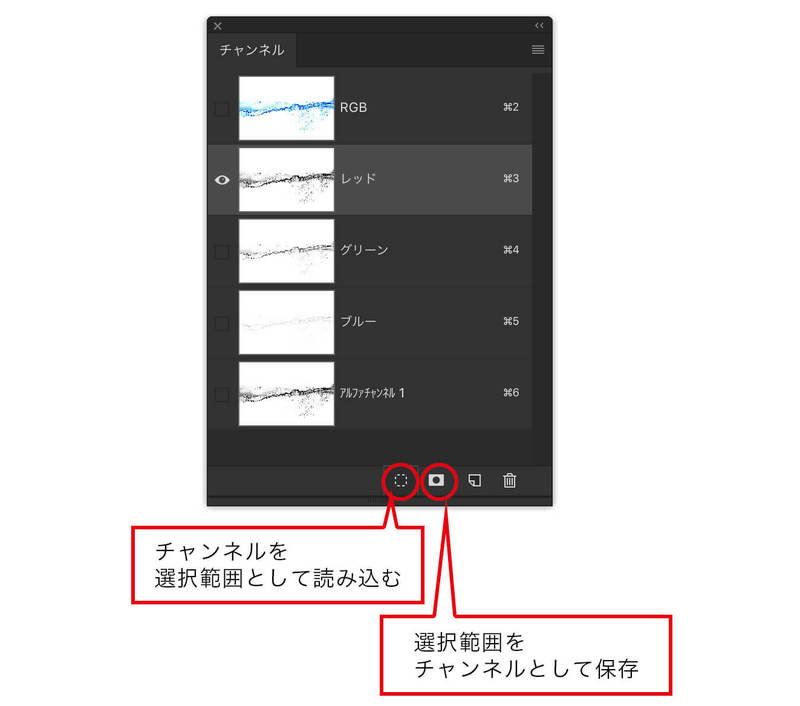
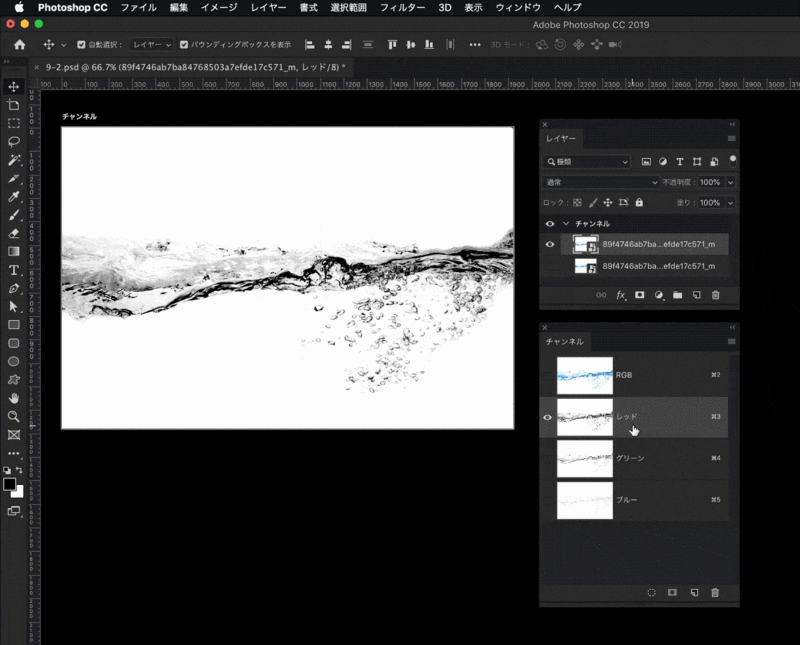
作られたアルファチャンネルでは水の部分が黒なので表示されない部分になるので、アルファチャンネル を操作して選択範囲を調整します。
アルファチャンネルでは通常のマスクと同様に白い部分が表示される部分、黒い部分が隠れる部分になります。
今の状態だと水の部分が隠れる部分になってしまっているので、階調を反転します。
アルファチャンネルのレイヤーを選択します。
メニューの[イメージ]>[色調補正]>[階調を反転]を選択します。
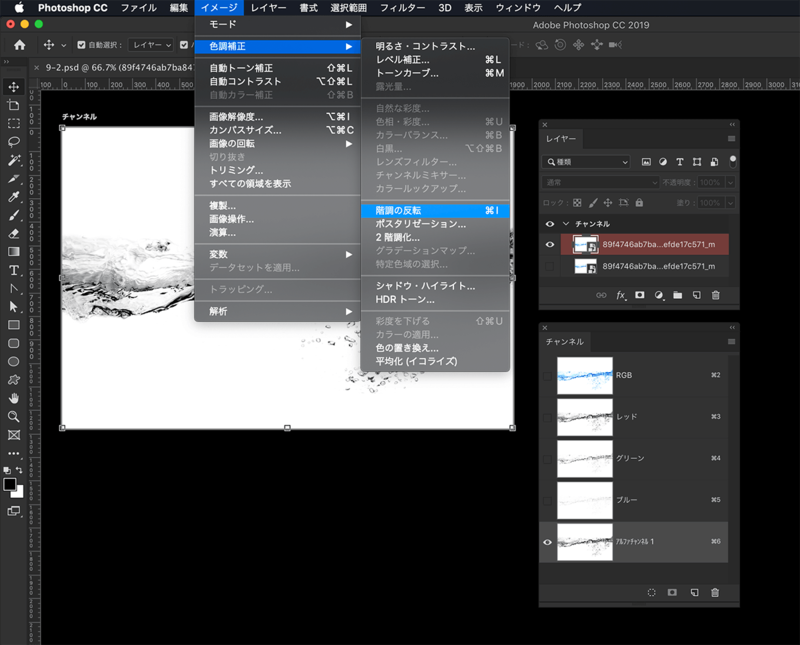
すると白と黒が入れ替わり、水の部分が白くなるので、表示される部分になります。
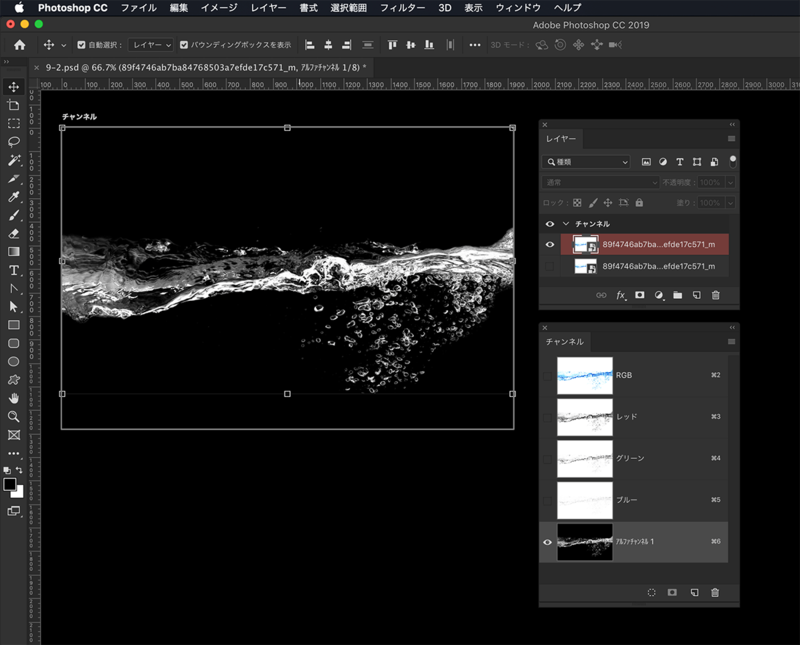
アルファチャンネルの調整をします。
今のままだと水の部分だけきちんと選択されているように見えますが、実際にこの選択範囲を使ってレイヤーから水の部分だけ選択してみます。
アルファチャンネルのレイヤーを選択しておき、チャンネルパネル下の一番左にあるアイコン[チャンネルを選択範囲として読み込む]をクリックします。
選択範囲が作られたので、通常のレイヤーを選択してコピーします。
新規でレイヤーを作ってそこにペーストします。
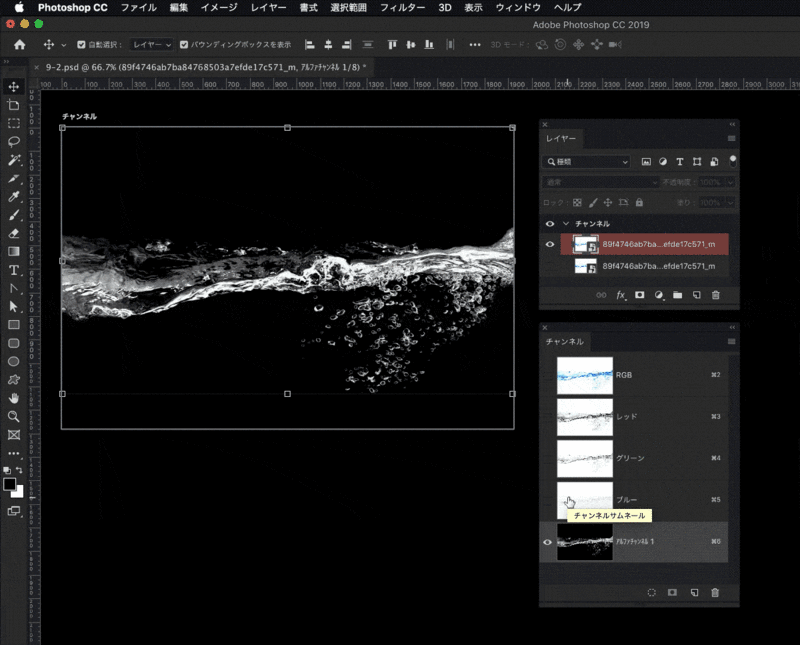
今のままでも水の部分が透明になっていると思いますが、元の画像より少し水量が減ってしまいました。
もう少し選択範囲を広げたいので、アルファチャンネルに戻って白い部分が増えるように調整します。
通常のレイヤー部分は、元の画像のレイヤーを選択しておき、アルファチャンネルのレイヤーを選択します。
メニューから[イメージ]>[色調補正]>[ポスタリゼーション…]を選択します。
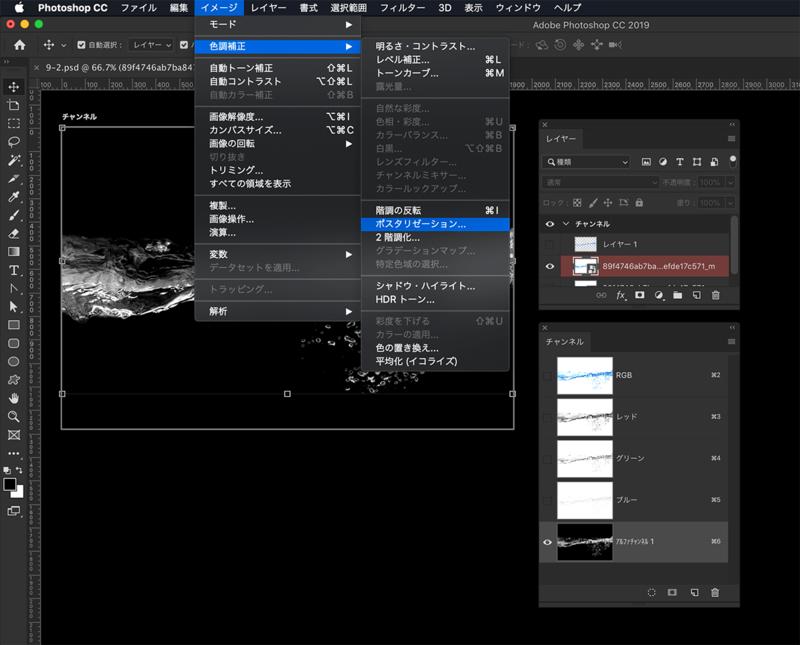
階調数を調整して白い部分を増やします。

さらに調整していきます。
メニュー[イメージ]>[色調補正]>[レベル補正]を選択して白い部分が増えるように調整します。
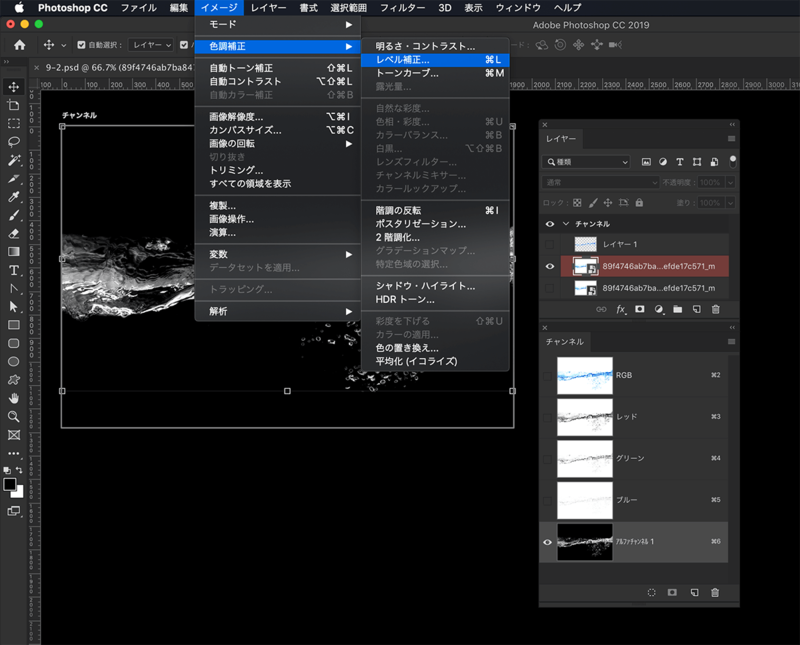
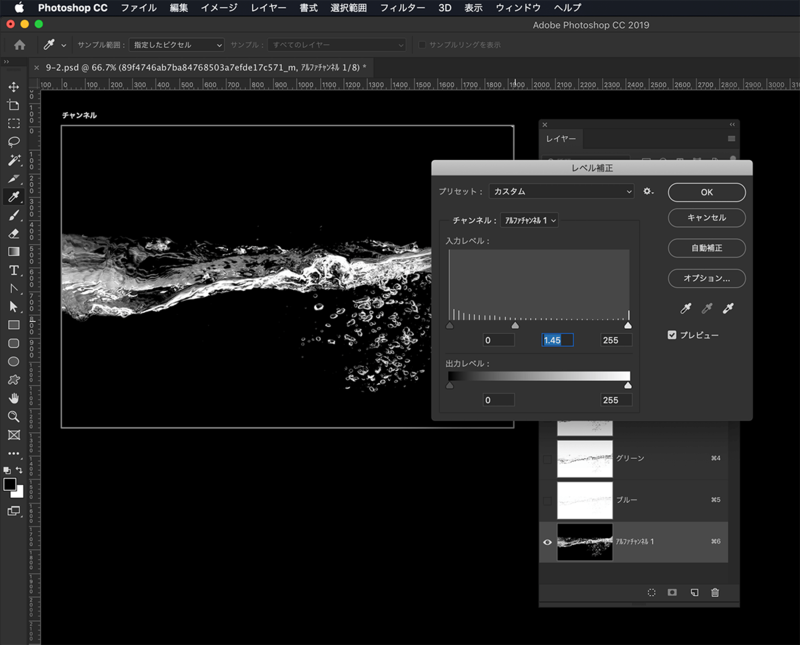
きちんと水の部分が増えたか確認するためにアルファチャンネルから選択範囲を作成して、画像レイヤーからコピーして新規レイヤーにペーストしてみます。
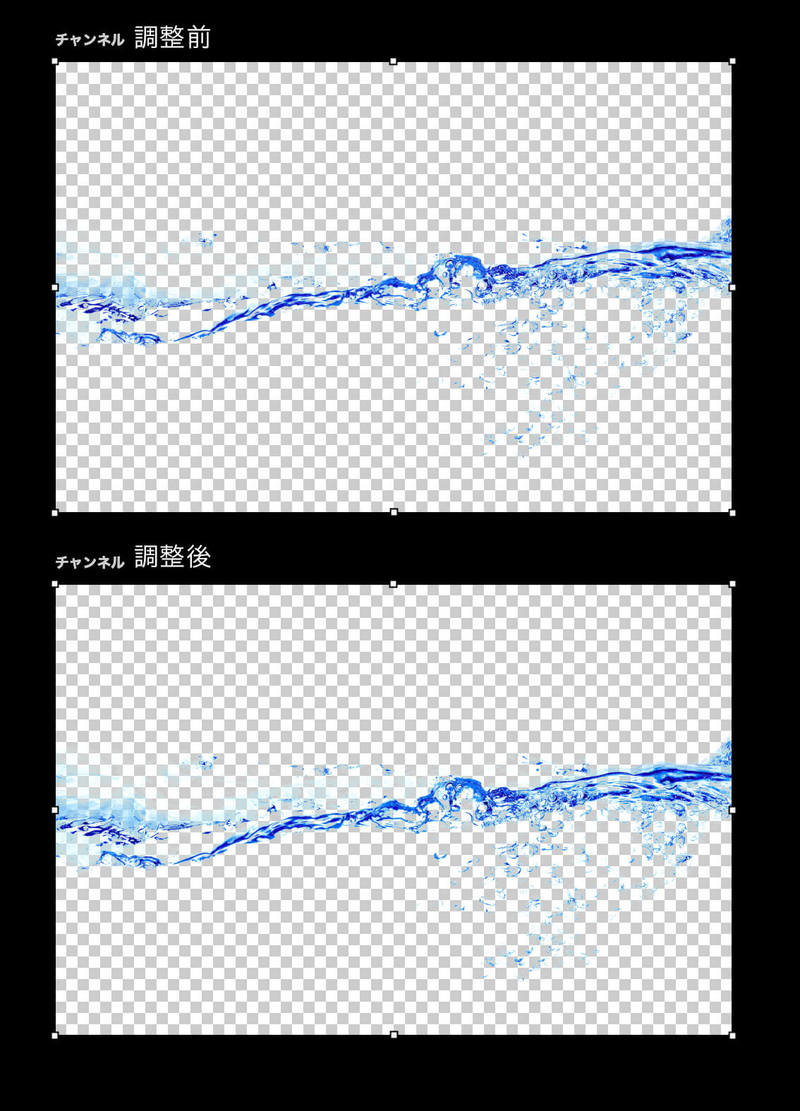
あまり差はないように見えますが、下に画像を引いてみると違いがわかるかと思います。
自分の思い通りの状態になるようにアルファチャンネルで調整してみてください。

それぞれのカラーのチャンネルはドキュメントウィンドウに表示されている状態のものですが、作成したアルファチャンネルはドキュメントウィンドウとは連動せずに作成した状態になっています。
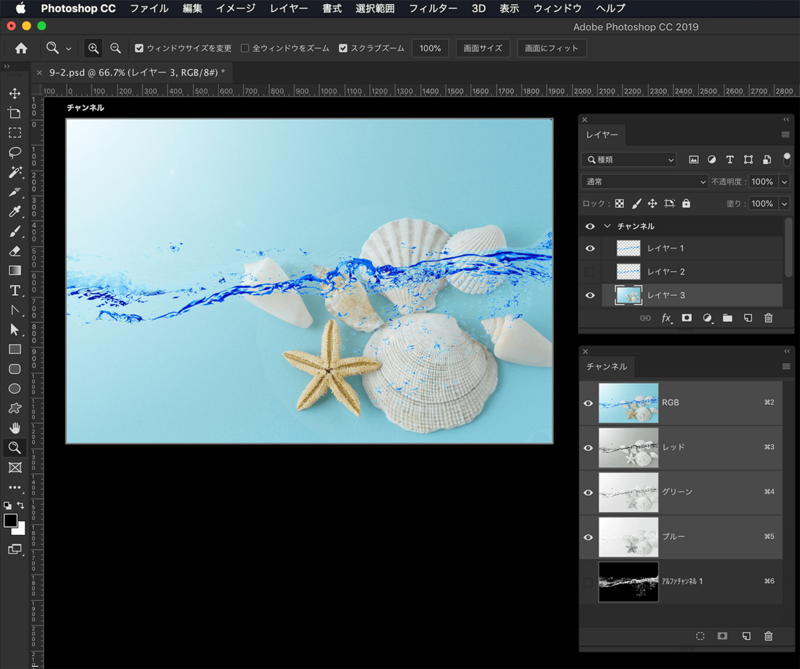
2.チャンネルを統合してみる
複数のグレースケールの画像のチャンネルを統合して一つのチャンネルの画像にしてみます。
このカラフルな画像もグレースケールに変換してチャンネルを統合するとまた違った画像になります。
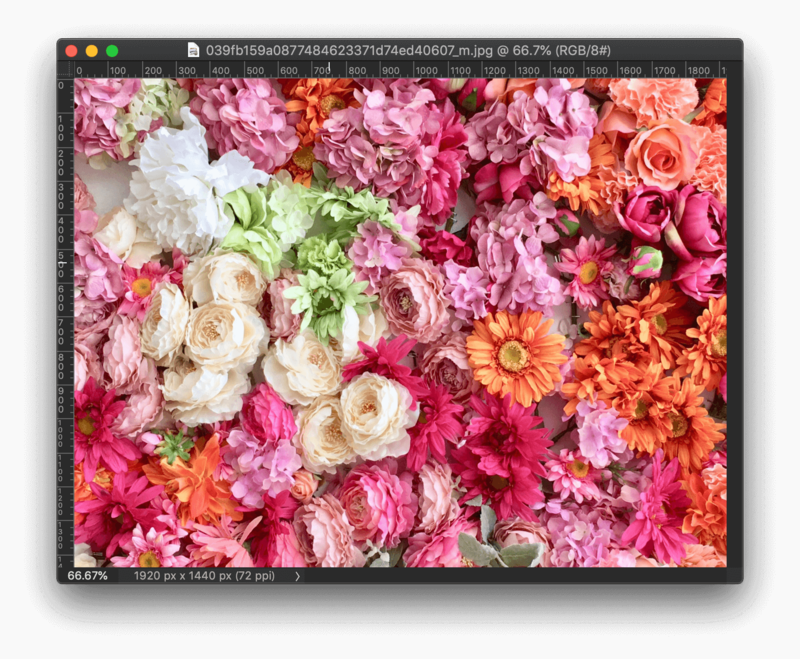 カラフルな画像をグレースケールの画像に変換します。
カラフルな画像をグレースケールの画像に変換します。
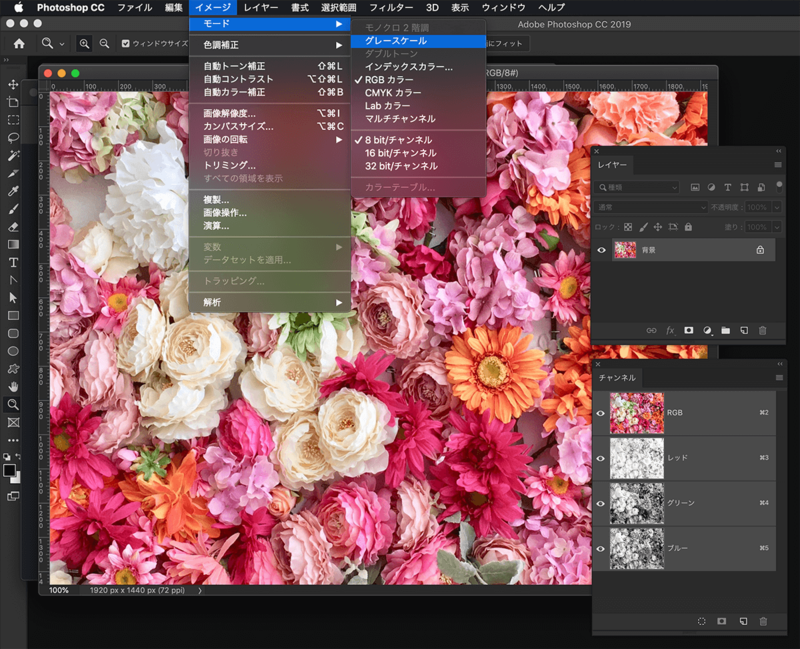
グレースケールの画像を3枚用意します。今回はどれも同じグレースケールじゃつまらないので、グレースケールに変換した後にレベル補正でそれぞれちょっと明るさを変えています。

チャンネルパネルから[チャンネルの統合]を選択します。
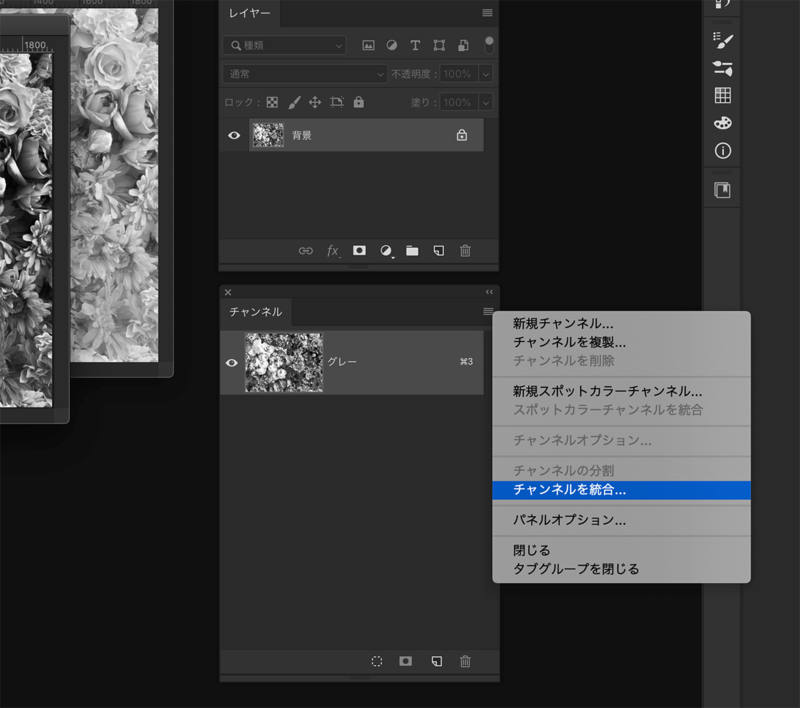
統合後のカラーモードを選択します。
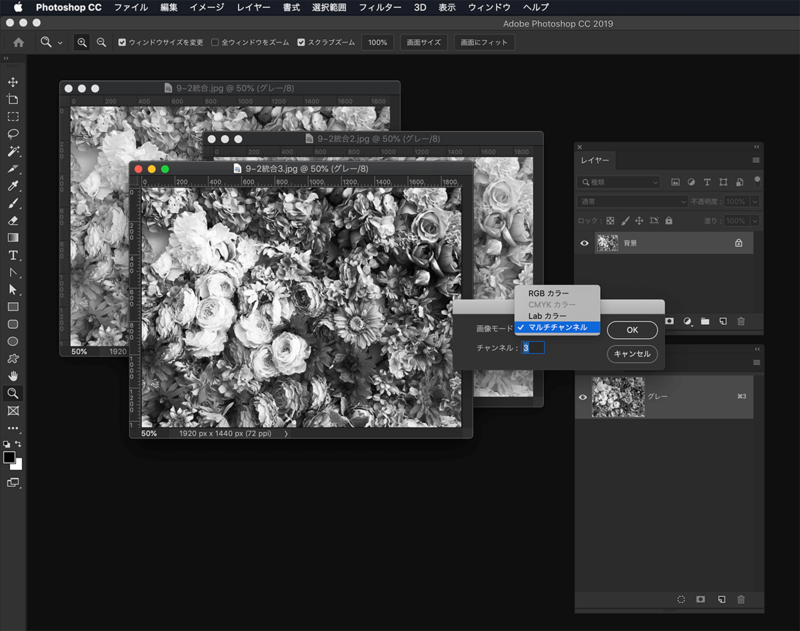
どの画像をどのカラーのチャンネルにするか振り分けます。
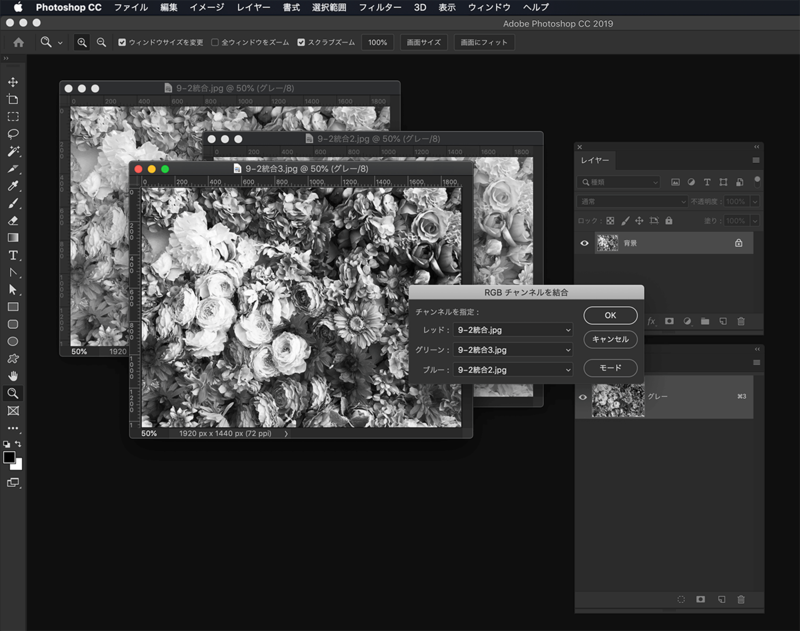
グレースケールから統合されて新たに画像ができました。
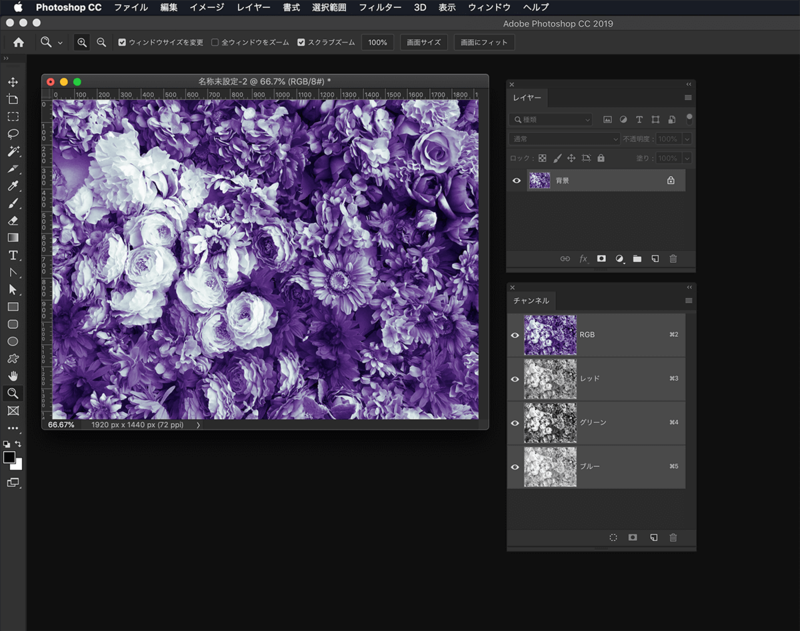
3.マルチチャンネルの画像を作成する
2枚のグレースケールでマルチチャンネルの画像を作成して新たに画像を作成します。
チャンネルパネルから[チャンネルを統合]を選択し、画像モードを[マルチチャンネル]にします。
チャンネル1と2に割り当てるグレースケールの画像を選択します。
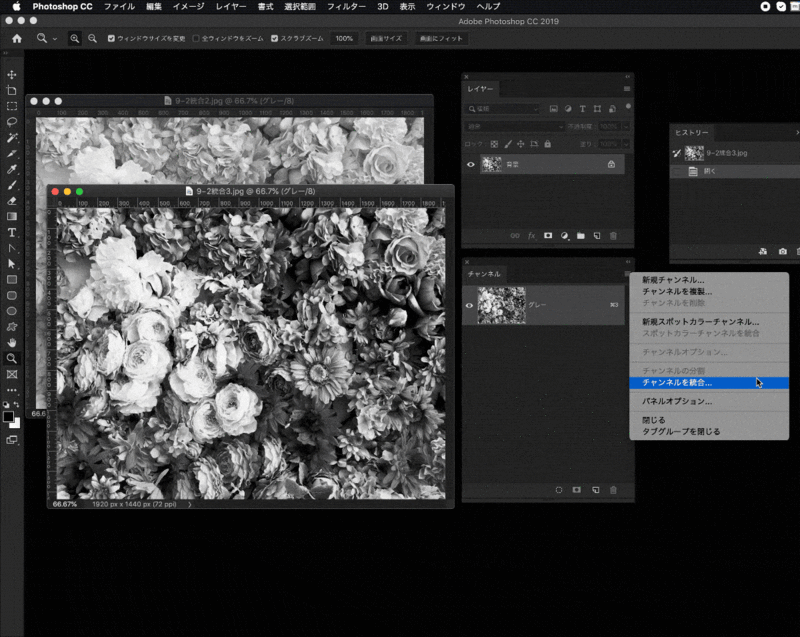
チャンネルが2つだとRGBの画像にできないので、チャンネルを複製して3つにします。
複製したチャンネルを階調の反転で反転させます。
[イメージ]>[モード]>[RGBカラー]を選択すると、また違った雰囲気の画像が出来上がります。