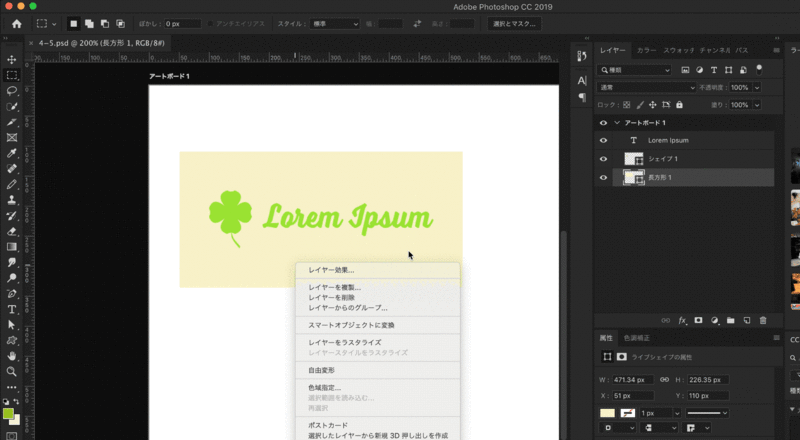1.レイヤーの変形をする前に
変形を使用すると元の画像やシェイプなどが変更されてしまうので、不安な場合はレイヤーの複製でコピーを残しておくと安心です。
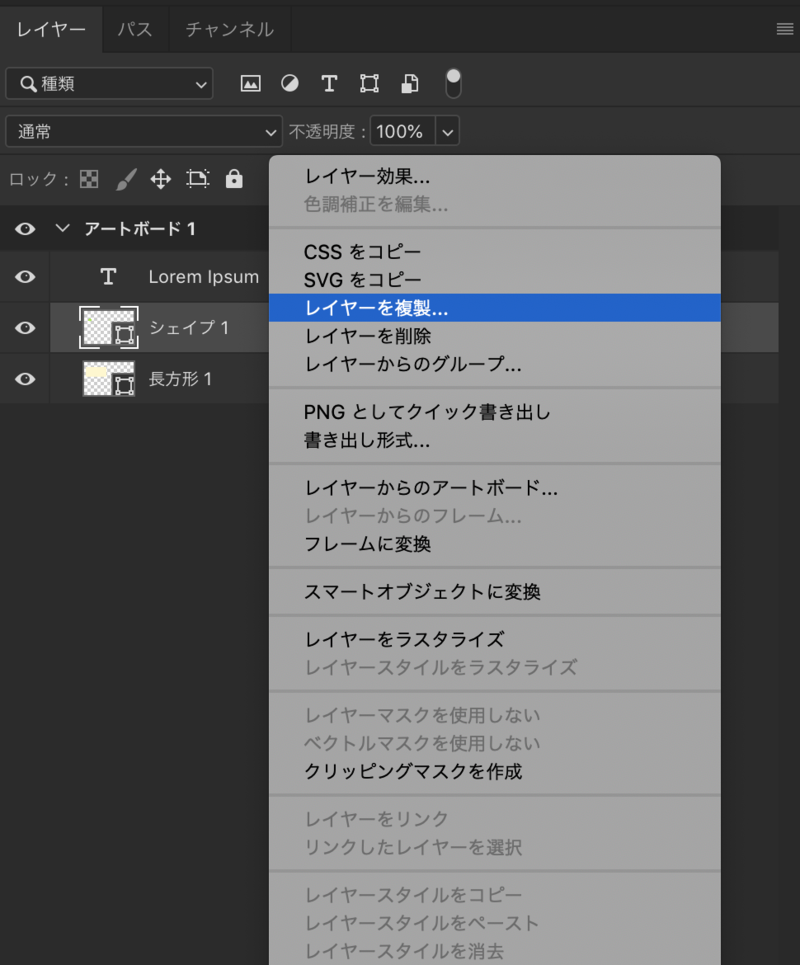
変形は選択されたレイヤーに対して行われます。
移動ツールでオプションの[自動選択]にチェックが入っていると移動ツールで変形したいシェイプなどのオブジェクトをクリックするとレイヤーが自動で選択されます。
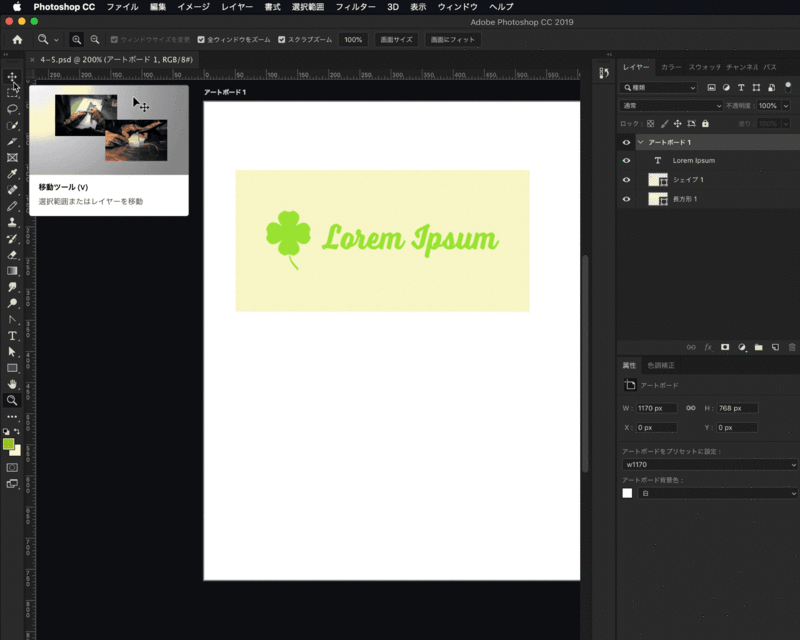
2.自由変形を使って変形する
メニューから[編集]>[自由変形]を選択します。
オプションバーが下記のような表示になります。
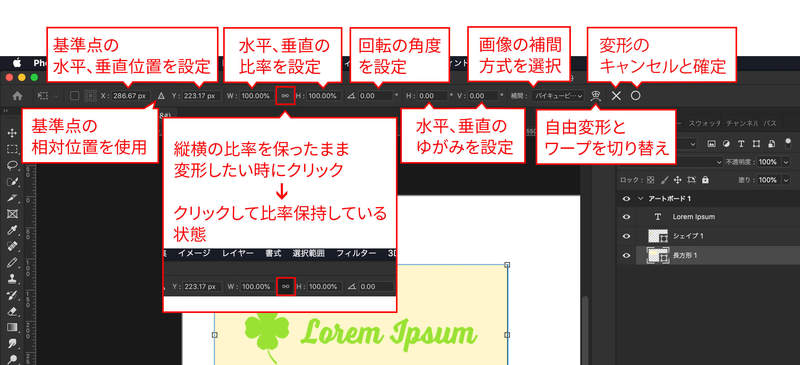
※補足
画像補間方式を選択します。
拡大縮小時のピクセルの処理方法を選びます。
バイキュービック法(自動)を選択することが多いです。
または変形したい画像やシェイプ、テキストレイヤーを選択した状態で右クリックして[自由変形]を選択します。

自由変形では、拡大縮小、回転などオプションバーに表示されている方法でいろいろな形に変形することができます。
カーソルをアンカーポイントの角に合わせると、カーソルが斜めの↔︎に変わります。
カーソルと対角線上の角を起点にして拡大縮小されます。
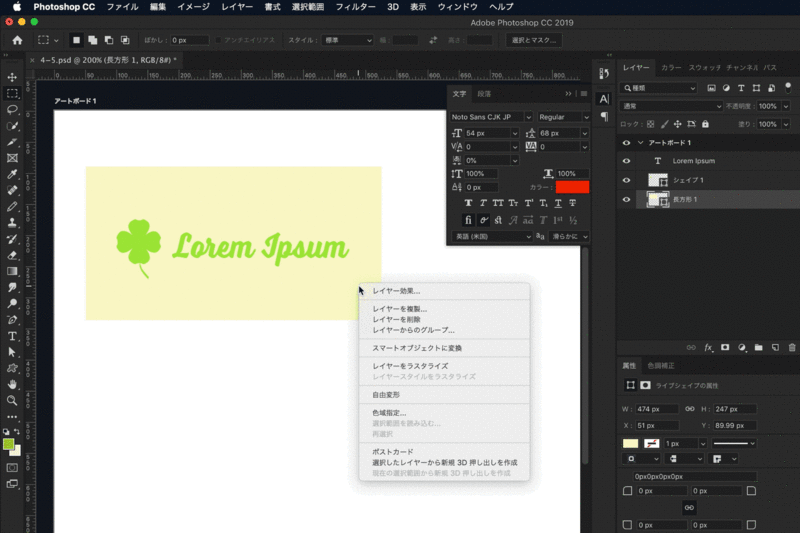
縦横の比率を変更せずに拡大縮小したい場合は[shift]キーを押しながら拡大縮小、またはオプションバーのチェーンのようなアイコンをクリックすると比率を保ちながら拡大縮小できます。
カーソルが↔︎に変わると高さを維持したまま幅だけが拡大縮小されます。
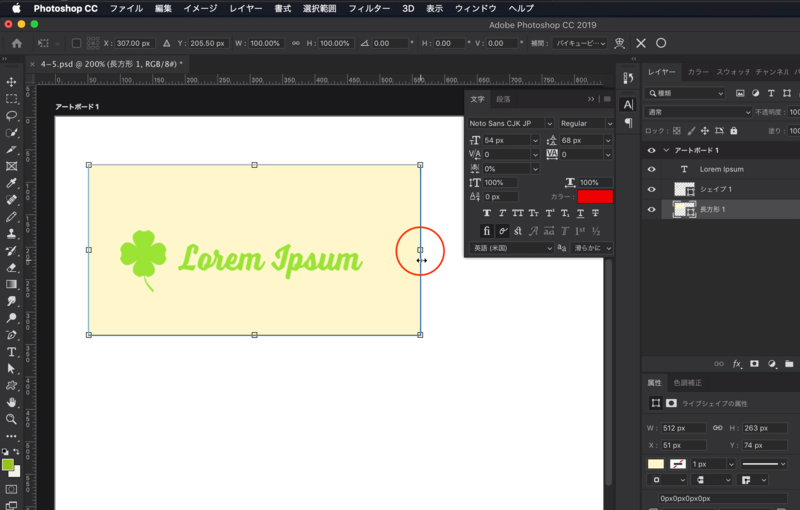
カーソルが縦の↔︎になると、幅を維持したまま高さだけ拡大縮小できます。
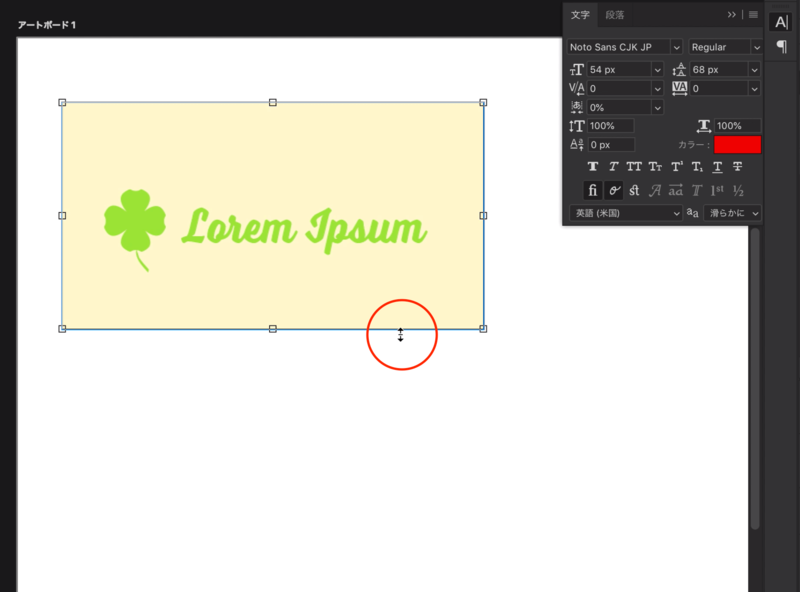
カーソルを角に合わせてアンカーポイントの外側に持っていくとカーソルが下記のような矢印に変わり回転することができます。
オプションバー直接角度を入力することもできます。


3.変形の種類
自由変形の他にもいろいろな変形の方法があります。
場面に応じた変形をうまく選ぶと簡単に形を変えることができます。
メニューから[編集]>[変形]で変形の方法を選択します。
自由変形を選択した後で右クリックしてそのほかの変形方法を選択することもできます。
[ゆがみ]
長方形を台形にしたり平行四辺形にしたりできます。円形の場合もゆがんだ円に変形されます。
テキストの変形も可能です。

[自由な形に]
長方形なら四隅のアンカーポイントをそれぞれ移動して自由な形に拡大縮小できます。円形ではそれぞれのアンカーポイントを動かして自由に変形できます。
テキストの変形はできません。
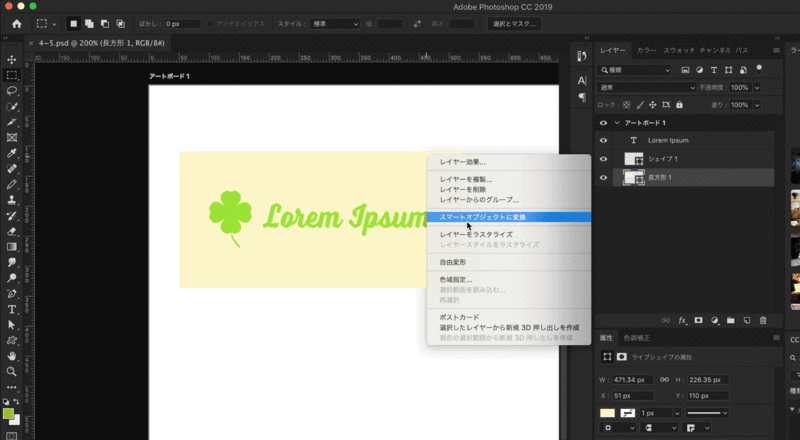
[遠近法]
遠近法を利用した変形です。アンカーポイントにカーソルを合わせて変形します。
[ワープ]
変形でワープを選択すると格子状のグリッドが表示されます。それぞれ孤立して動かせるので、自由な形にすることができます。
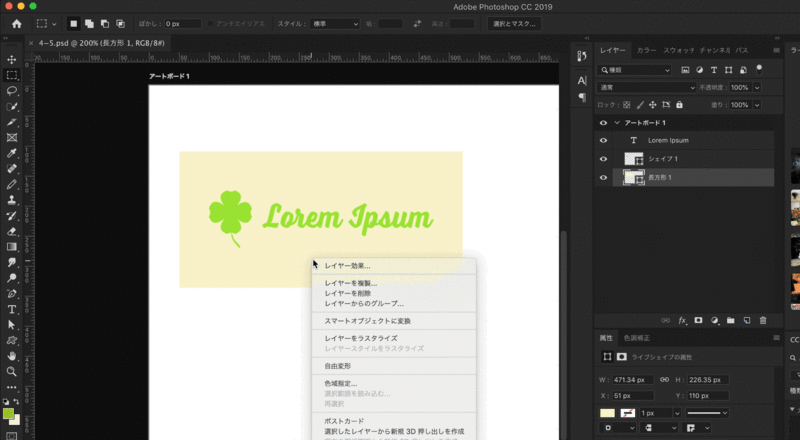
[180°回転]
選択したオブジェクトを180°回転します。

[90°回転(時計回り)]
時計回りに90°回転します。
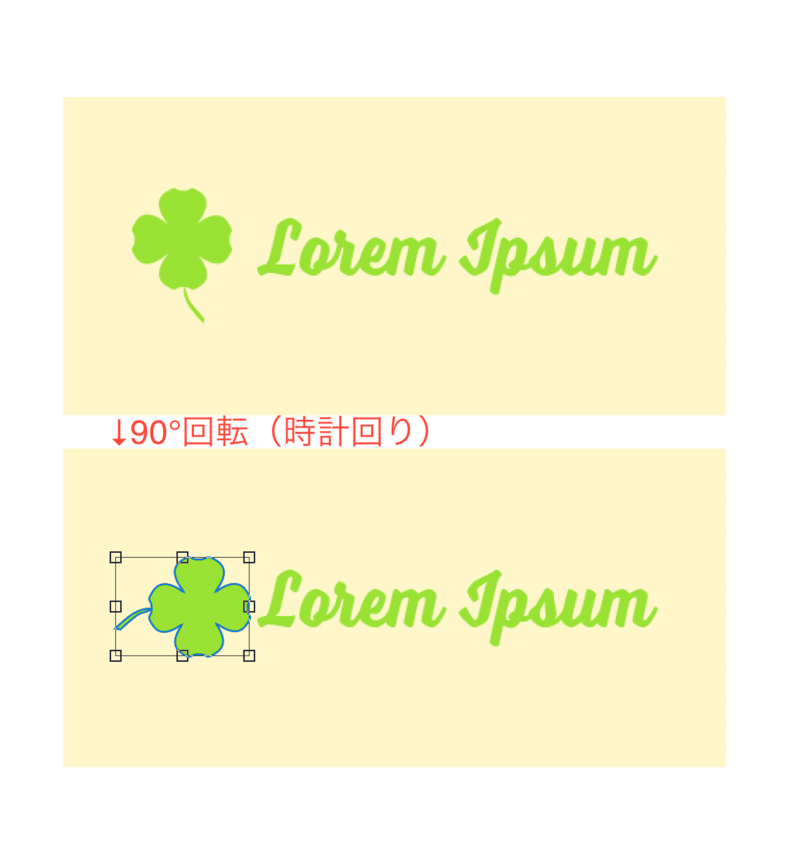
[90°回転(反時計回り)]
反時計回りで90°回転します。

[水平方向に反転]
選択したオブジェクトを水平方向に反転します。

[垂直方向に反転]
選択したオブジェクトを垂直方向に反転します。