1.カラーバランスでできること
カラーバランスは画像の色調を調節することができるツールです。
下記の部屋の写真ですが、元画像ではクールなイメージですが、カラーバランスを調整することで温かみが感じられる部屋に見えます。
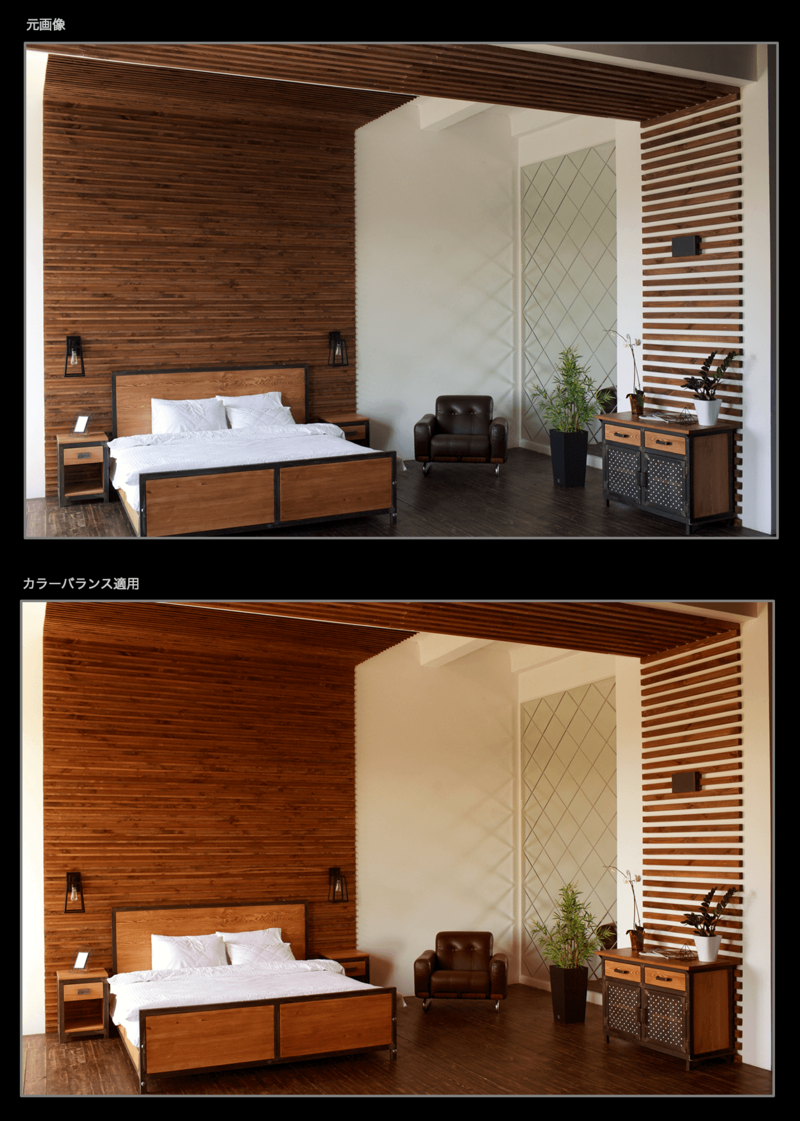
あまり調整しすぎると、本来のイメージとは違ってしまうことにもなりますので、実際に確認できるような写真等の調整をする場合は気をつけて作業します。
2.カラーバランスの使い方
メニューから[イメージ]>[色調補正]>[カラーバランス]を選択します。
他の色調補正ツールと同様にレイヤーパネル下からも選択することができます。
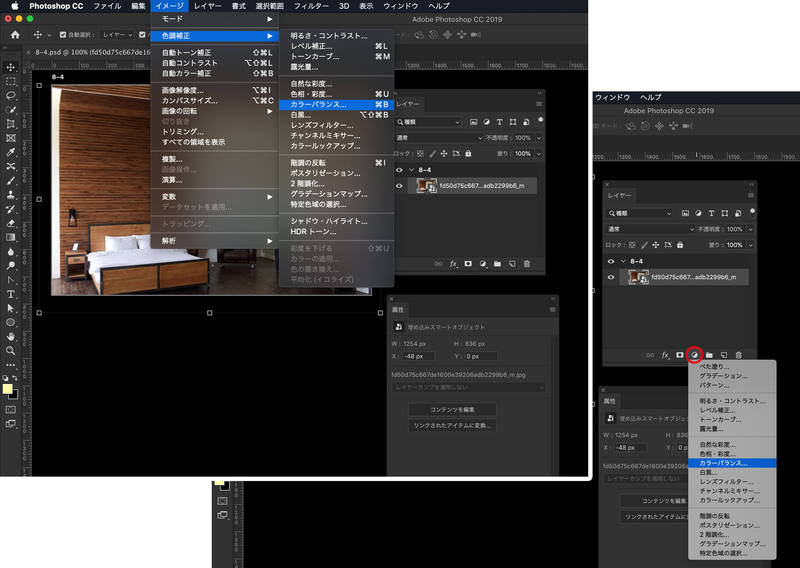
対象の画像がラスタライズされている場合はメニューから色調補正を選択すると元の画像に直接調整されてしまいますので調整レイヤーやスマートフィルターが作られないので、後から調整できません。

補正の対象のレイヤーがラスタライズされている場合は、メニュー>[色調補正]から調整レイヤーを追加、またはパネル下から調整レイヤーを追加すると後で修正しやすくなります。

画像に暖かみを出してみる
壁の部分が白いため、少しだけクールな印象の部屋の画像に暖かみを出してみます。
暖かみを感じられるように画像に赤みを足すためにカラーレベルの部分を調整してみます。
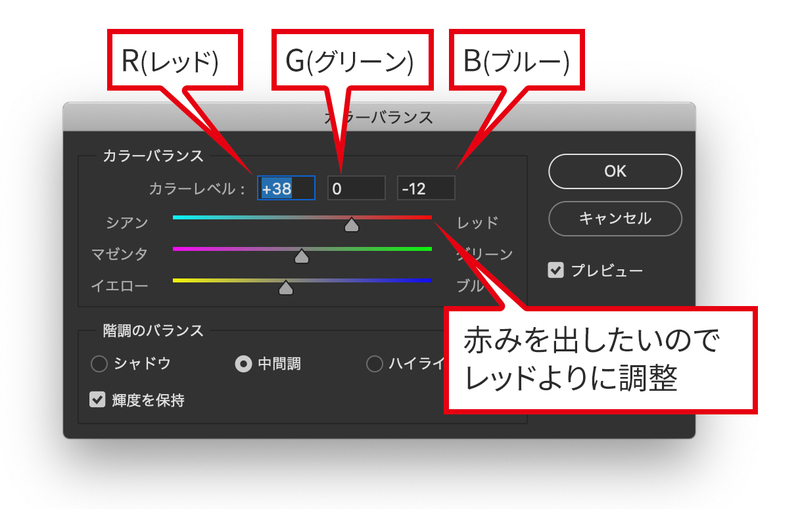
ブルーをマイナスにして調整しているのは、木目の部分が少し赤っぽくなり過ぎたためにイエローよりに調整したいのでブルーの部分をマイナスに調整しています。
カラーバランスを調整するだけでも少し暖かみを表現できます。
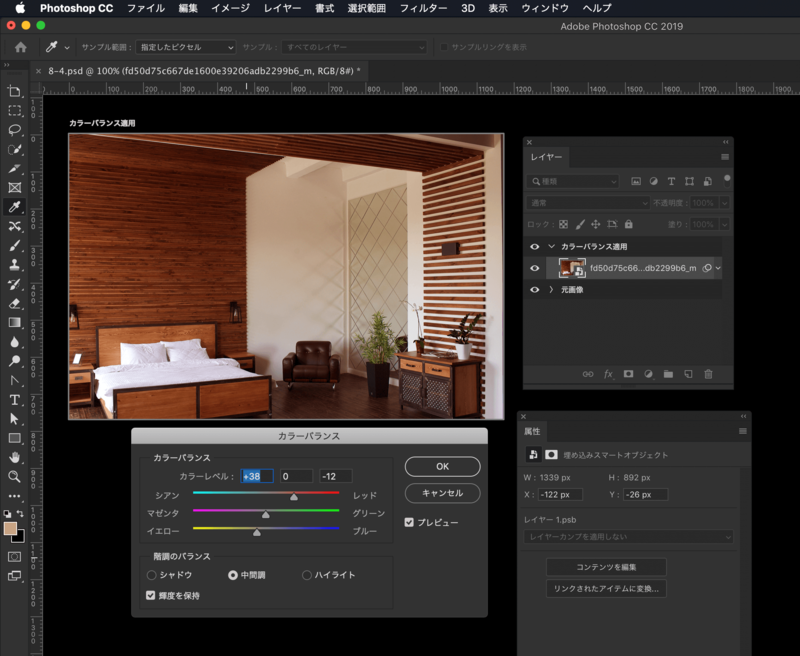
輝度を保持とは
[輝度を保持]というチェックが入っています。この部分にチェックが入っていると、全体的に輝度を保持したまま調整されている状態になります。
こういう時にはチェックを外す等の決まりはないので、補正する画像や自分のイメージした仕上がりに応じてチェックを入れる入れないという風にすれば大丈夫です。
階調のバランス
[シャドウ][中間調][ハイライト]となっています。
どの部分に対してカラーバランスを調整するか選ぶことができます。
今回は中間調のみ調整しましたが、明るい部分だけ青みを強くしたいという場合は[ハイライト]を選択してカラーバランスを調整することができます。
[ハイライト]の部分の色を調整しても[中間調]で調整した部分は残っています。
この部分も自分の思い描く仕上がりによって細かく調整することができます。
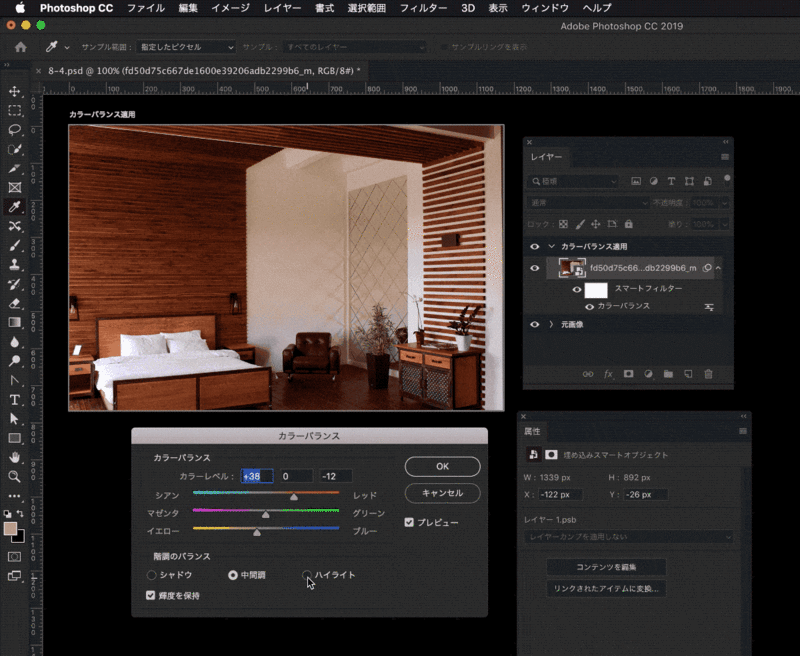
3.カラーバランスだけで肉を美味しそうに見せる
このままでも美味しそうに見える肉の写真素材ですが、カラーバランスだけでより美味しそうに見えるようにしてみます。
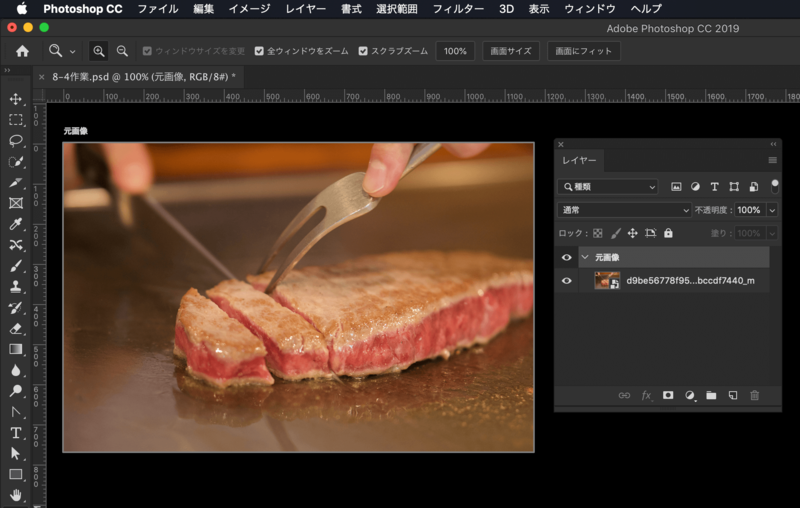
まずは中間調で全体を調整
[階調のバランス]で中間調を選択した状態でRGBを調整します。
レッドを調整すると少し美味しそうに見えるかなということで赤を増やしてみます。
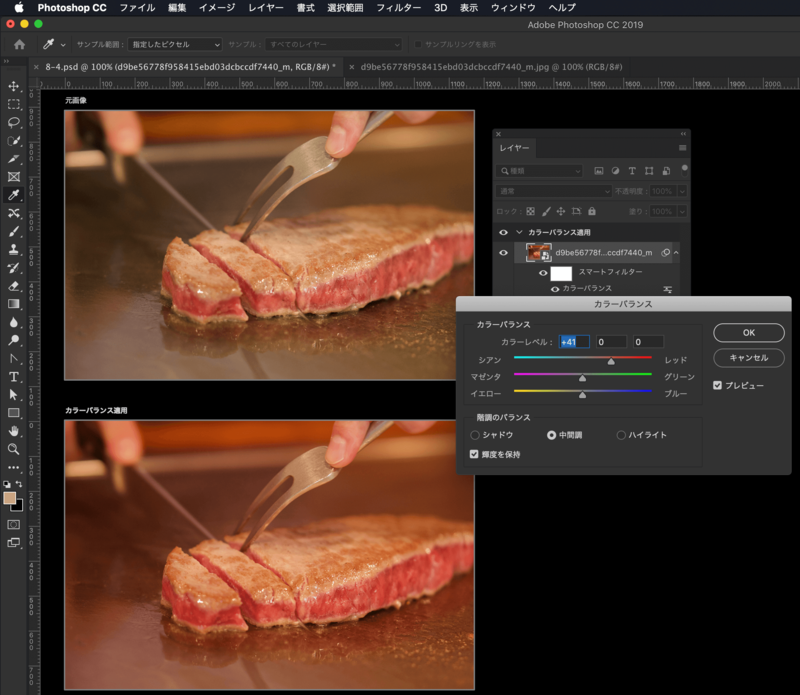
シャドウを調整
鉄板の部分まで赤っぽくなったので、[階調のバランス]で鉄板の暗い部分を調整していきます。
赤くなり過ぎた部分を調整したいので、青みを増やして赤くなり過ぎないようにします。
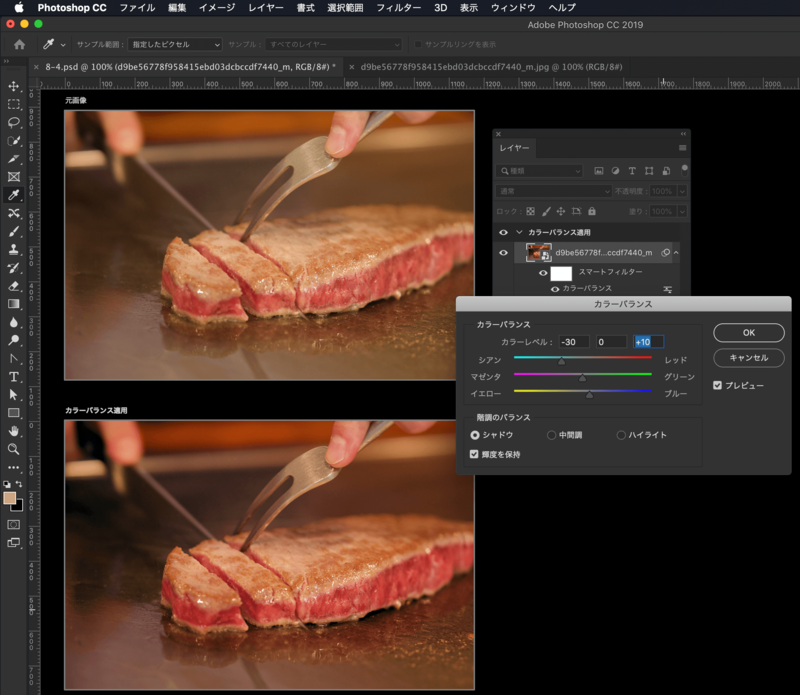
ハイライトを調整
明るい部分も調整してみます。
中間調で赤みを増やしたので、明るい部分も赤みが増えているので少し不自然に見えるので青みを少し増やしで自然な赤みに見えるように調整していきます。

細かく調整していくことで、不自然に見えないように調整することができます。

今回使用している画像も写真ACのものを使用しています。
実際に美味しそうに見えるようにやレトロっぽくなどテーマをもって調整してみてください。



