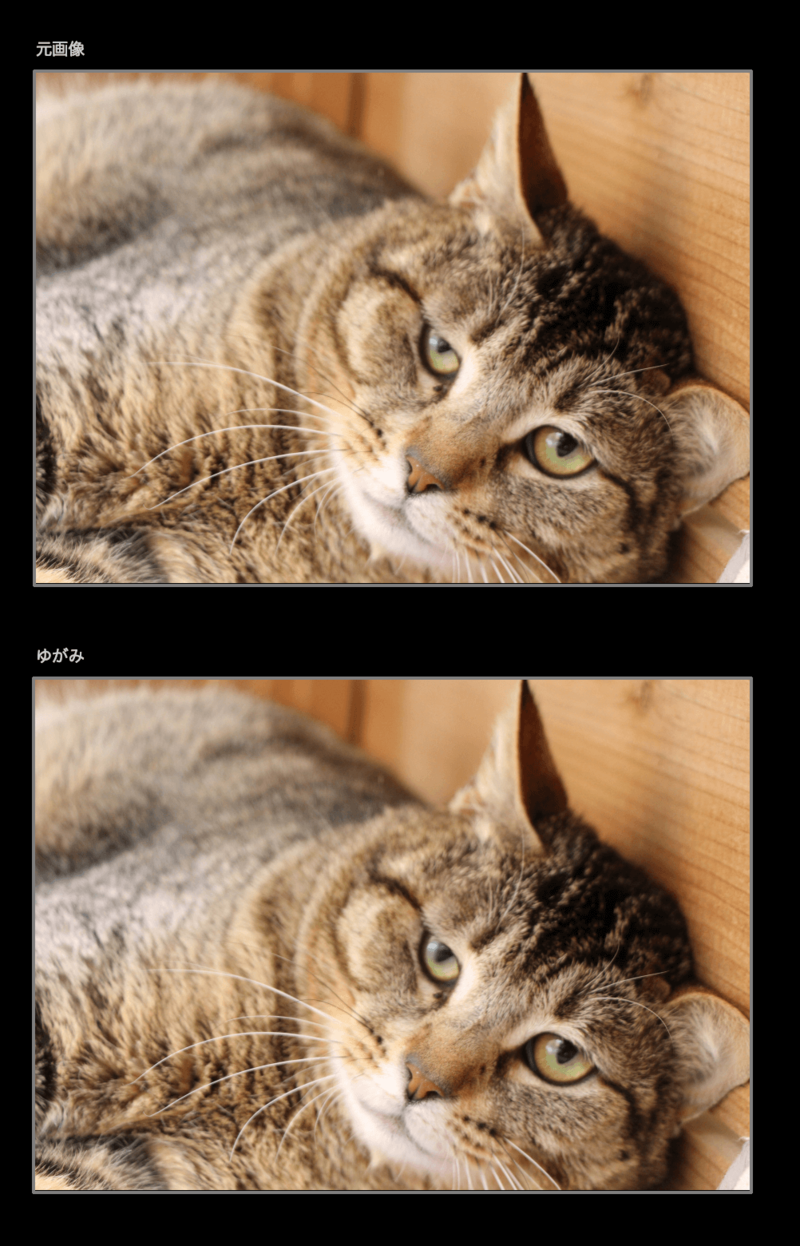1.ゆがみフィルターを使ってみる
フィルターのゆがみを使用すると、たとえば笑顔の写真が欲しい場合に、手元の写真には笑顔がなかった場合など一部のパーツだけをレタッチで調整することができます。
動物の顔でもゆがみフィルターを使用できるか試してみます。
念のためスマートオブジェクトに変更し、複製しておきます。
メニュー>[フィルター]>[ゆがみ…]を選択します。
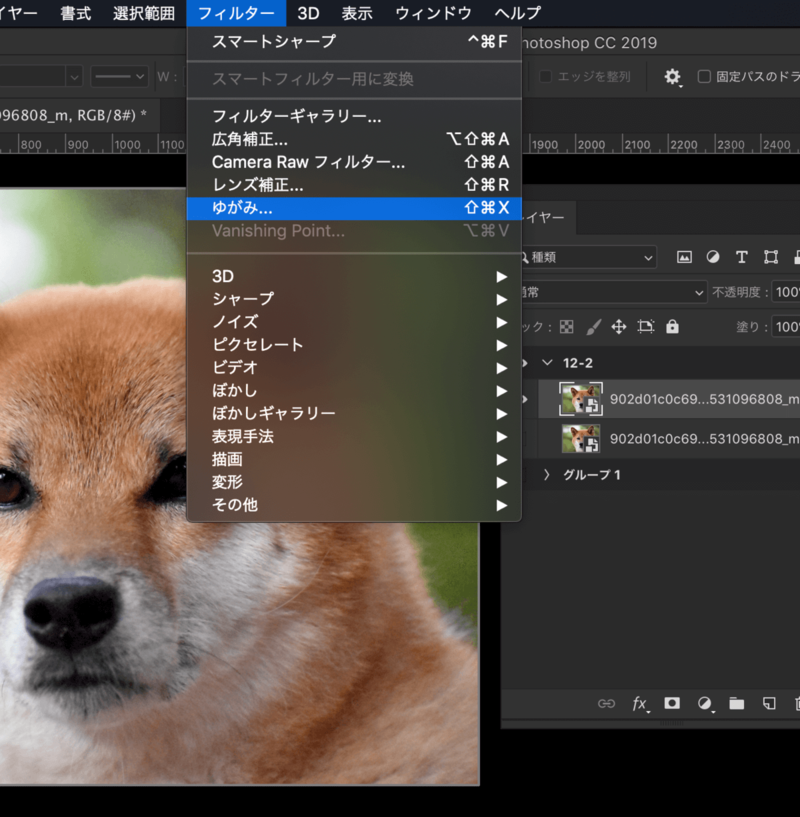
するとパネルが開きます。
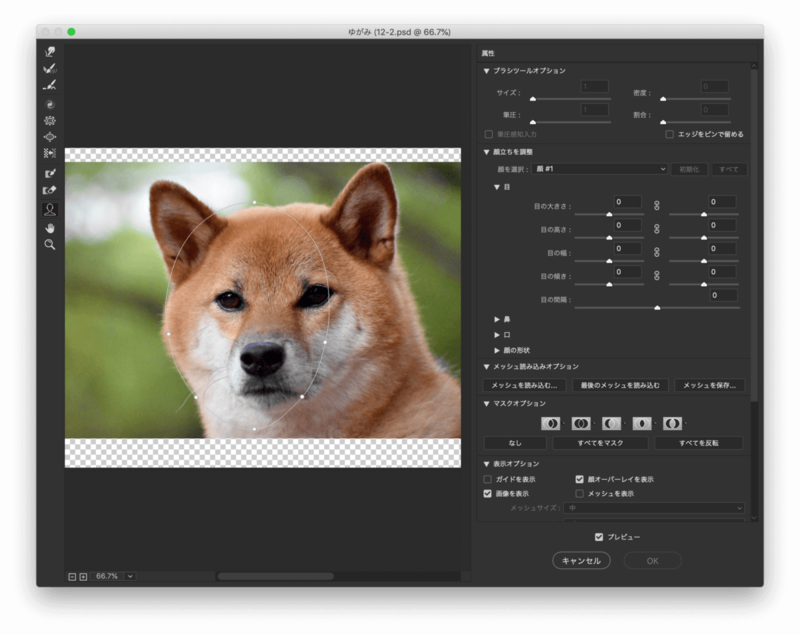
顔が検出されて、目や鼻などパーツの上にカーソルを合わせると、どの部分がそのパーツとして認識されているかがわかります。
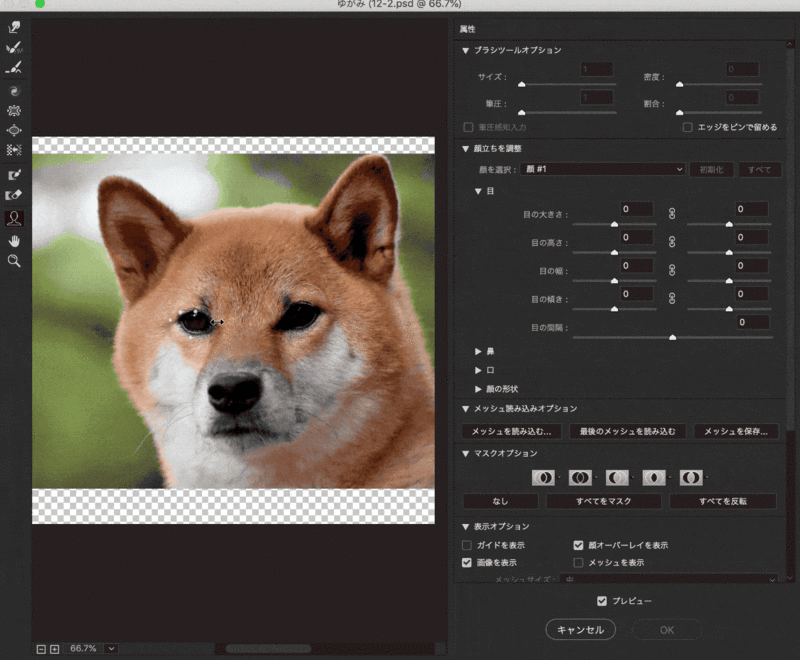
少しずれてはいますが顔が検出されたのでパーツを調整してみます。
まず輪郭を調整してみます。
右の部分にそれぞれのパーツを調整できるスライドバーがあります。直接数値を入力して調整することの可能です。
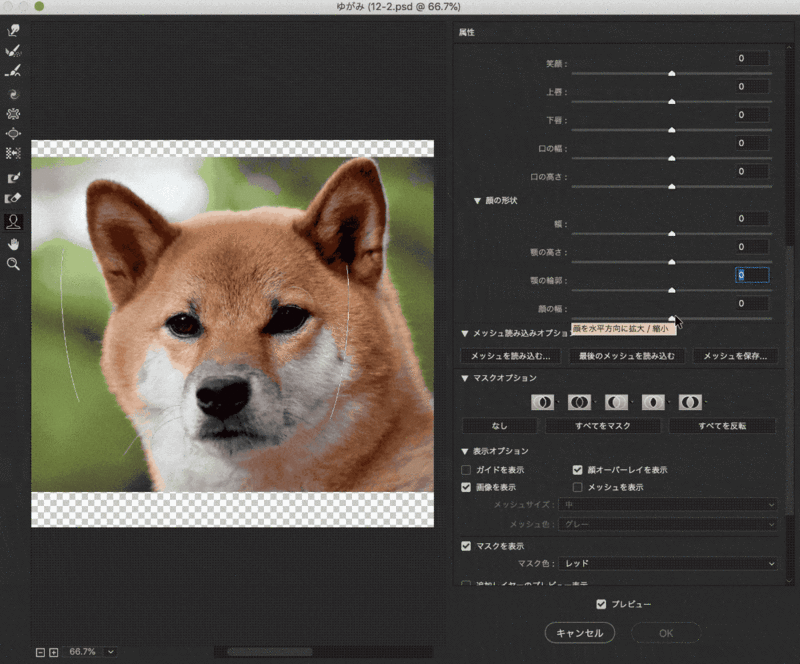
同じように目や口といったパーツごとの調整をすることもできます。
口角を上げたり下げたり
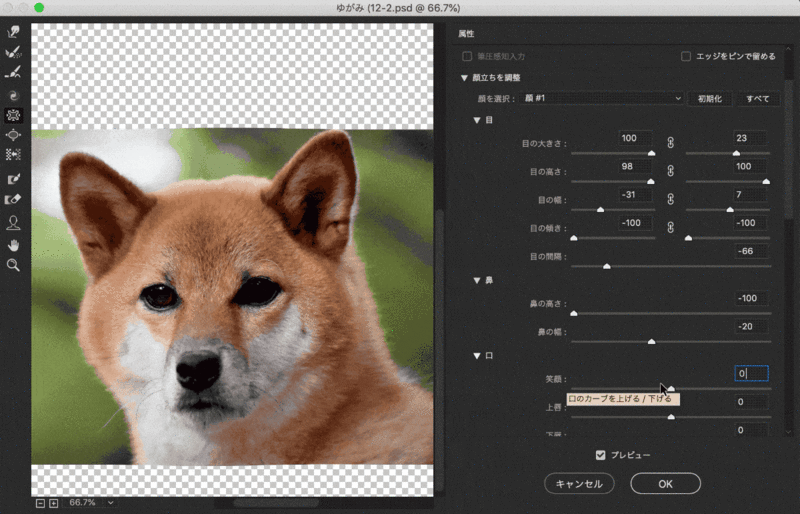
口の高さを調整したり
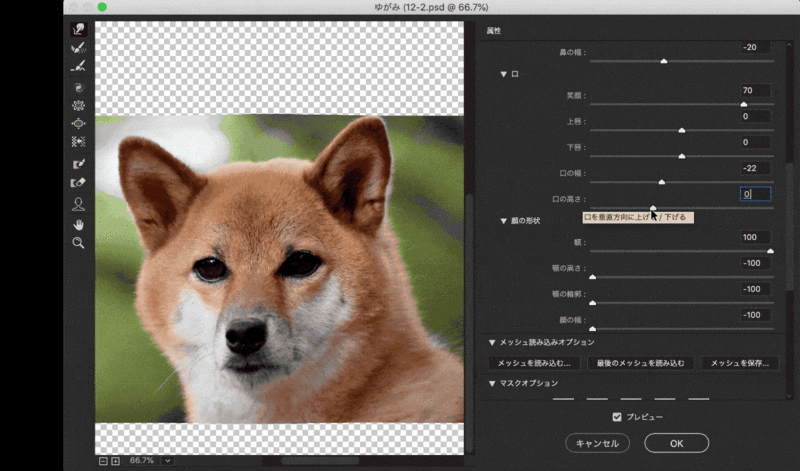
目の傾きを調整したり
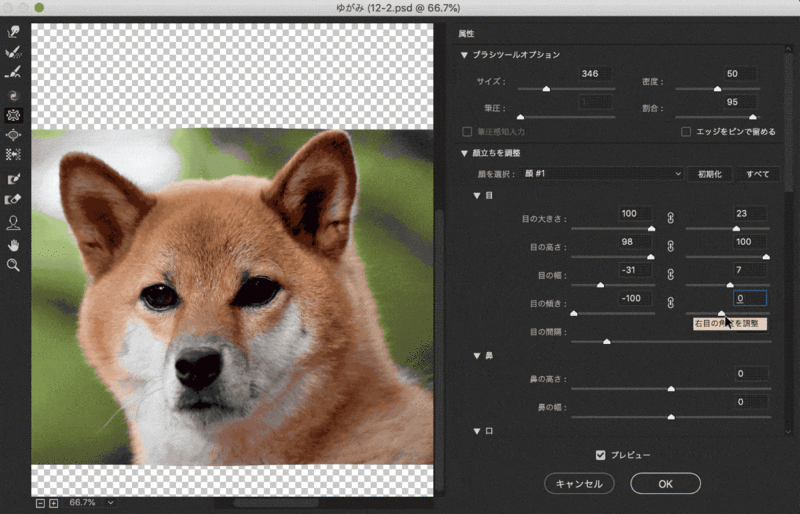
2.パーツとして認識されなかった部分を調整
また、パーツとして認識されていない部分も直接ブラシなどでゆがませたりもできます。
今回は[前方ワープツール]を使ってもっと口角を上げてみようと思います。
ゆがみパネルの左上にある[前方ワープツール]を選択します。ブラシのサイズで大きくゆがませたりできるので、右側の[ブラシツールオプション]でブラシのサイズ等を調整します。
口角を上げたいので、口の部分にカーソルを持っていき口角が上がるようにゆがませます。
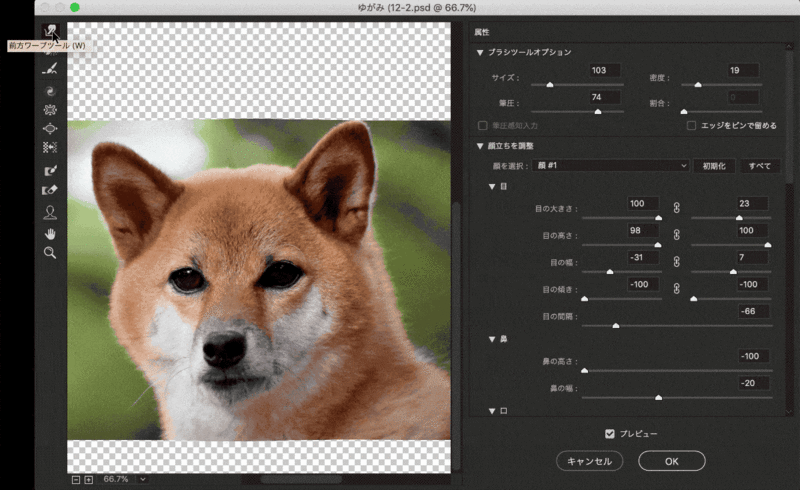
スマートオブジェクトのレイヤーにあるスマートフィルターのゆがみの部分をダブルクリックすると、ゆがみパネルが開くので何度でも調整することができます。
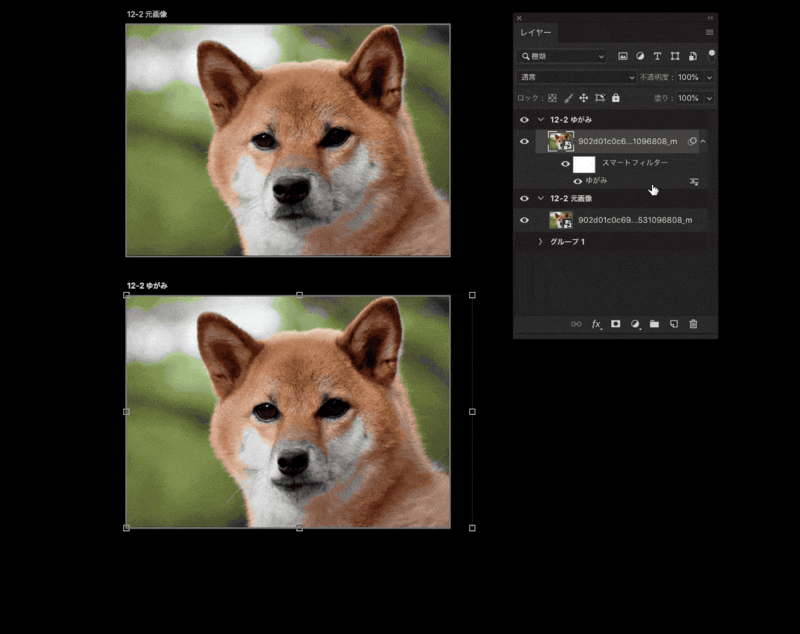
ゆがみツールを使用して凛々しかった表情がちょっと穏やかになりました。
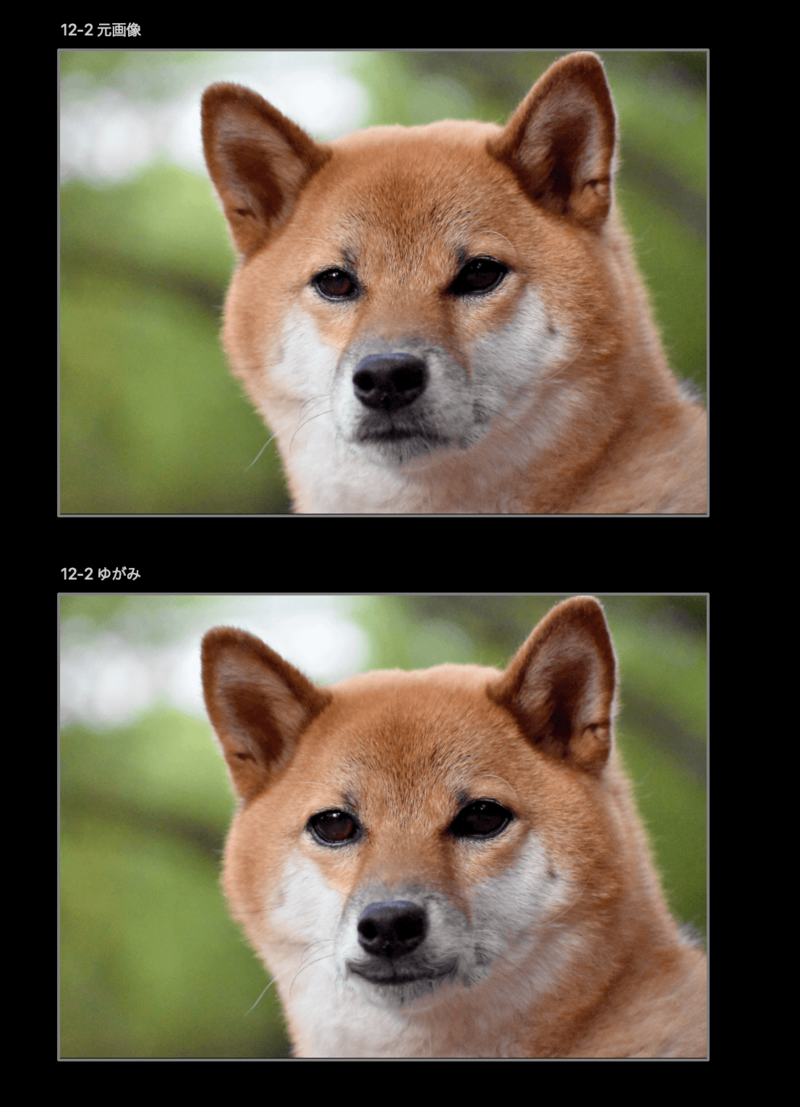
3.検出されたパーツについて
認識されたパーツでもう少し輪郭はこの辺までがいいなと思っても、パーツの輪郭をここまでにするなどの調整は今のところできません。
今回試した被写体が動物なのもあるのですが、人の顔の場合はもっと精度が高く認識されます。
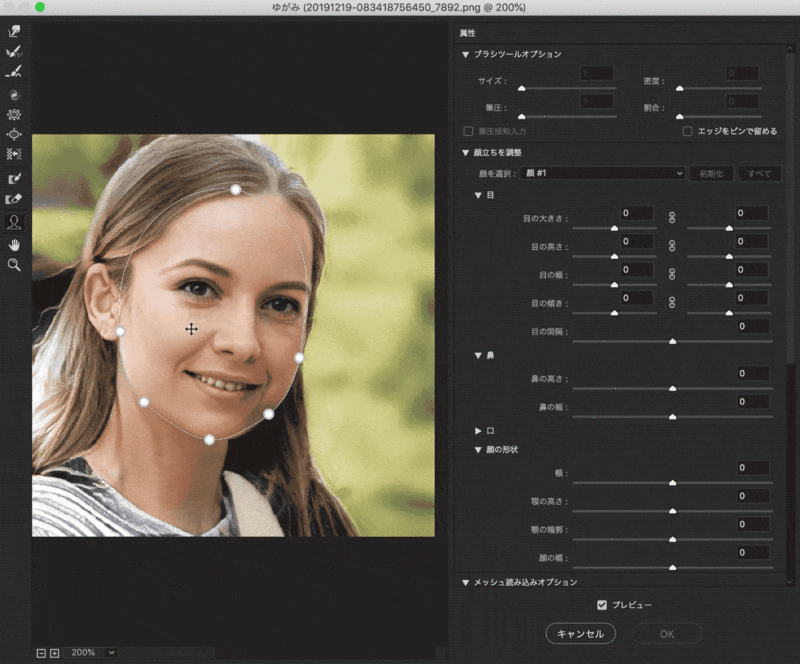
人物の場合は精度も高いので、ゆがみパネルで両目を同時に調整したり、笑顔も自然に調整することができます。
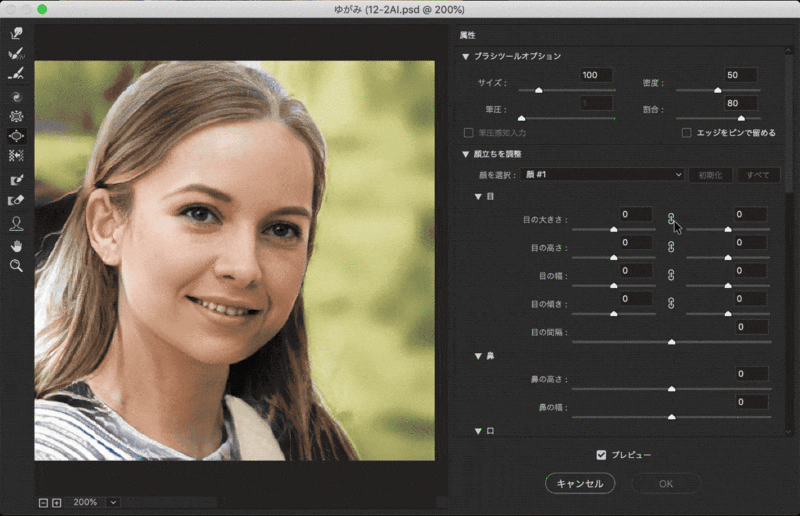
4.顔が検出できなかった場合
被写体によっては顔は検出できないこともあります。

顔の検出ができなくてもブラシでゆがませることができます。
膨張ツールを使って黒目を大きくしてみます。
パネルの左側にある[膨張ツール]のアイコンをクリックします。このツールもブラシのサイズによってゆがみをつけられる範囲が決まってくるのでブラシのサイズを任意のサイズに調整します。
大きくしたい黒目の部分にカーソルを合わせてクリックすると少しずつ膨張していきます。
そのままクリックしたままカーソルを動かすとカーソルを動かした方に膨張していきます。
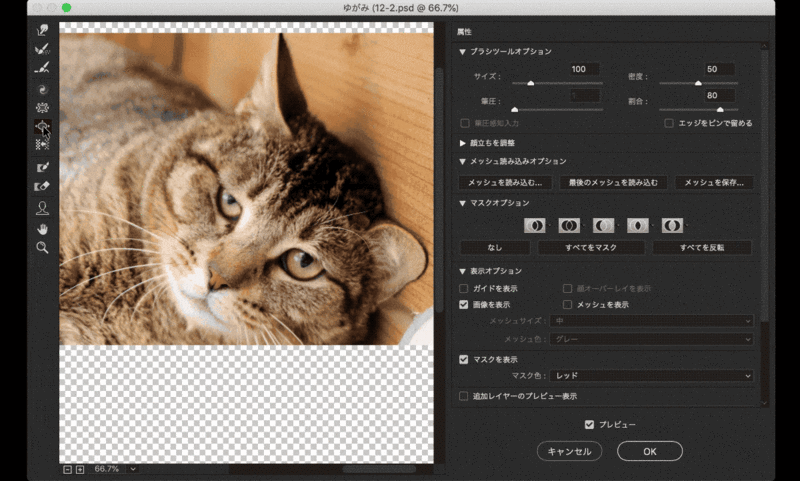
同じように膨張ツールで口角もあげてみました。