1.Camera Raw フィルターでできること
これまで写真の補正をする際にはメニュー>[イメージ]>[色調補正]でトーンカーブや彩度の調整などの方法で解説してきました。
それらをCamera Raw フィルターのパネルでまとめて作業することができます。
私が作業時に一番使用するフィルターです。
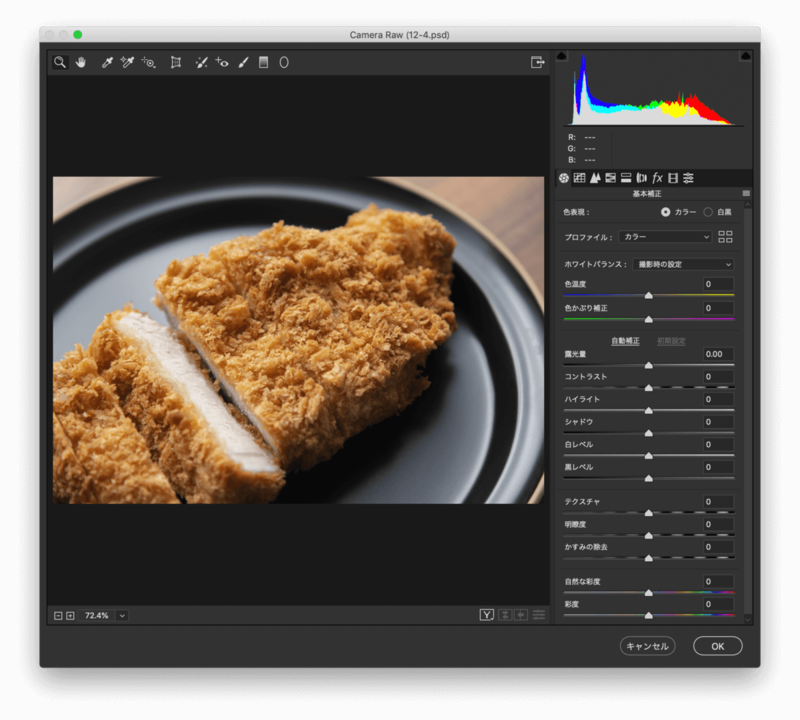
2.Camera Rawフィルターで色調補正
作業前には元画像を複製しておきます。
スマートオブジェクトレイヤーで使用するので複製はなくてもいいのですが念のため複製しておきます。
スマートオブジェクトレイヤーに変換します。
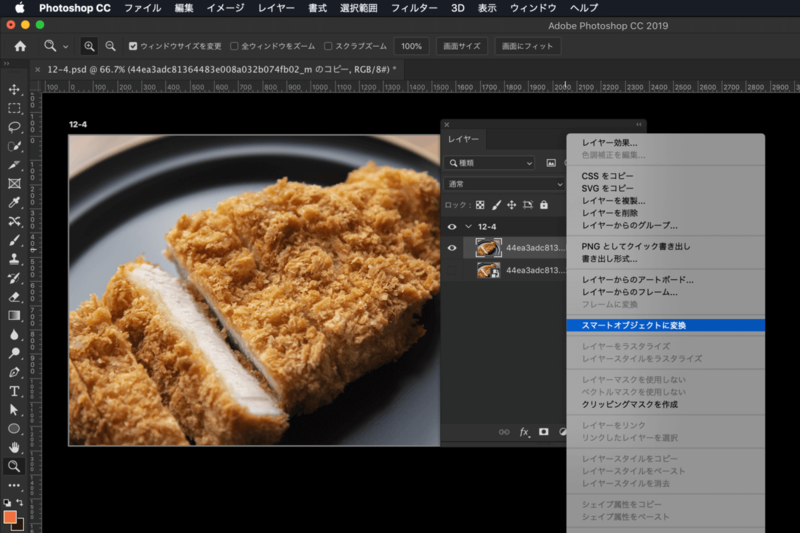
メニュー>[フィルター]>[Camera Raw フィルター…]を選択します。
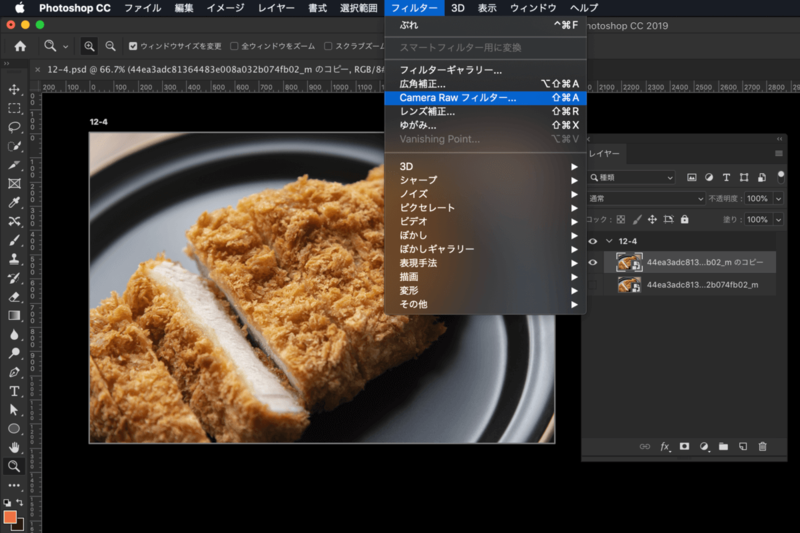
このようなパネルが表示されます。
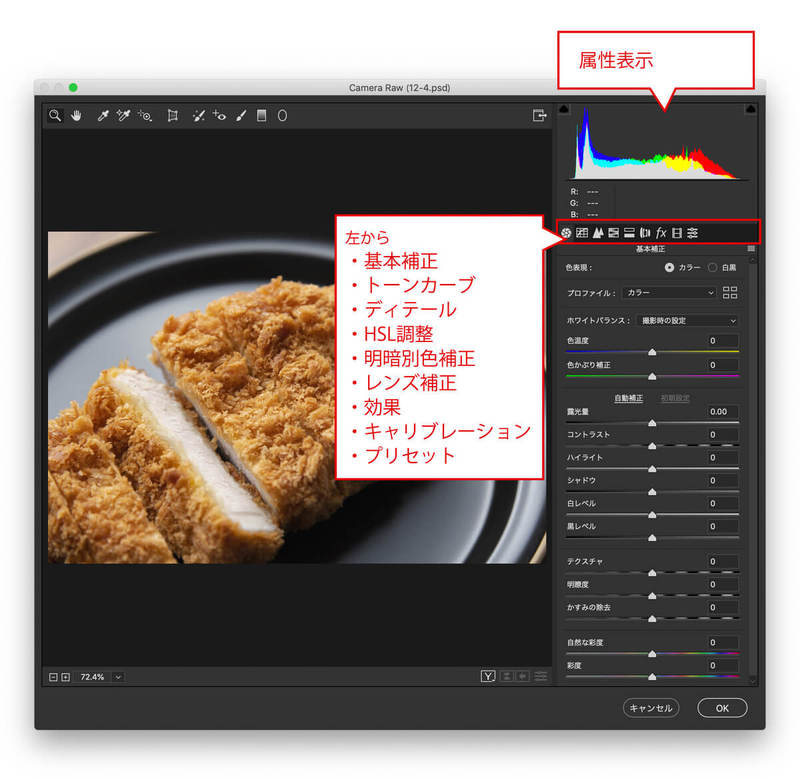
一つのパネルでできることがたくさんありすぎるので、どこを調整すればいいのかわからないかもしれません。
Camera Rawフィルターは簡単に色調補正できるプリセットがたくさんあるので、まずは一番右のプリセットをクリックします。
プリセット名の左にカーソルを合わせると星マークが出てきます。クリックすると自分のよく使用するものなどをお気に入りとして登録することができます。
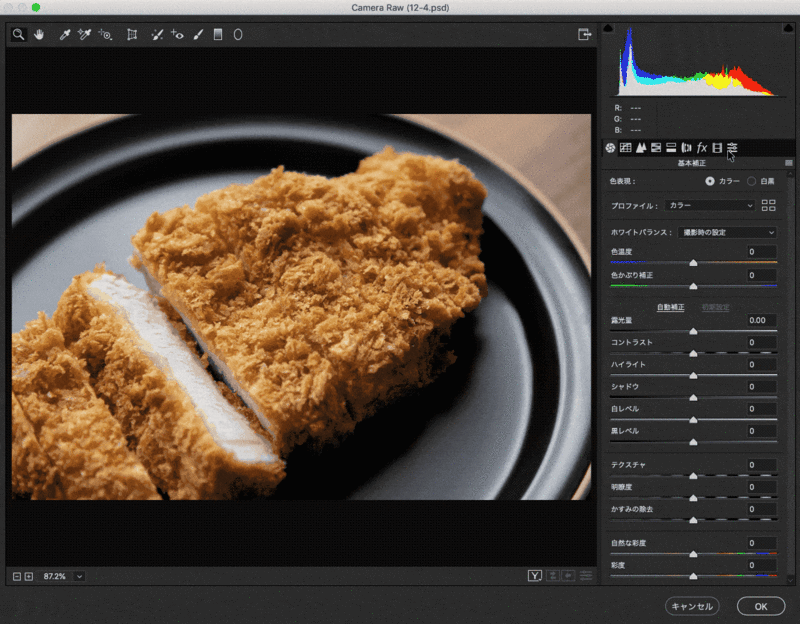
今回はとんかつの写真を補正してみます。
この写真素材でも十分美味しそうに見えるのですが、写真単体で見て美味しそうに見えても、使用する他の画像との色合いを見て調整が必要になる場合があります。
まずプリセットに順番にカーソルを持っていくと左のプレビューが変わっていくので一番自分の思う仕上がりイメージに近いプリセットを選択します。
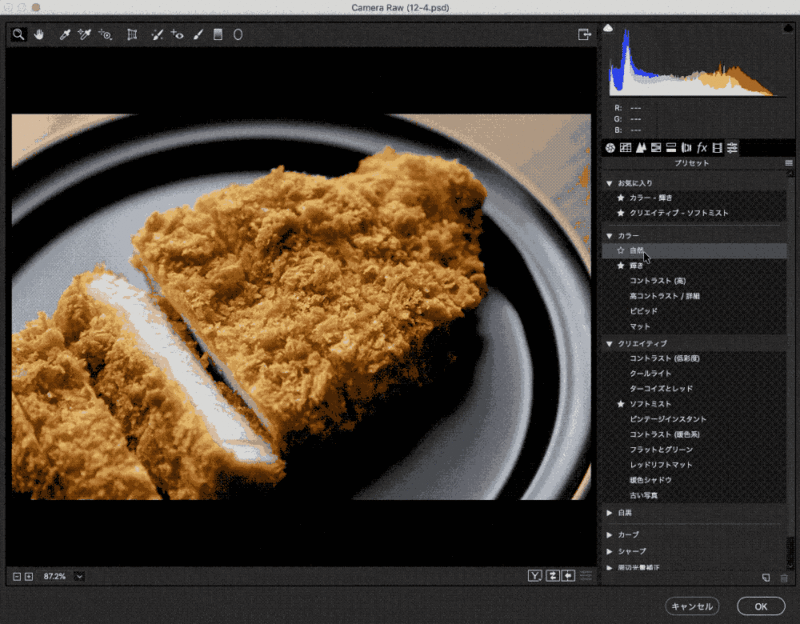
今回はプリセットの中から[輝き]を選択してみました。
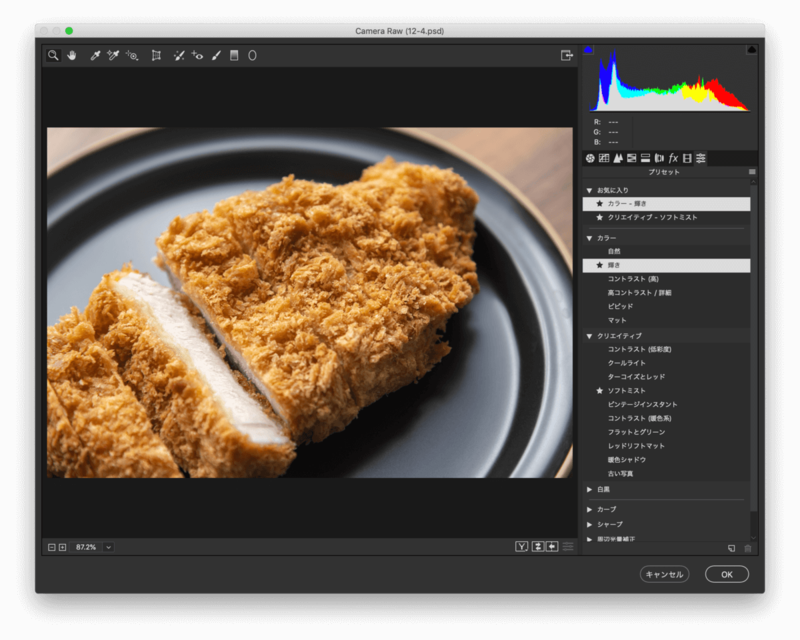
このままでも十分補正されたのですが、もう少し細かく調整していきます。
基本補正
[基本補正]をクリックします。
するとそれぞれ細かく調整できるスライダーがあるので左のプレビューを見ながら調整します。(直接数値入力もできます)
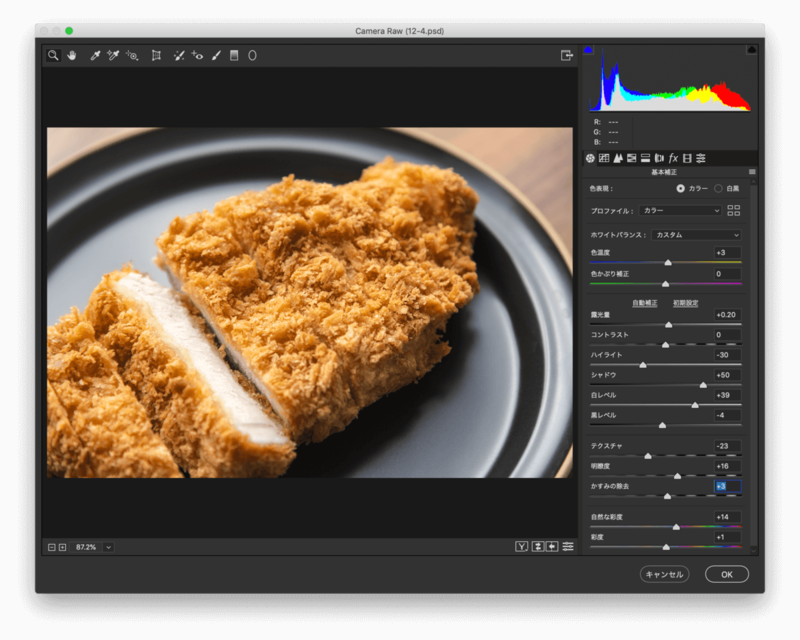
トーンカーブ
トーンカーブを使用して全体的に明るくしたりコントラストを調整したりすることもできます。
トーンカーブについては8-3. トーンカーブで解説しています
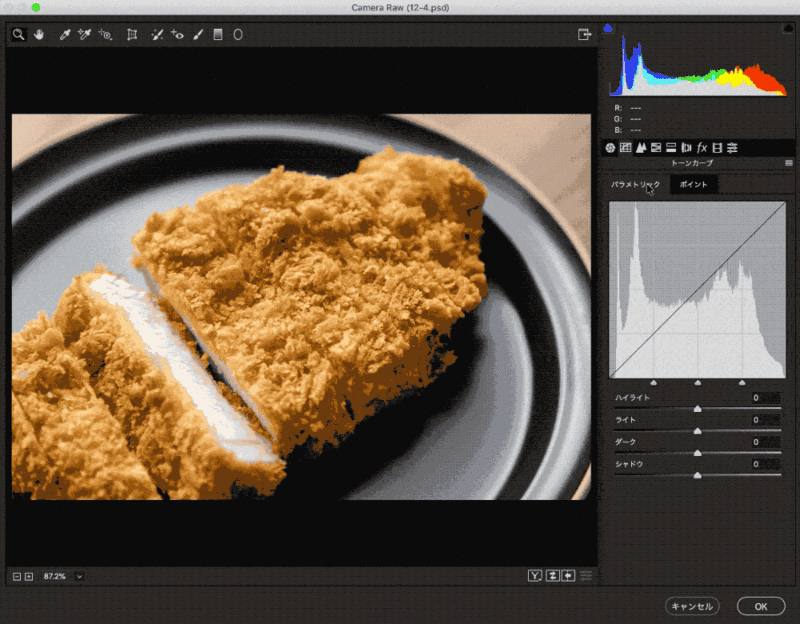
ディテール
そのほかにもディテールの調整を選択するとシャープでくっきりさせたりノイズの調整をすることもできます。
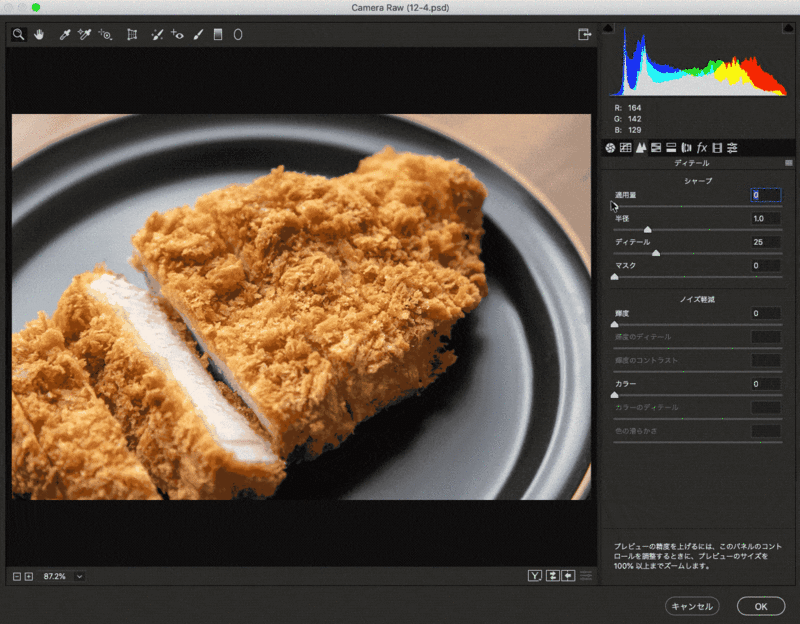
HSL調整
色相、彩度、明度をそれぞれ色調を補正することができます。
今回の画像では彩度を変化させてみます。
赤みをもっと出したいときは彩度を選択してレッドの部分の数値を上げると赤みが強くなり、数値を減らすと赤みが減ります。
ここを個別に調整するのが難しい場合には、[基本補正]の右下で[自然な彩度]や[彩度]を調整します。
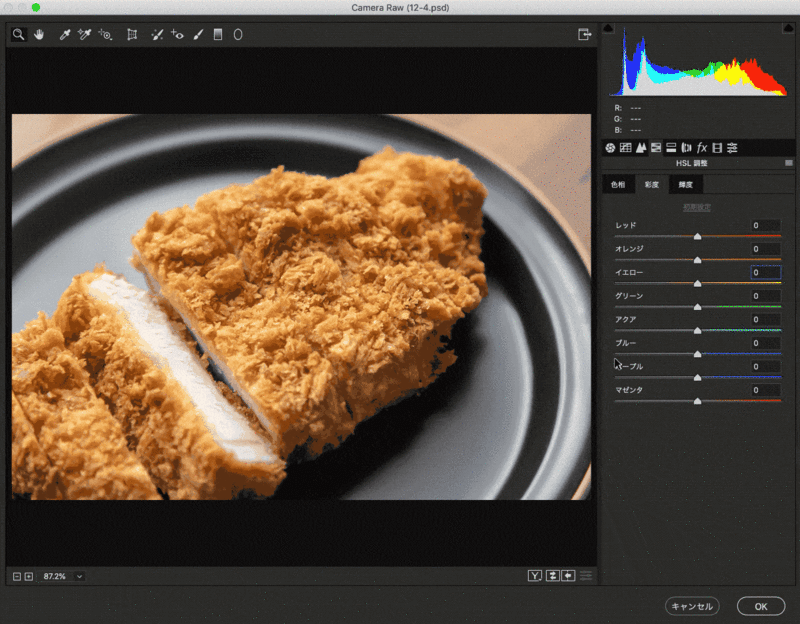
明暗別色調補正
ハイライトとシャドウをそれぞれ色相と彩度で調整することができます。
今回はここの部分を無理に調整しようとすると不自然になるので特に調整していません。
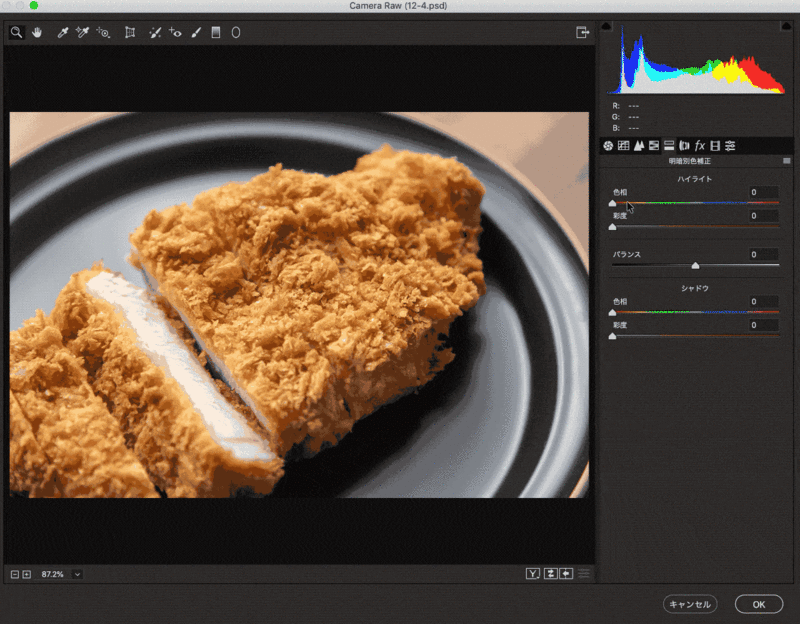
レンズ補正
レンズの凹凸の具合を調節することができます。魚眼レンズで撮ったように補正することもできます。
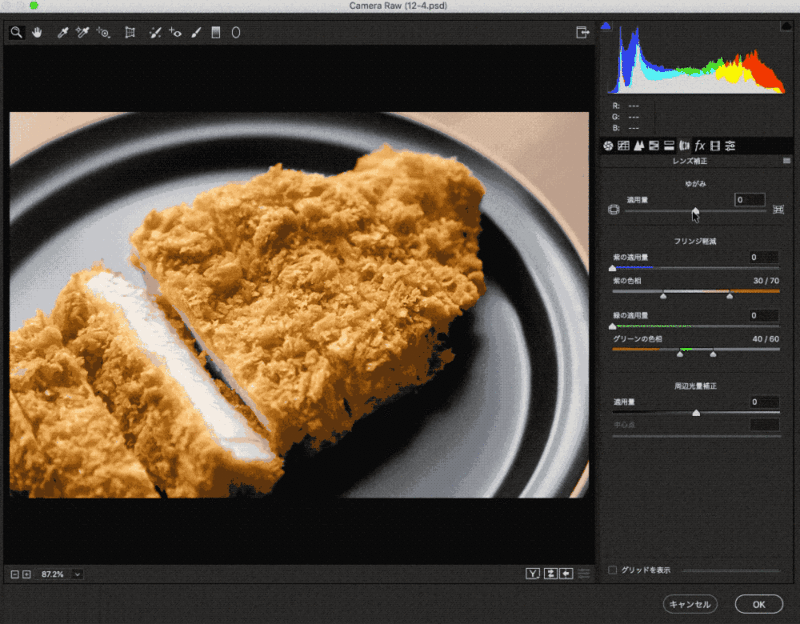
フリンジ軽減という項目があります。
フリンジとは画像を切り抜いたりすると残ってしまう境界線の余分な色の汚れのようなもののことです。その部分を軽減するための調整の項目です。
今回は特に気にならないので調整していません。
周辺光量調整では周りの光の具合を調整することができます。
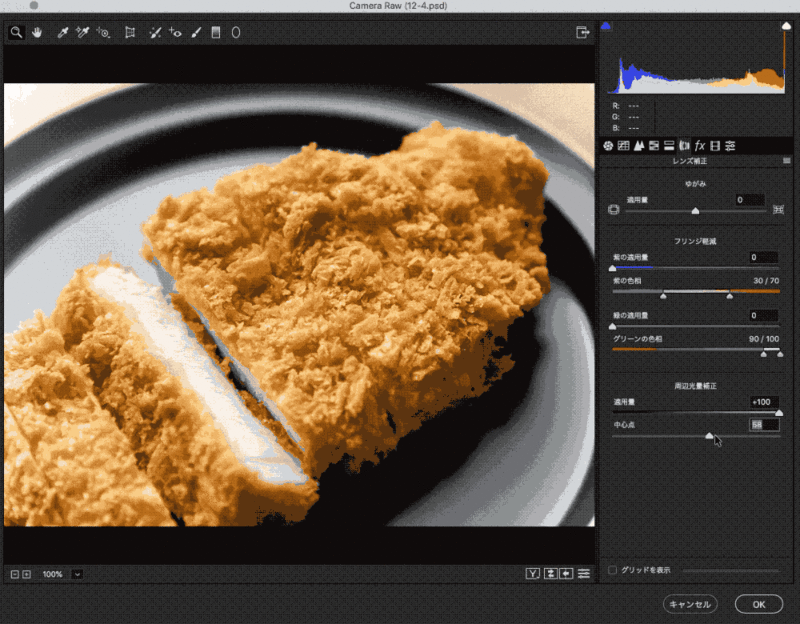
効果
効果では粒子を加えたり、周辺をぼかしたりなどすることができます。
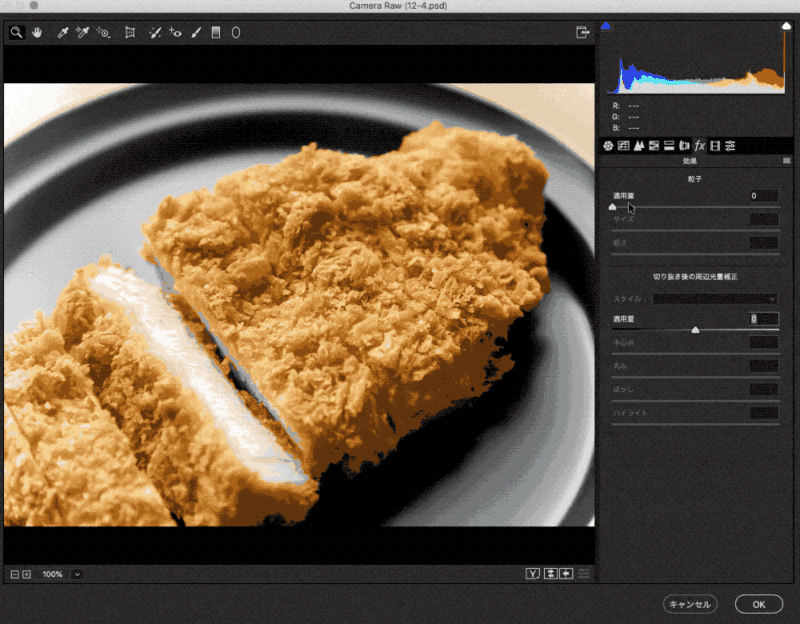
キャリブレーション
キャリブレーションでは色の調整をするのですが、この部分を調整することはあまりないかもしれません。
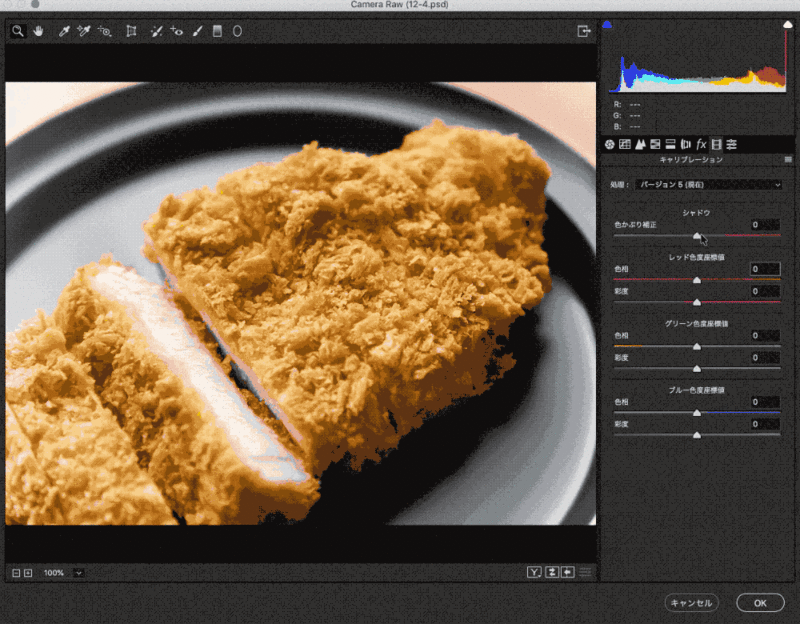
色々細かく設定してこのようになりました。
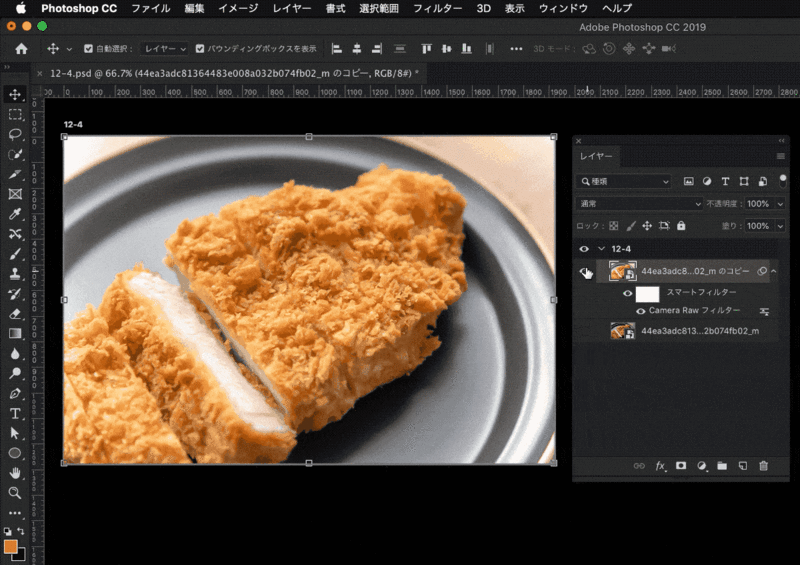
今回はトンカツだったので、衣の部分の色の調整が主でした。
あまりシャープの部分を調整してくっきりさせすぎてもパサパサしたトンカツに見えてしまうので、くっきり加減はほどほどにしています。
色も元の画像は衣の揚げ具合で焦げ部分があるのですが、ここもあまり元の画像のような色合いにすると焦げ気味?と思ってしまうので少し鮮やかにしています。
トーンカーブで明るくしてコントラストも調整しているので多少艶っぽい感じになったかと思います。
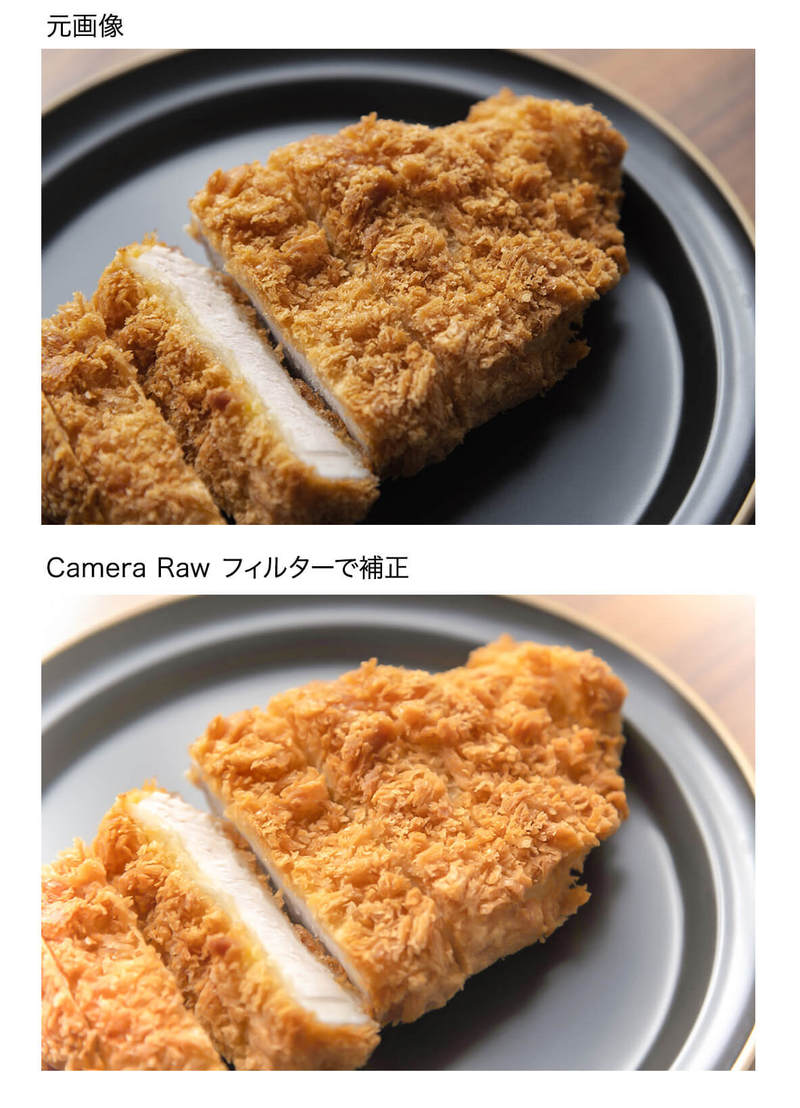
3.Camera Raw フィルターで水平にする
写真をまっすぐにしたい場合もCamera Raw フィルターで調整することができます。
写真を水平にするにはものさしツールまたはレンズ補正で作業することもできますが、Camera Raw フィルターで作業するとそのまま色調補正もすることができるので大変便利です。
ものさしツールの使い方は3-3. 定規・ガイド・ガイドレイアウト・グリッド・ものさしを使いこなすでも解説しています。
今回は写真の背景部分の柱が斜めになっているのでまっすぐに調整してみます。
垂直にしたい部分を指定
Camera Raw フィルターのパネルの上部に並んだツールの中から[変形ツール]を選択します。
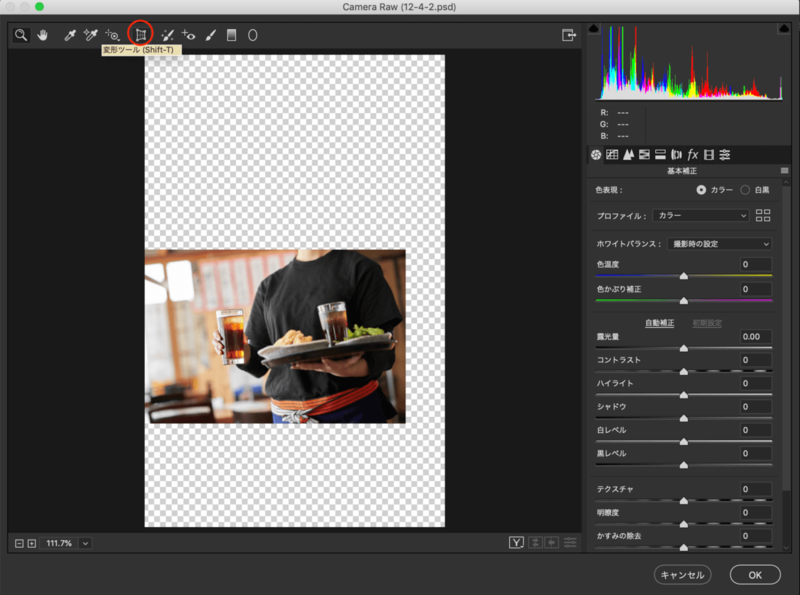
カーソルからガイドの線が出るので垂直にしたい部分(今回は柱の部分)にドラッグしてガイド線を合わせます。
2つ以上のガイドが必要なので、もう一箇所は水平にしたい部分でガイドを描画します。
すると柱が垂直になるように変形しました。
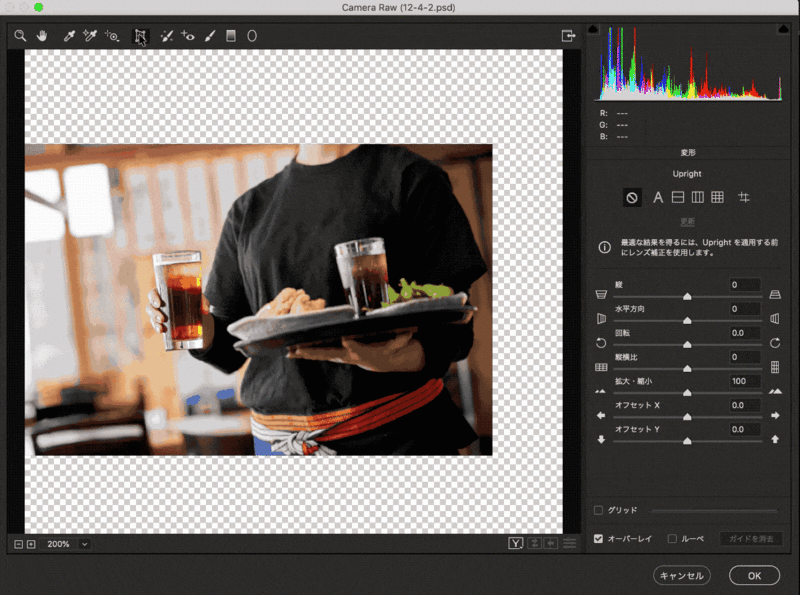
柱は垂直になりましたが、全体的に横に潰れて大きくなっているように見えます。

縦横比を調整すると潰れて見える部分も調整することができます。
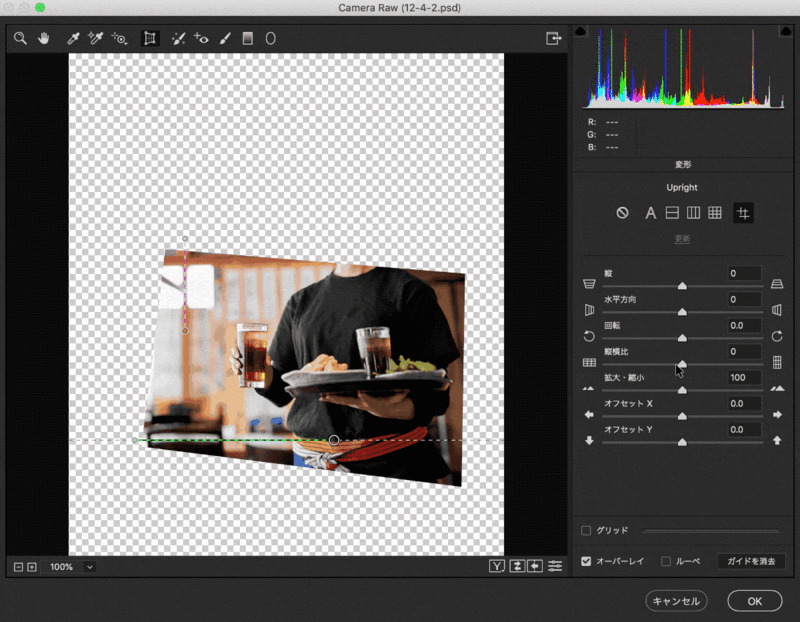
ガイド線は増やしすぎない
あまりガイド線を増やしすぎると補正された部分もさらに補正されてしまいますので注意が必要です。
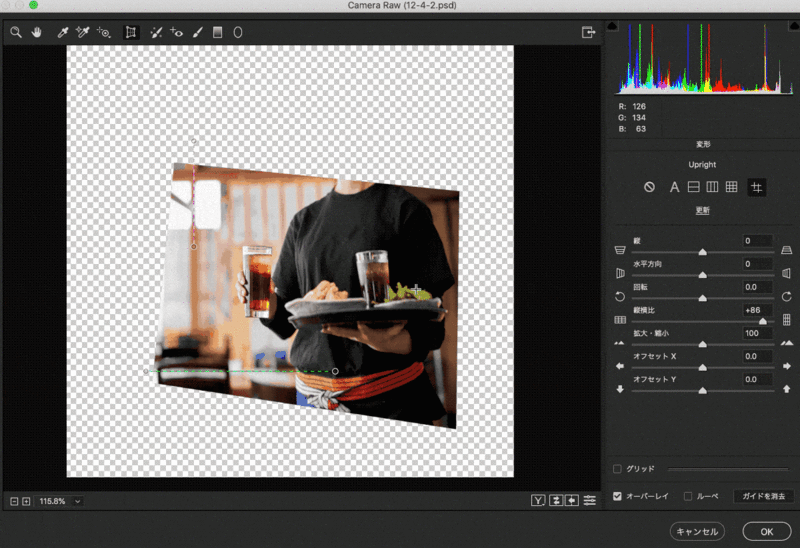
変形を取り消したい
ガイドを消して変形を元に戻したい場合はCamera Raw フィルターのパネル右下の[ガイドを消去]をクリックすると、描画されていたガイドが消えて変形前の状態に戻ります。
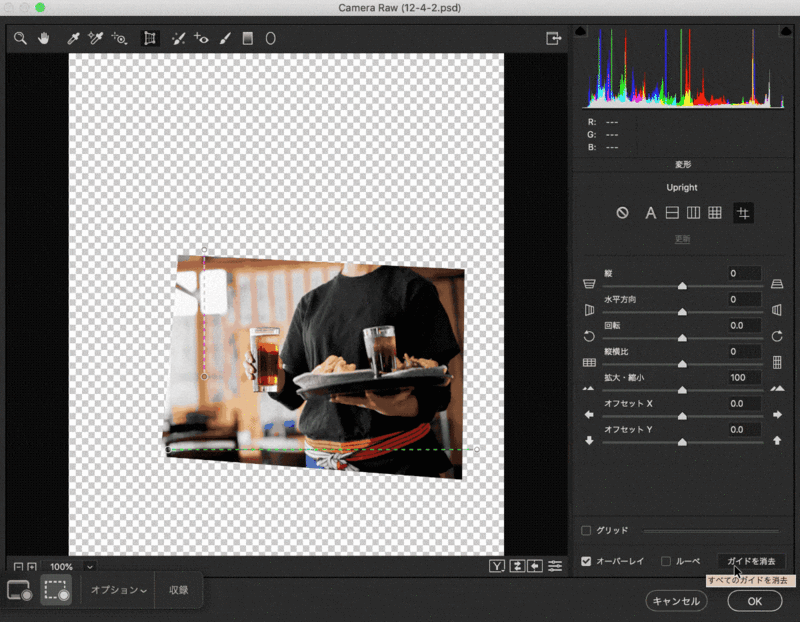
同時に色調補正をしていた場合でも変形だけが取り消され、色調補正は取り消されません。
変形ツールを使用すると、スマートオブジェクトが拡大されたり縮小されたりします。
スマートオブジェクトのサイズを調整しようとすると、下の画像のようなダイアログボックスが表示されます。
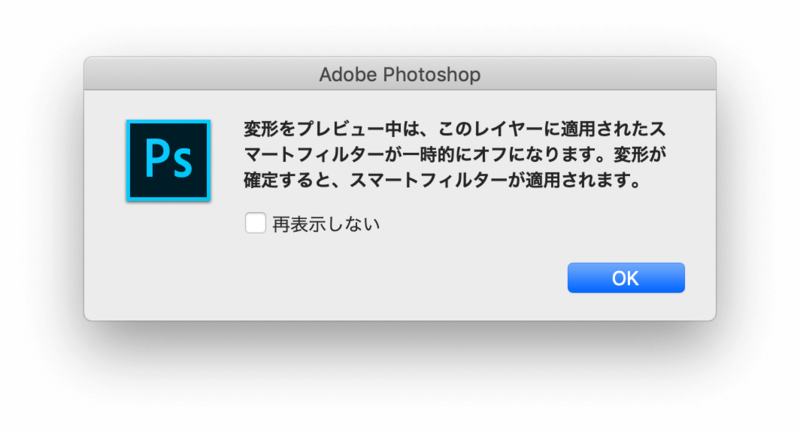
これは変形時に一旦スマートオブジェクトで行なった部分が戻った状態になるけど、終わったらちゃんと戻りますよ。という意味なので、[OK]ボタンを押してスマートオブジェクトのサイズを調整することができます。
このようにCamera Raw フィルターを使用すると一つのパネルでさまざまな補正を完結させることができるので、大変便利です。



