1.レタッチとは
写真を編集・加工することをレタッチと言います。
Webサイトのデザインの場合などに周りで使用している写真との雰囲気・色合い・彩度などを合わせたりすると全体の統一感に差が出ます。写真素材等はそのまま使用できる方が少ないので、ぜひレタッチツールを使ってみてください。
またレタッチの作業時には、元画像をレイヤーを複製して残しておきます。
2.Photoshopに備わっている様々なレタッチツールを紹介
Photoshopに「レタッチツール」というツールはありません。レタッチのできるツールのことを「レタッチツール」と呼んでいます。レタッチツールの一覧はこちらで見ることができます。
レタッチできるツールはたくさんありますがここでは下記のツールを説明していきます。
スポット修復ブラシツール
このツールは魔法のようにものを消せるツールです。
消したいものをAI機能で周りと馴染むようにレタッチすることができます。写真によってはうまく周りとなじまないこともあります。
[スポット修復ブラシツール]と[コピースタンプツール]どちらも使う場合もあります。
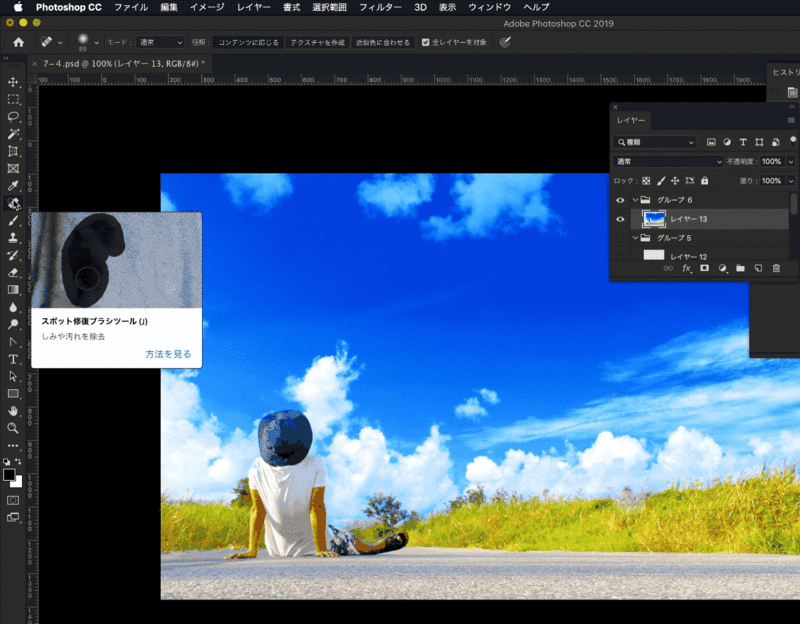
コンテンツに応じた移動ツール
コンテンツに応じたシリーズはいろいろあります。コンテンツに応じた移動では選択した部分を他の部分に移動することができます。
コンテンツに応じた移動なので、移動元、移動した先ではその周辺に馴染むように仕上がります。
下記の例では選択範囲を細かく設定しなかったので少し違和感がありますが、その場合は[スポット修復ブラシツール]などを使って仕上げます。
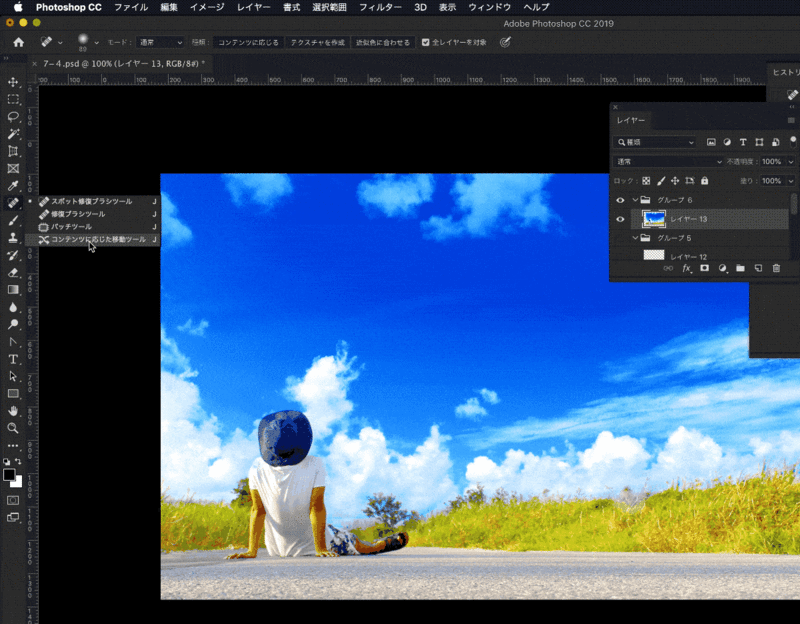
コンテンツに応じた塗りツール
コンテンツに応じた移動ツールとは違い、選択した部分を周囲のコンテンツに応じて塗りを施してくれるツールです。下記のカリキュラムで詳しく説明しています。
・7-1. レイヤーや選択範囲を塗りつぶす「塗りつぶしツール」
・写真の中から不要なものを消してみよう

コピースタンプツール
[スポット修復ブラシツール]ととてもよく似ています。レタッチする写真によっては[スポット修復ブラシツール]よりも[コピースタンプツール]の方が綺麗にレタッチできる場合があります。
[コピースタンプツール]ではコピーする元を指定すると、指定した部分の周辺にあるものがスタンプを押すかのように出てきます。画像のある部分を消したり、または画像にあるものを増やすこともできます。
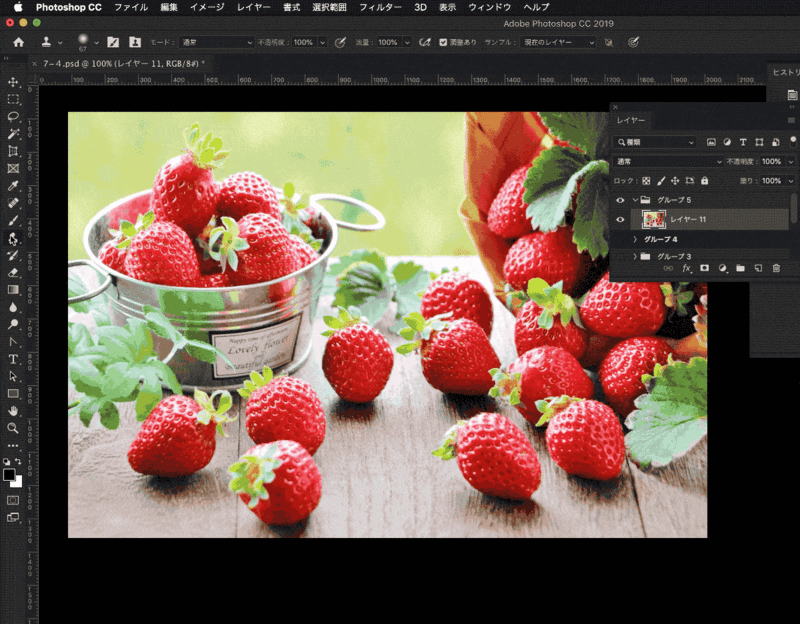
消しゴムツール
ツールの名前の通り消しゴムで消すように使えるツールです。消しゴムにも色々種類があって、消しゴムツールのほかに[背景消しゴムツール]と[マジック消しゴムツール]があります。
最近は被写体を簡単に選択できる機能があるので私はあまり使わなくなりましたが、被写体を選択がうまくいかない場合に使うこともできます。
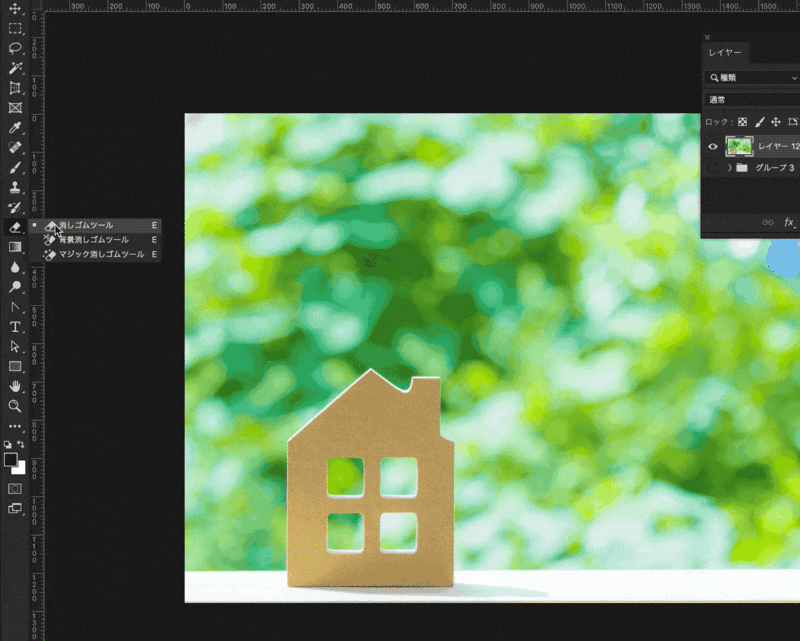
背景消しゴムツール
クリックした部分の色をサンプルとして、その部分の近似色を指定したオプションで消して透明にすることができます。
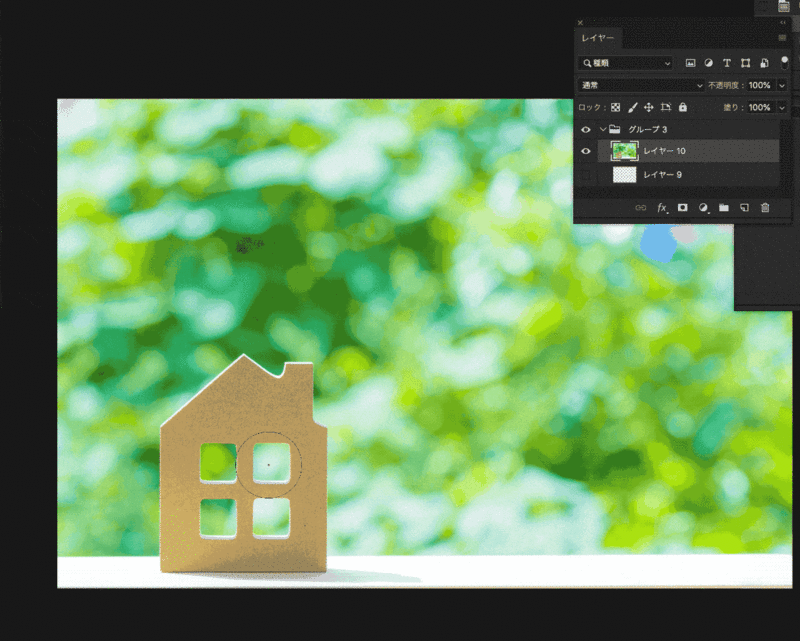
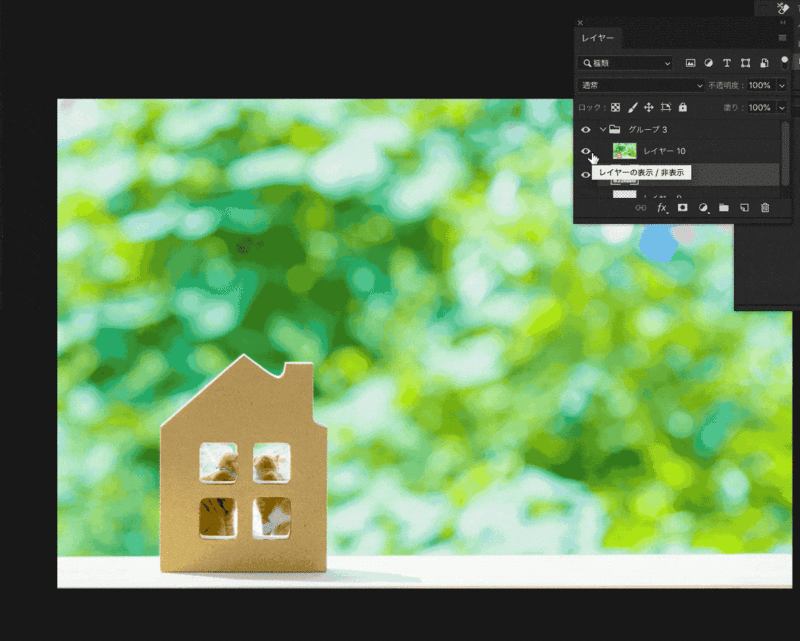
マジック消しゴムツール
クリックした部分を指定した許容量で近似色を消して透明にします。レイヤーが重なっている場合には、そのレイヤーのみの近似色を透明にするか、全部のレイヤーを対象にしてレイヤーが重なった状態での近似色の部分を消して透明にするか指定できます。
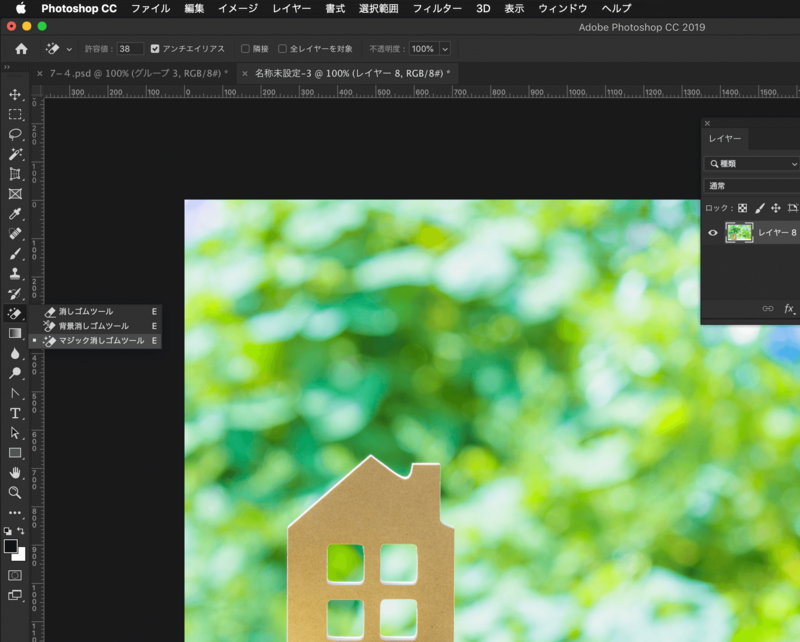
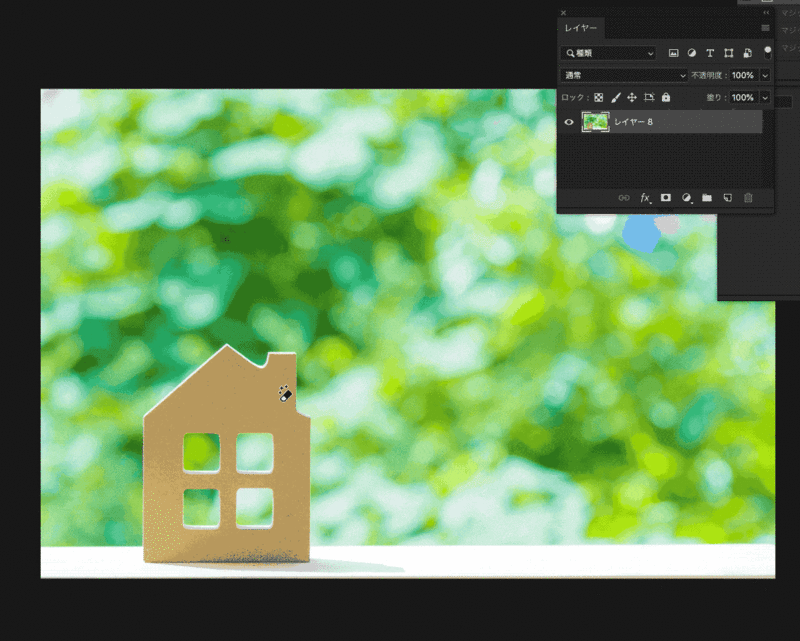
ぼかしツール
フィルター機能のぼかしとはちょっと違い、ブラシを使って部分的にぼかしをかけることができます。
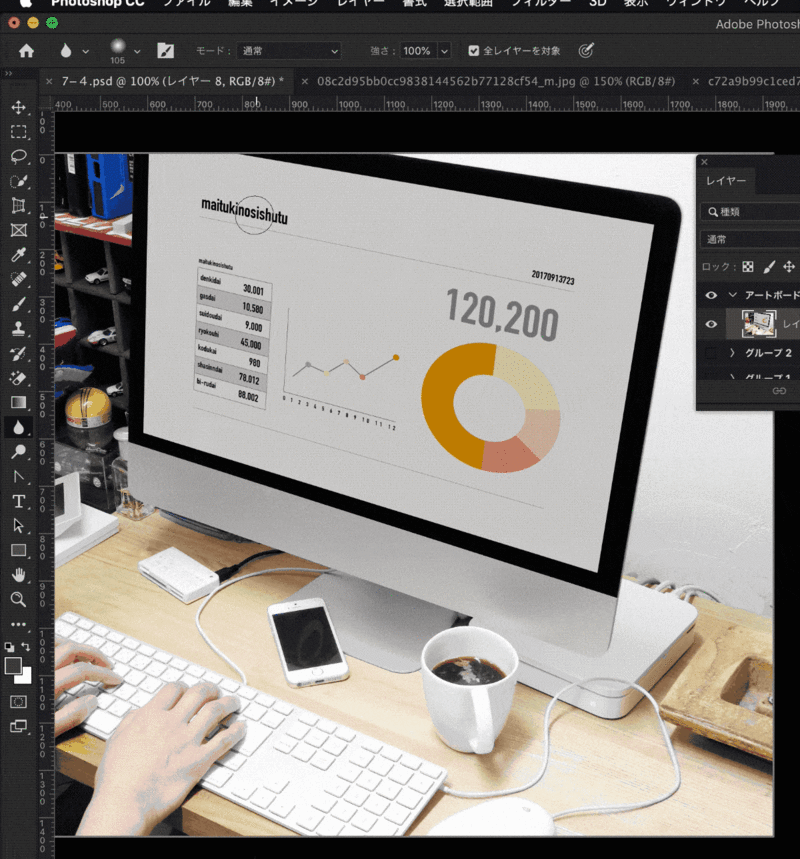
指先ツール
絵の具の上に指をおいて指をスーッとずらすようなイメージでレタッチできるツールです。ブラシの選択によっては指のあとが残るような仕上がりになります。

赤目修正
写真を撮ると目の部分が赤く写ってしまうことがあります。そんなときにこのツールを使うと簡単に赤目を修正することができます。人だけでなく動物の赤目も修正できます。

3.レタッチツールの選び方
レタッチをするときにたくさんのツールがあるので、どのツールを選べばいいか迷うと思います。
また、レタッチはいろんな方法があるので、適したツールを選ぶことが重要です。
肌の補正が必要な場合
肌の補正はあまりしすぎると、不自然になってしまうので気をつけて作業します。毛穴が見えないようほどツルッとしすぎた仕上がりになると、違和感のある見た目になってしまいます。
[スポット修復ブラシツール]を使った補正、そのほかにも上記で挙げたレタッチツールとはちょっと違うのですが、フリーで配布されている肌の補正に使えるブラシの素材を使う方法もあります。
下記の例では[スポット修復ブラシツール]を使用して、ヒゲの部分を薄く見えるように補正しています。
ヒゲのない肌の部分をサンプルとしてヒゲの部分を修復していきます。修復した部分がすべすべになりすぎたようなので、修復している部分のレイヤーの塗りを調整して自然にみせています。
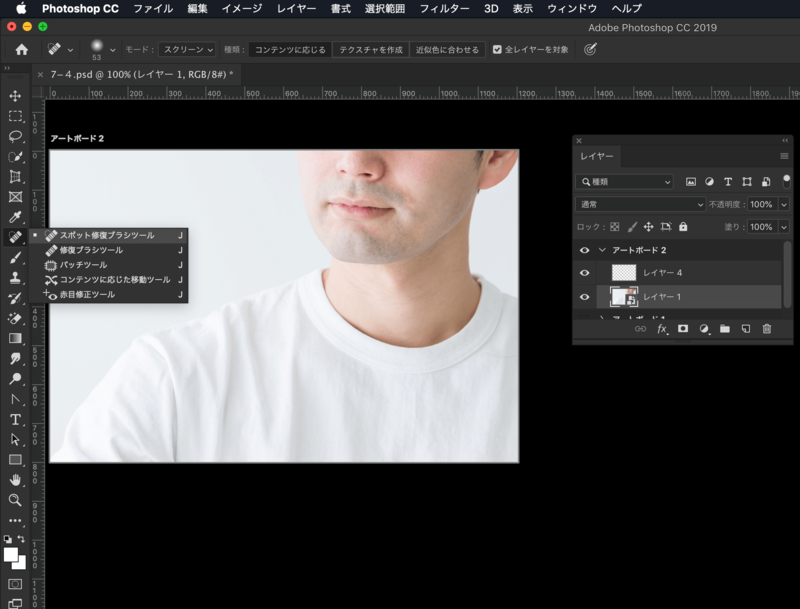
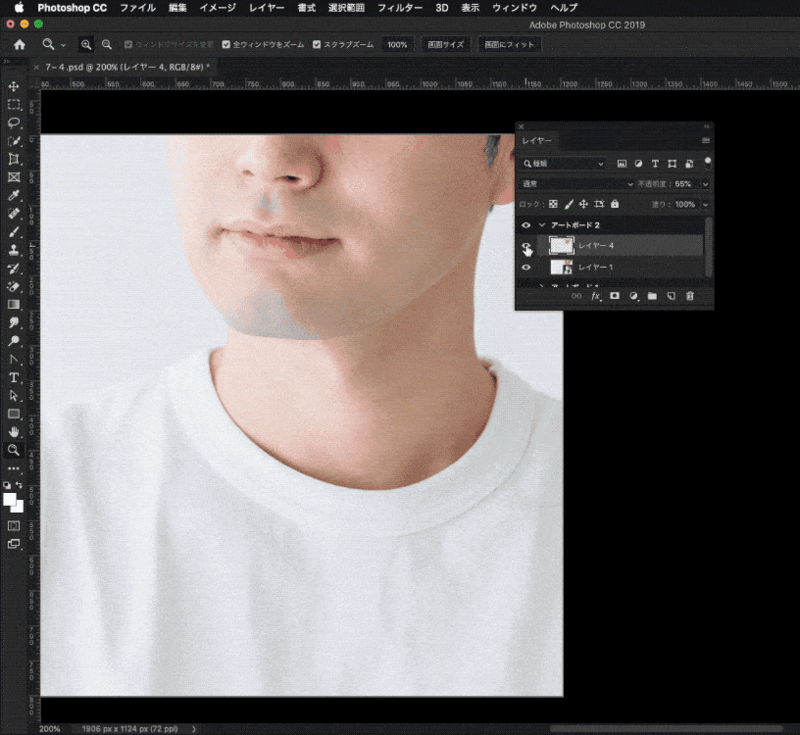
模様や柄のある部分の補正の場合
レンガのような模様が繋がる必要がある場合の補正では、コンテンツに応じた塗りや移動など、周りと馴染むような仕上がりになる種類のレタッチツールは適していません。周りと馴染むとレンガの模様がなくなってしまうので、コピースタンプツールのようなツールが適しています。
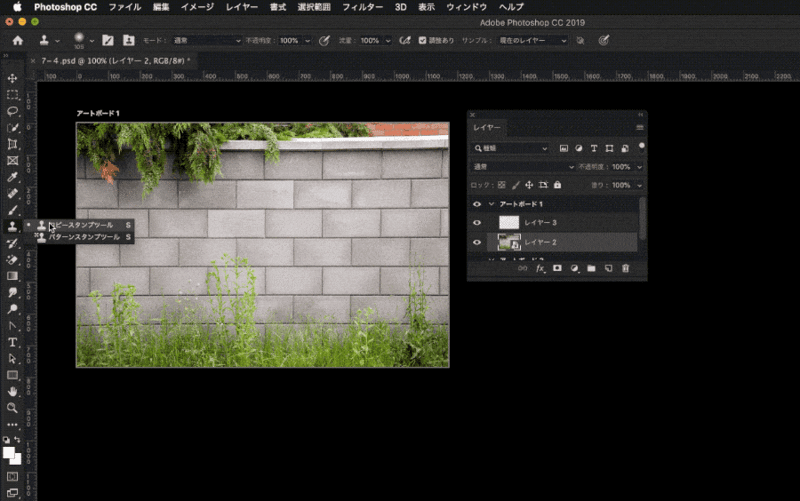
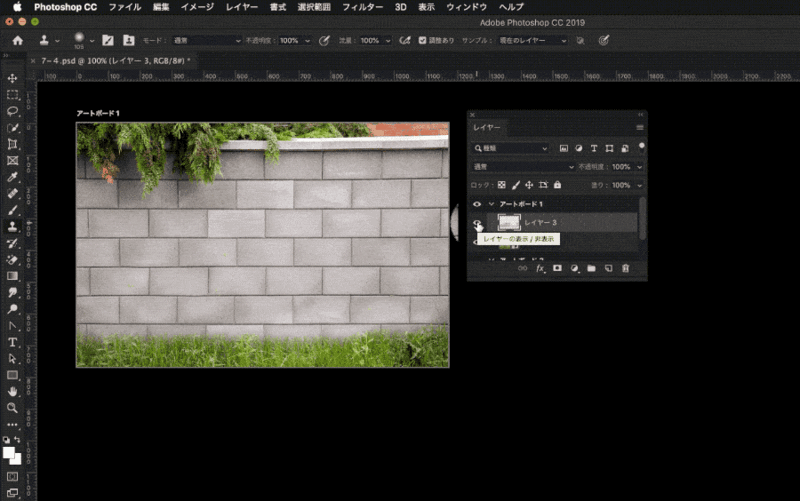
どのような場合にどのツールが適しているかは、そのツールの特徴を知ることが必要になりますので、
まずはいろいろなツールを使ってみてください。



