1.Photoshopはどうやったら使えるの?
Photoshopはアドビシステムズという企業のデザインソフトです。Adobeの公式サイトから購入できます。最新のバージョンはCreatice Cloud(クリエイティブ クラウド)、略してCC(シー シー)というバーション名になっていて、クラウドソフトをWebページからダウンロード、インストールして利用します。
料金は月額で、各プランによって金額が変わります。 まずはPhotoshopの操作を練習したいという方は、月額980円のフォトプランがおすすめです。他にも学生向けのお得なプランなどもありますので、詳しくはAdobeの公式サイトを確認してみましょう。
Creative Cloudのプランと価格
https://www.adobe.com/jp/creativecloud/plans.html
2.Photoshopのインストール方法
Photoshopは購入を決める前に、無料体験版を7日間利用できます。ここでは無料体験版のインストールの手順を説明します。
①体験版ダウンロードをクリックする
Adobeの公式Webサイトの「アプリケーションのダウンロードページ」からPhotoshop CCの「体験版ダウンロード」リンクをクリックします。
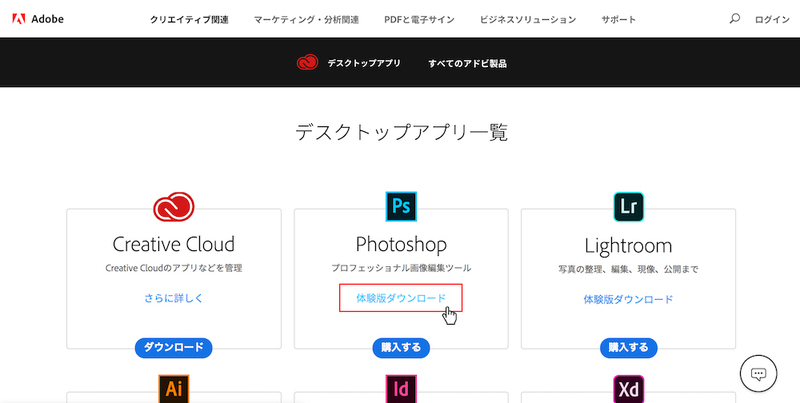
クリックするとAdobeアカウントでのログインページが表示されます。
②Adobeアカウントを作成、またはログインする
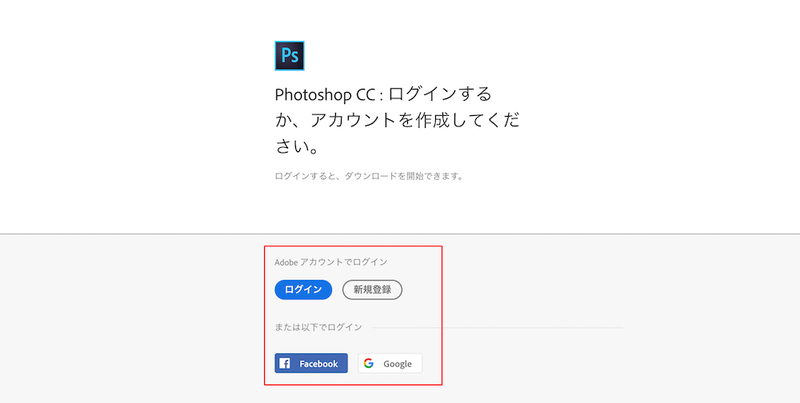
Adobeアカウントでログインする場合は「新規登録」ボタンからAdobeアカウントを作成します。 FacebookやGoogleアカウントでのログインもできます。
すでにAdobeアカウントを持っている場合もログインして次に進みましょう。
Adobeアカウントは他のAdobeソフトをインストールする際や、Adobeフォントなどのサービスを利用する場合にも使いますので忘れないようにしておきましょう。
③Photoshopのダウンロードを開始する
Photoshopのダウンロードがはじまります。
お使いのPCの環境によって時間がかかることもあります。ダウンロードの時間がまとまって取れるタイミングでインストールをはじめるのがおすすめです。
きっちりインストールできると画面表示が変わるので、焦らずじっくり待ちましょう。
④ダウンロード、インストールの完了
新しくインストールされたPhotoshopアプリは、Program Filesフォルダー(Windows)、アプリケーションフォルダー(Mac OS)などにあります。
無事インストールが完了してアプリが起動するか確認してみましょう。アプリを起動するにはアイコンをクリックします。
Photoshop体験版のスタート画面が表示されればインストール完了です!
無事にインストールできましたか?
画面にエラーメッセージが表示された場合は、焦らず画面の指示に従いましょう。参考に、Adobe公式のダウンロードとインストールのサポートページのリンクを共有しておきます。環境によって異なる場合がありますので、よく確認しても解決しない場合はAdobeに直接問い合わせることも検討してみましょう。
Creative Cloud のダウンロードとインストールの問題をトラブルシュート
https://helpx.adobe.com/jp/creative-cloud//kb/troubleshoot-download-install.html
CC 2019 アプリケーション向けの OS サポート
https://helpx.adobe.com/jp/download-install/kb/os-support-for-cc-2019-apps.html
3.購入する場合の手続き
Photoshopの無料体験版の期間以降も使用するには、プランの購入が必要です。ここでは月額980円のフォトプランを購入して設定するまでの手順を説明します。
①購入するプランを選ぶ
Adobeの公式ページで購入するプランを選びます。
Creative Cloudのプランと価格
https://www.adobe.com/jp/creativecloud/plans.html
無料体験版をすでにインストールしている場合も同じ手順です。
②購入情報を入力する
購入する際に必要なクレジットカード情報などを入力します。
③Photoshopをダウンロードする
購入手続きが完了すると「Akamai Download Manger(Akamai ダウンロードマネージャー)」というリンクが表示されます。このリンクをクリックするとソフトのダウンロード、インストールがはじまります。
④ソフトを起動し、シリアル番号を入力する
ソフトを起動したあと、シリアル番号の入力を求められる場合があります。購入時に送られてきたメールに記載のあるシリアル番号を入力しましょう。
Photoshopのスタート画面が表示されれば準備完了です!
それでは、次の記事では起動のしかたやファイルの開き方など、はじめてPhotoshopを操作する方向けに具体的な手順を解説していきます。



