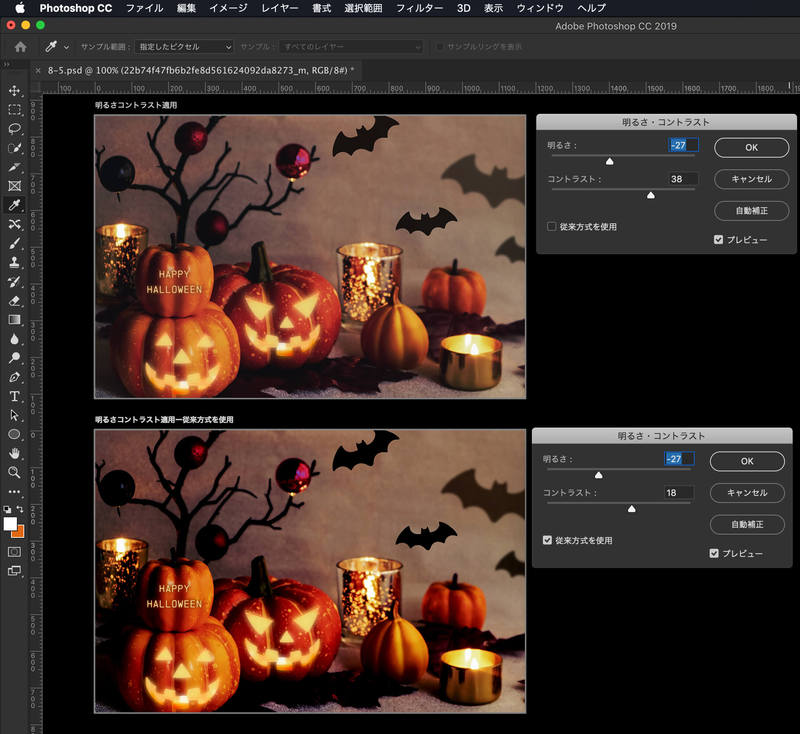1.明るさ・コントラストの使い方
メニューから[イメージ]>[色調補正]>[明るさ・コントラスト]を選択します。
他の色調補正ツールと同様にレイヤーパネル下からも選択することができます。
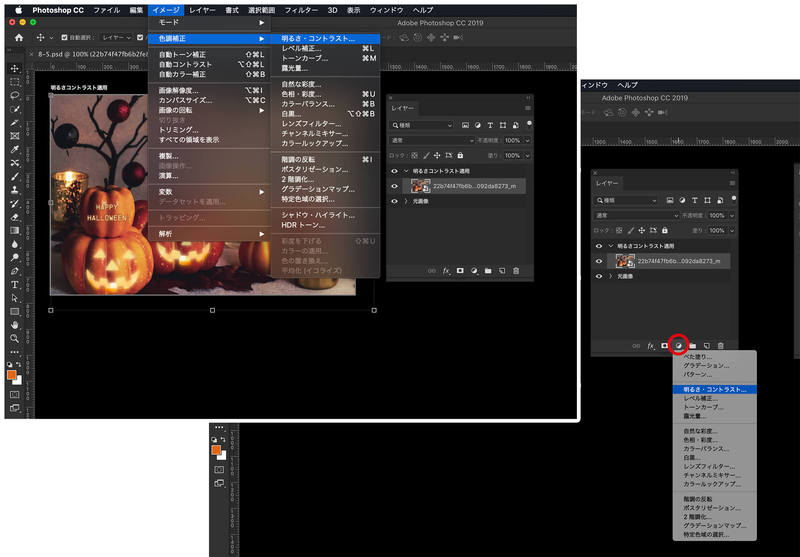
明るさとコントラストを調整できるボックスが表示されます。
他のトーンカーブやレベル補正などとは違い、複雑なことはあまりできません。
明るさを調整する
試しに明るさを調整してみます。
明るくするには矢印の部分を右側に動かすか数値を直接入力します。とにかく明るくできます。
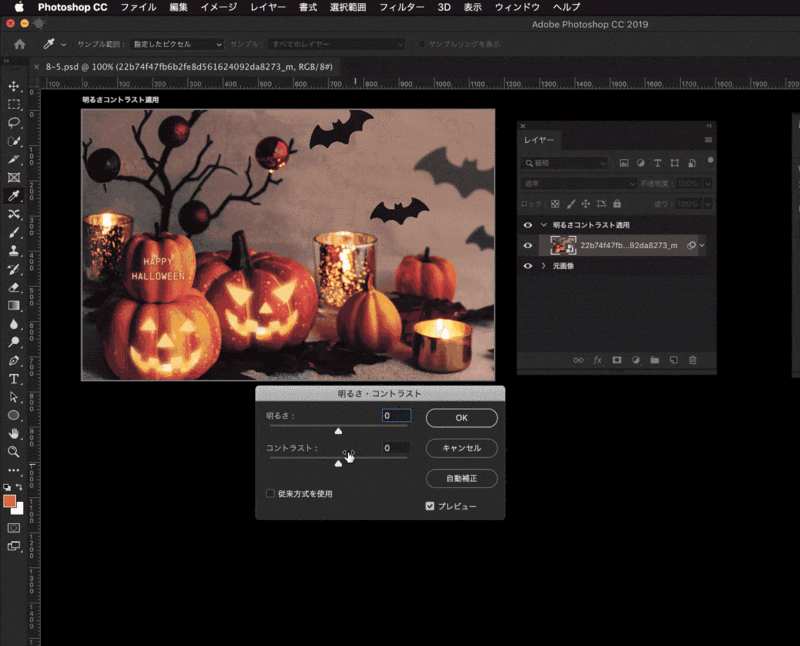
次に暗くしてみます。
暗くするにはマイナスの数値になるように矢印を左に移動するか、マイナスの数字を入力して設定します。
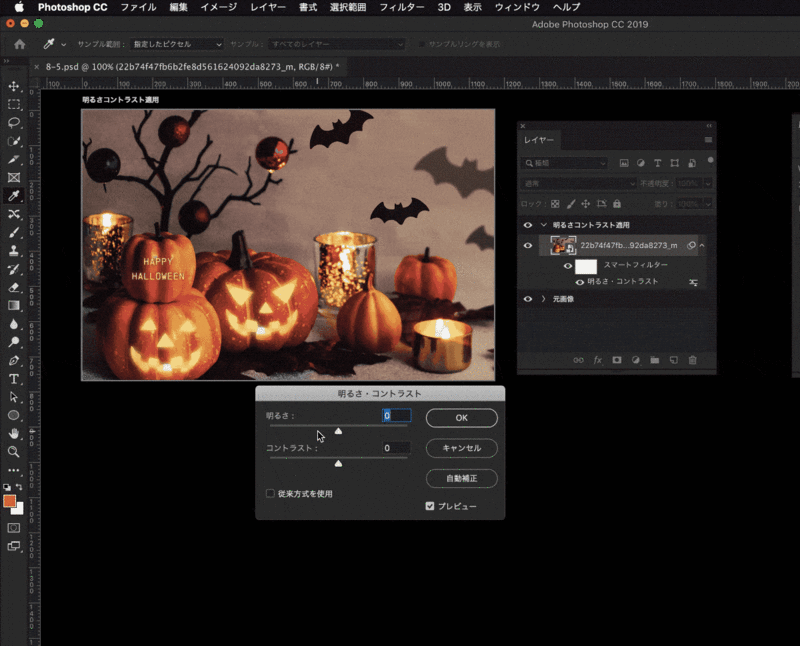
コントラストを調整する
次にコントラストを調整してみます。
コントラストを上げる(強くする)には矢印の部分を右側に動かすか数値を直接入力します。
色調の範囲が増えるため、明るいところと暗いところがはっきりするので、全体的に色の差がつき、くっきりした仕上がりになります。
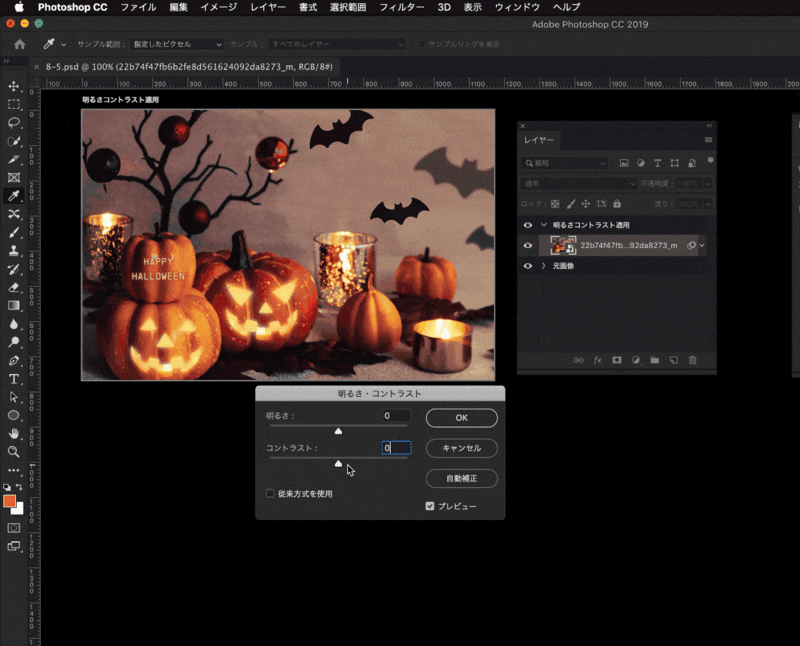
次にコントラストを下げてみます。
コントラストを下げる(弱くする)には矢印の部分を右側に動かすか数値を直接入力します。
色調の範囲が減るので明るいところと暗いところがはっきりせずに全体的にふわっとした仕上がりになります。
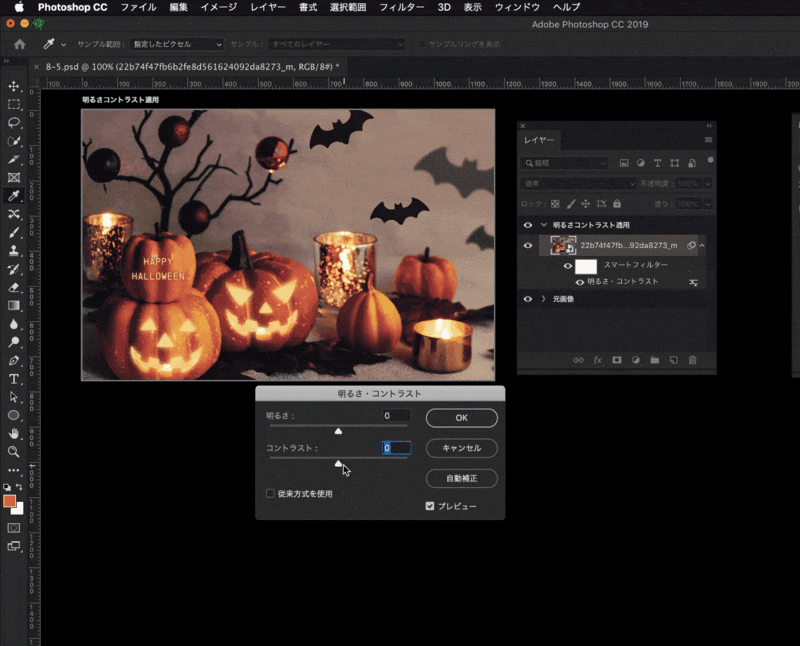
2.明るさとコントラストどちらも調整してみる
明るさだけ、コントラストだけという風に調整するといかにも補正した感じに仕上がるので、組み合わせて調整してみます。
この写真ではこのままでも使用するには全然問題ないのですが、もう少し暗い中でかぼちゃの中の明かりで照らされている雰囲気を出したいので調整してみます。
暗い中で明かりが灯っているようにしたいので、明るさの部分を暗い方に調整します。
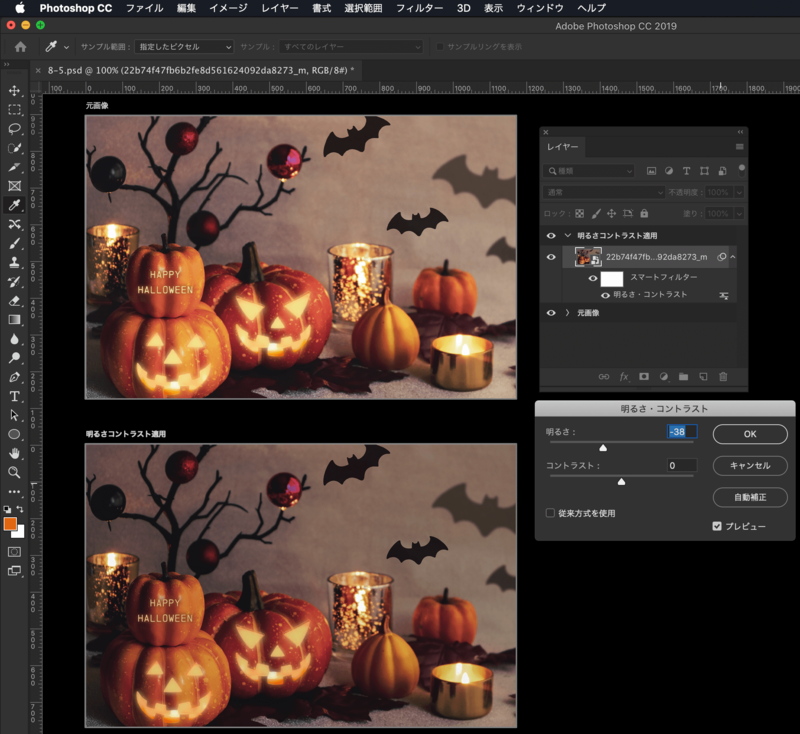
次にコントラストを調整します。
明るさの調整だけでもなんとなく暗い部屋で明かりが灯っている雰囲気がありますが、もう少し明かりの部分を強調してみます。
コントラストを上げすぎるとかぼちゃのオレンジの部分がわざとらしく見えてしまうので、少し控えめに調整します。
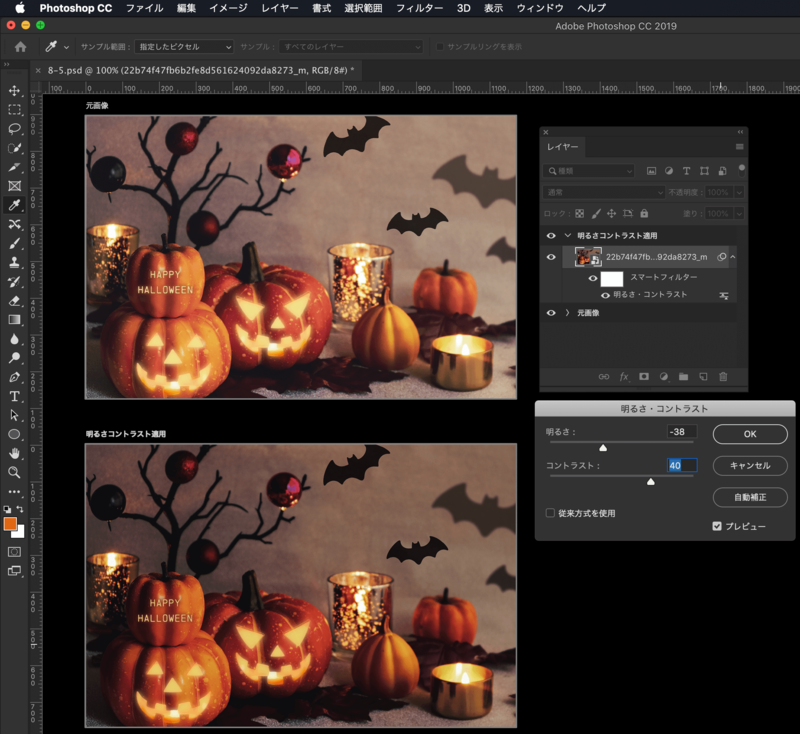
少し暗い中でかぼちゃの明かりが灯っているように。というイメージしたものに近づいたかなと思います。

このように写真素材はそのまま使う場合もありますが、複雑な補正をしなくても明るさとコントラストだけ調整することで自分のイメージしたものに近づけることもできます。
今回は明るさとコントラストのみの調整だったので、もっとイメージに近づけたい場合はトーンカーブやレベル補正を使用するといいと思います。
3.従来方式を使用について
[従来方式を使用]というチェックを入れる箇所があります。
コントラストを上げた時に特にわかりやすいかと思うのですが、ここにチェックを入れるとより明るいところは白とびしたようになり、暗いところはより黒に近くなります。
下の画像はコントラストの値は同じ最大値で[従来方式を使用]にチェックを入れたものと入れないものを比較してみました。
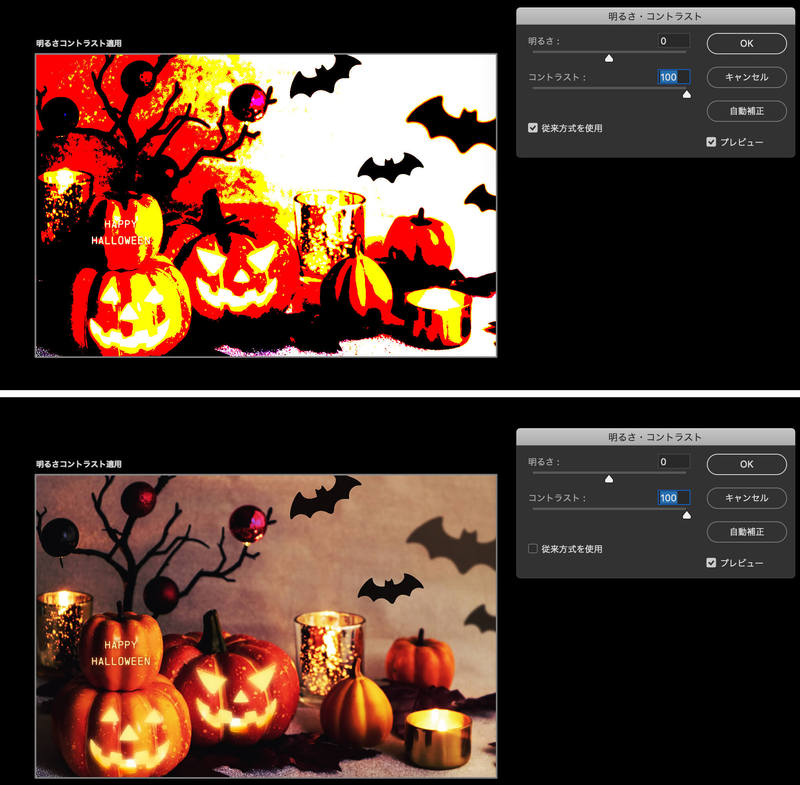
上の画像は極端に数値を設定しましたが、この数値によっては自分の仕上げたいイメージに近づくこともあるかと思うので、その時に応じて[従来方式を使用]すればいいかなと思います。