1.ポイントテキスト
ポイントテキストで入力すると、自分で[enter]で改行を入れながら入力していくことができます。
改行を入れずに入力すると1行で表示されます。
ポイントテキストで入力した場合、下記の丸で囲んだ箇所のようにアンカーポイントが表示されています。
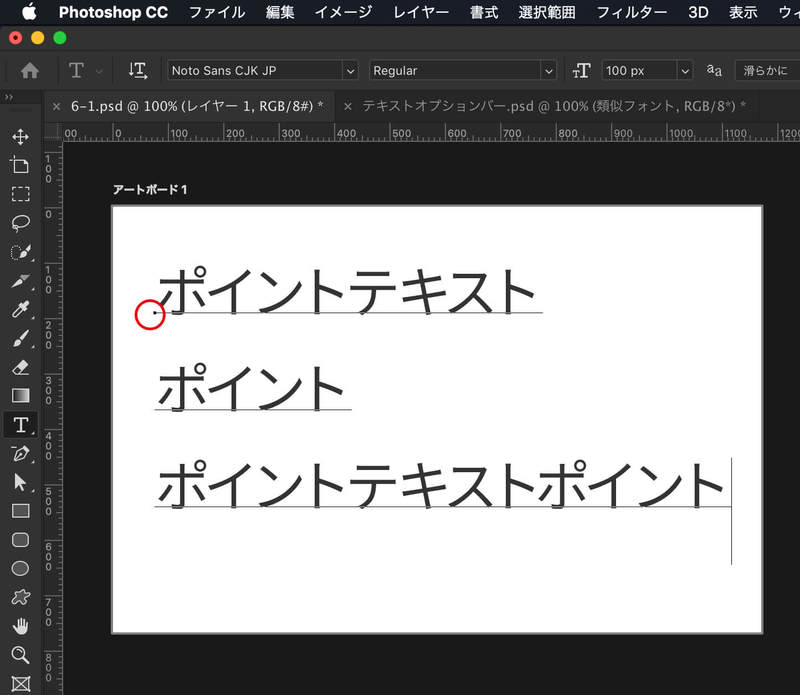
2.段落テキスト
段落テキストで入力すると、入力の範囲を枠であらかじめ設定でき、その枠の範囲で自動で改行されて表示されます。
テキストツールを選択して、レイヤーやアートボード上でクリックしたままドラッグすると選択範囲のような枠の表示になります。
その枠内で文字を入力していくと自動で改行されたような状態の表示になります。
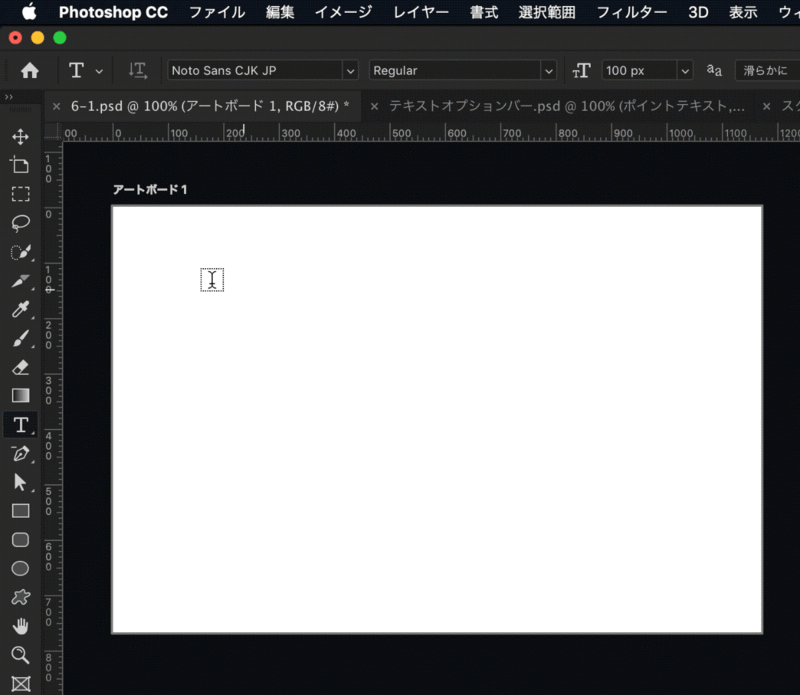
入力した後でも枠のサイズを変更できます。
枠のサイズを変更していくとその枠に合わせてテキストも改行位置がずれていきます。
※実際には改行されているように見えるだけで、この部分のテキストをコピーして他の部分に貼り付けた場合は改行されていません。
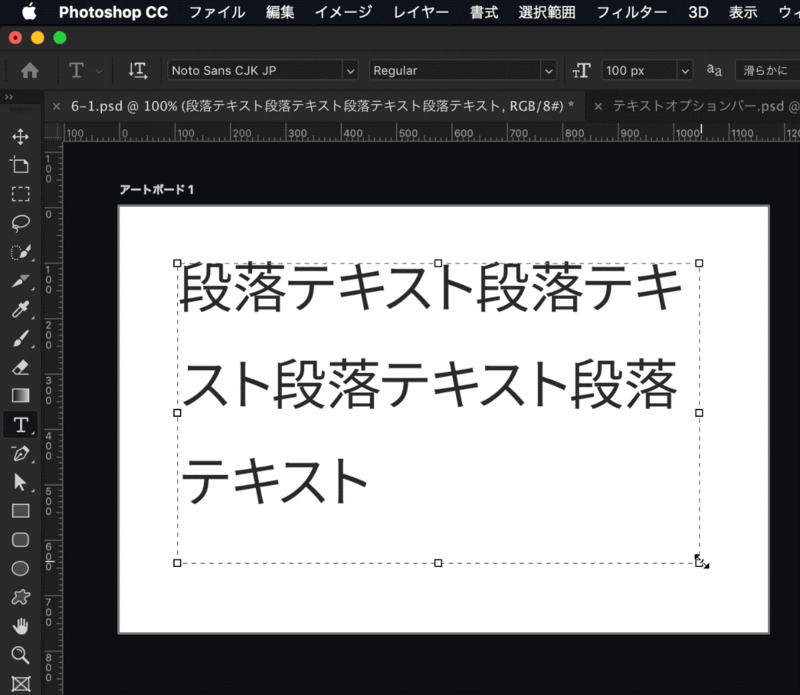
枠を変更していくと、入力されている文字が全て表示されないことがあります。その場合は下記のようなアイコンになるので、全て表示されるように調整します。
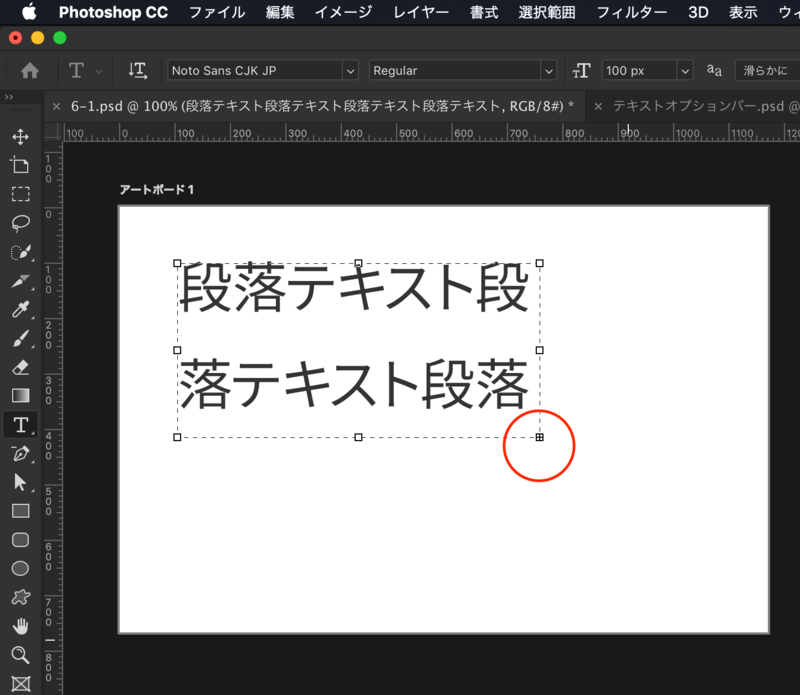
3.ポイントテキストと段落テキストの文字揃え
文字揃えをするときに段落テキストの方が作業しやすくなります。
段落テキストで文字揃え
枠内で左揃え、中央揃え、右揃えにすることができます。
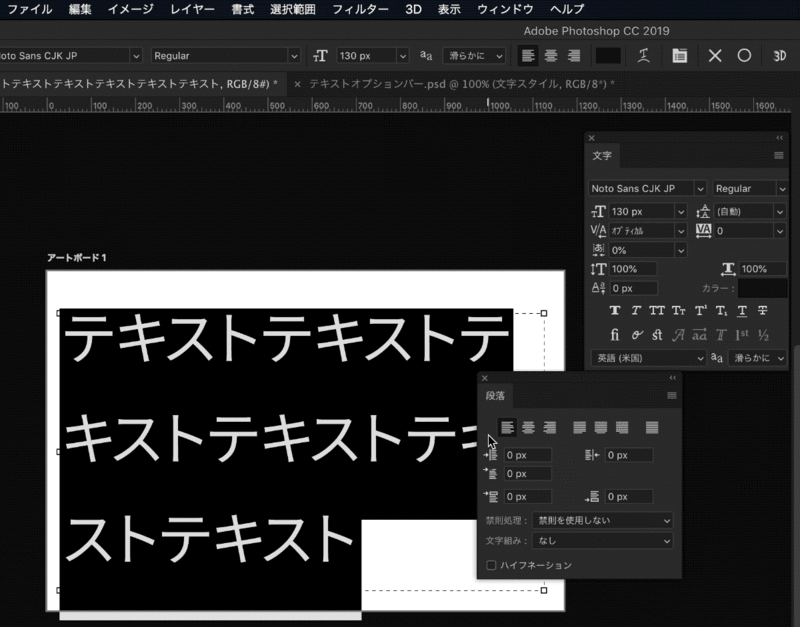
ポイントテキストで文字揃えをした場合
ポイントテキストでは枠がないので、アンカーポイントのあるところを起点として左揃え、中央揃え、右揃えになるのでアートボードからはみ出したようになります。




