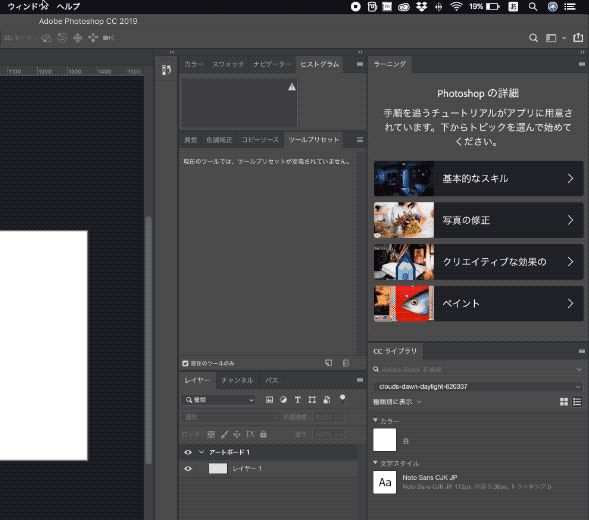1.パネルとは
パネルというメニューがあるわけではなく、[ウインドウ]>[ワークスペース]を選択すると下記のようなメニューが開きます。
(すでにワークスペースをカスタマイズしている場合は、自分が設定したカスタマイズが選ばれています)
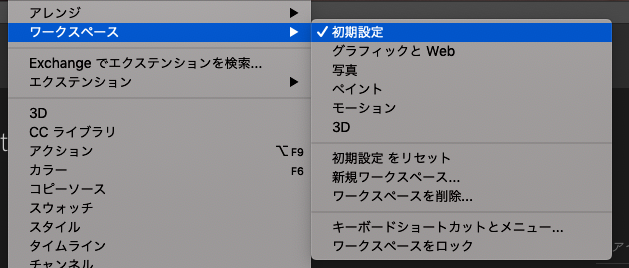
[ワークスペース]>[初期設定]を選択したら下記のように表示されます。
赤く囲んだ部分がパネルと呼ばれている部分です。
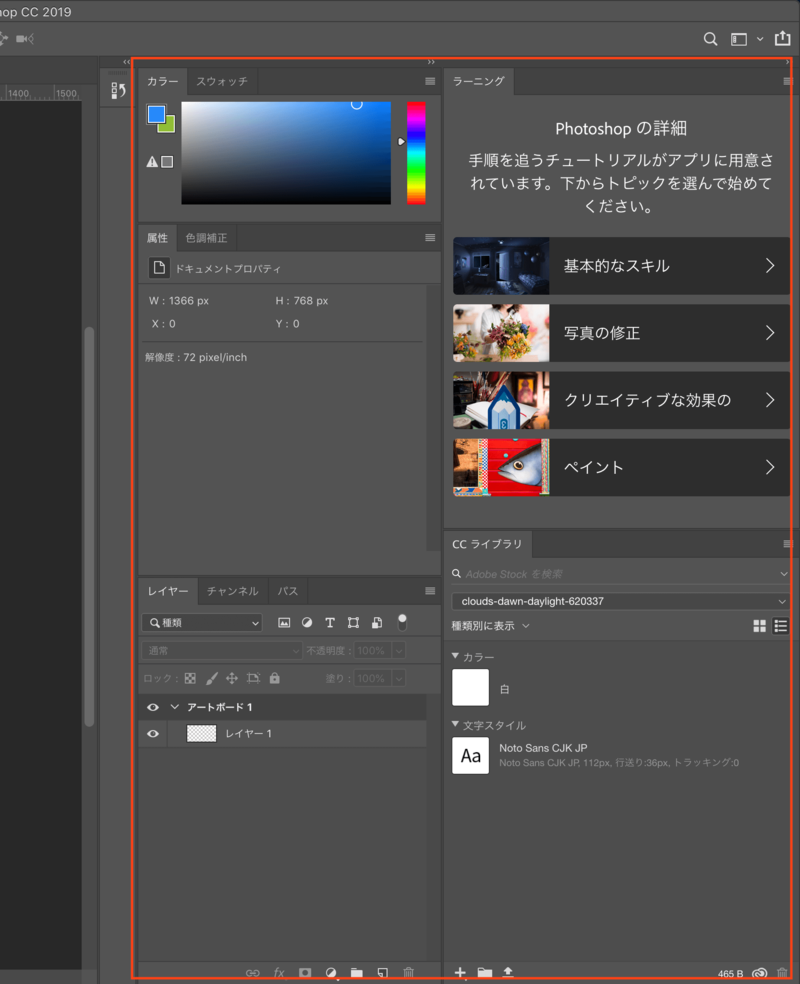
2.作業に応じたワークスペースを選択し、パネルを操作する
ワークスペースにはいくつか種類があり、Web制作時に適したワークスペース、写真補正に適したワークスペースなどがあらかじめ用意されています。これらのワークスペースを選択して、必要なパネルを追加していき、自分用のワークスペースとして保存することができます。
表示されたパネルウインドウは自分の作業しやすいように幅を広げたり縮めたりできます。また、選択したワークスペースでパネルを誤って閉じてしまったり、パネルを追加しすぎて使いづらい状態になってしまったときにはワークスペースをリセットして元の状態に戻すことも可能です。
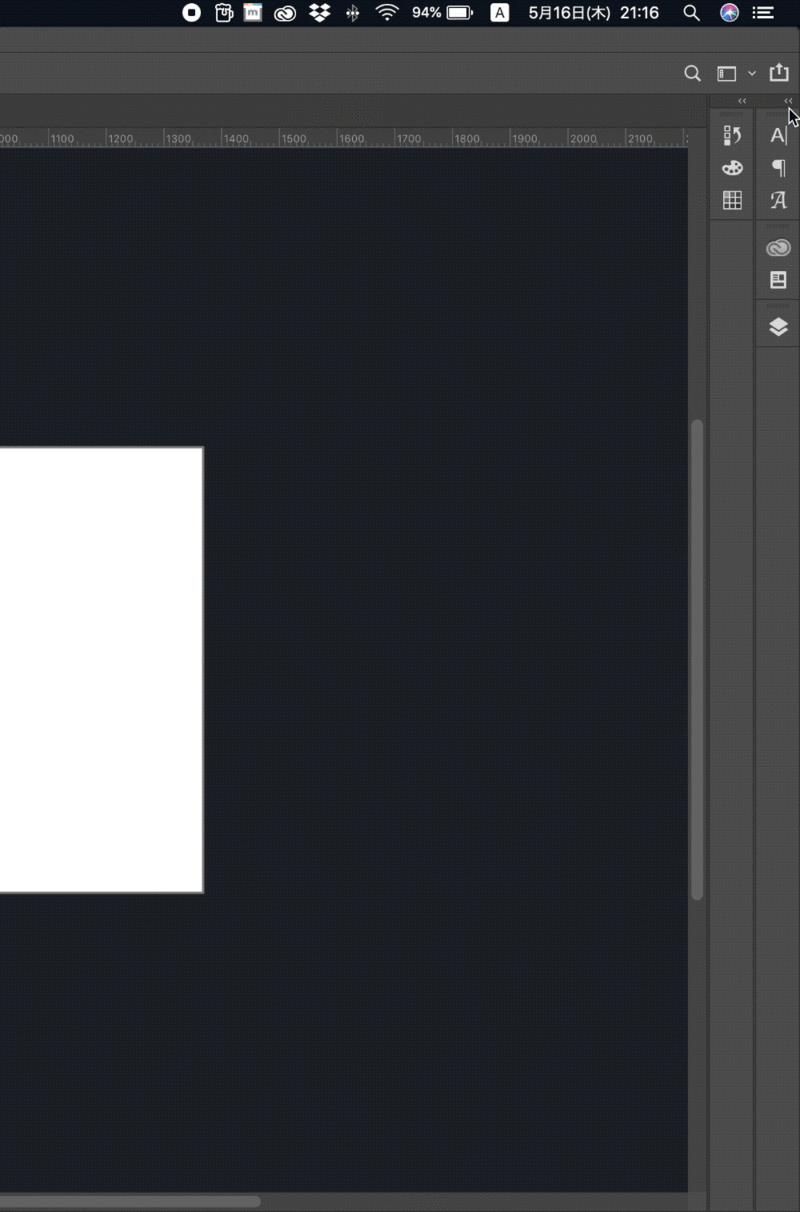
[初期設定]
初期設定を選択すると、下記のようなパネルが表示されます。
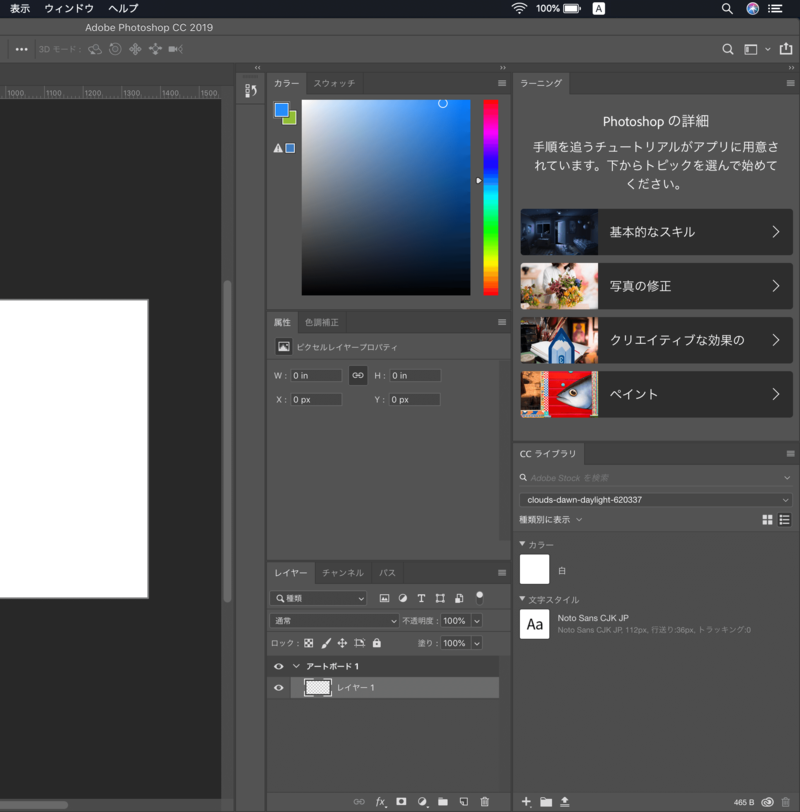
[グラフィックとWeb]
グラフィックとWebを選択すると下記のようなパネルのセットが表示されます。
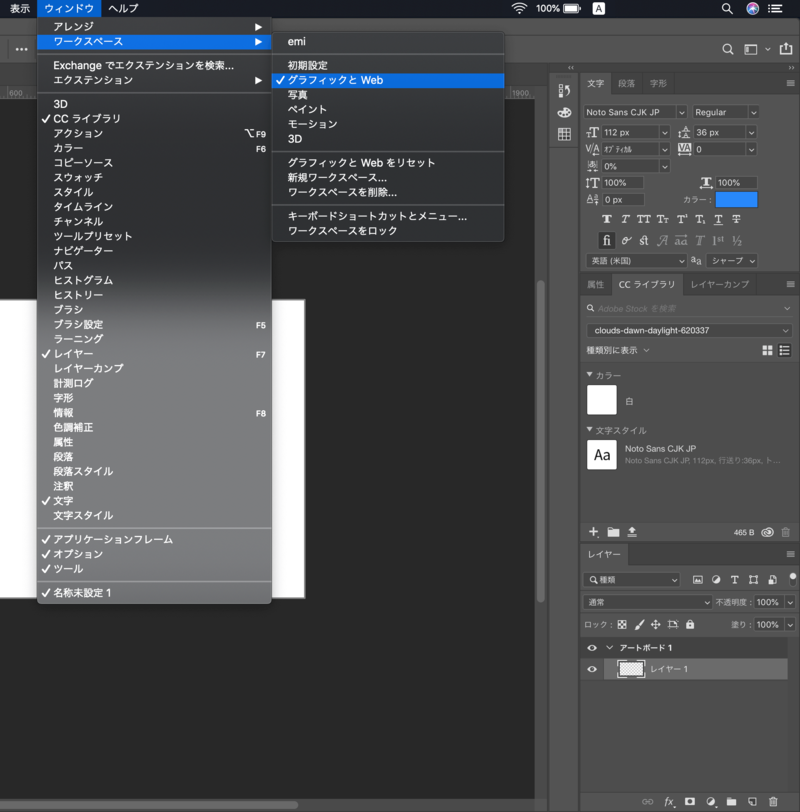
[写真]
写真を選択すると下記のようなパネルのセットが表示されます。主に写真補正等に適しています。
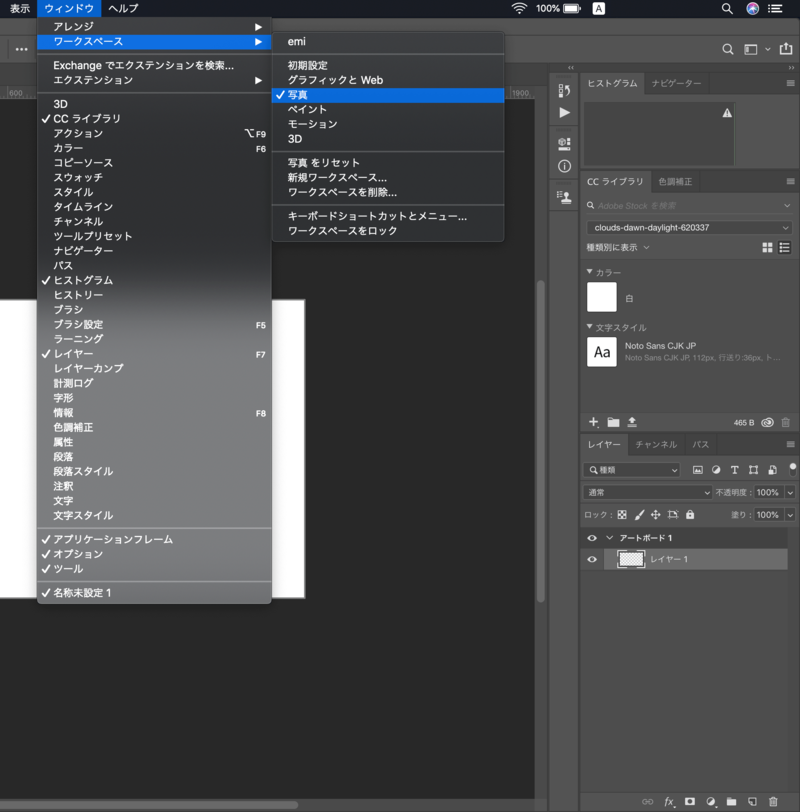
[ペイント]
ペイントを選択すると下記のようなパネルのセットが表示されます。
絵などを描くのに適しています。
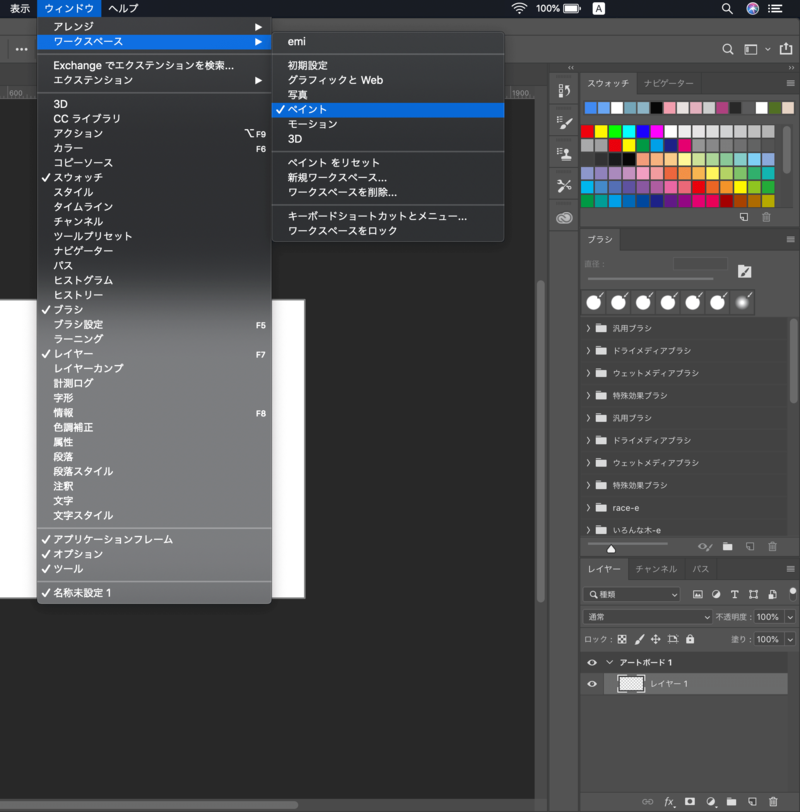
[モーション]
モーションを選択すると下記のようなパネルのセットが表示されます。
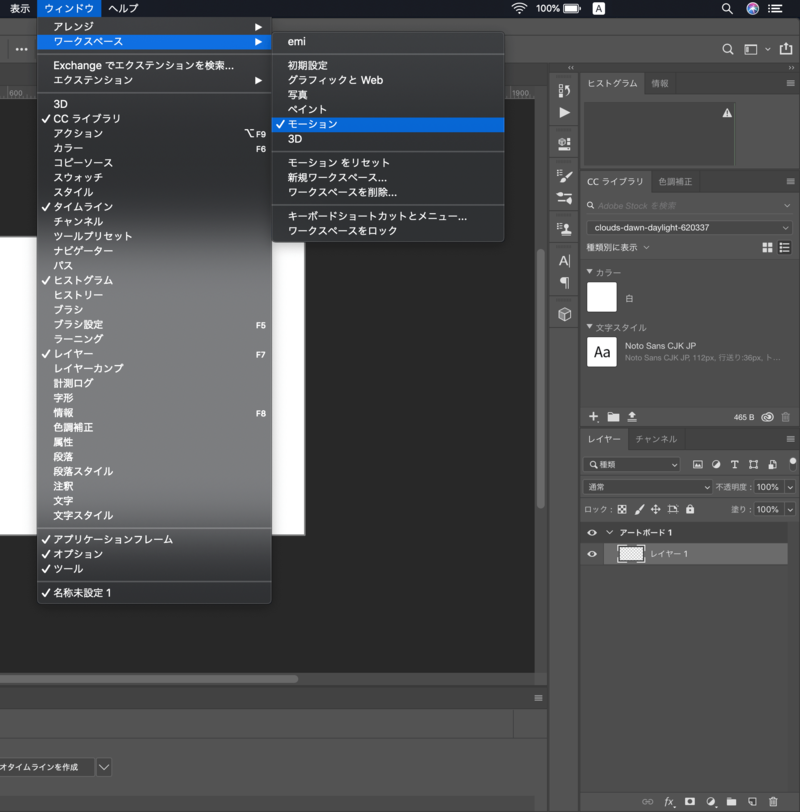
[3D]
3Dを選択すると下記のようなパネルのセットが表示されます。
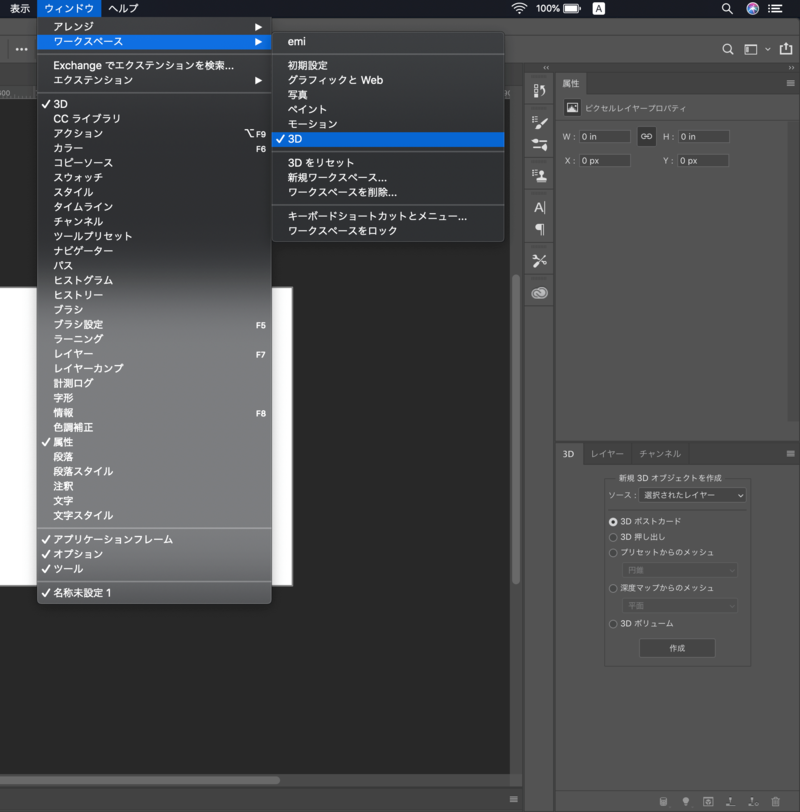
3.パネルの展開とパネルの移動
それぞれのパネルには見えている部分の他にも隠れているメニューがあります。
パネル右横の矢印をクリックすると、パネルに応じた属性のメニューが表示されます。
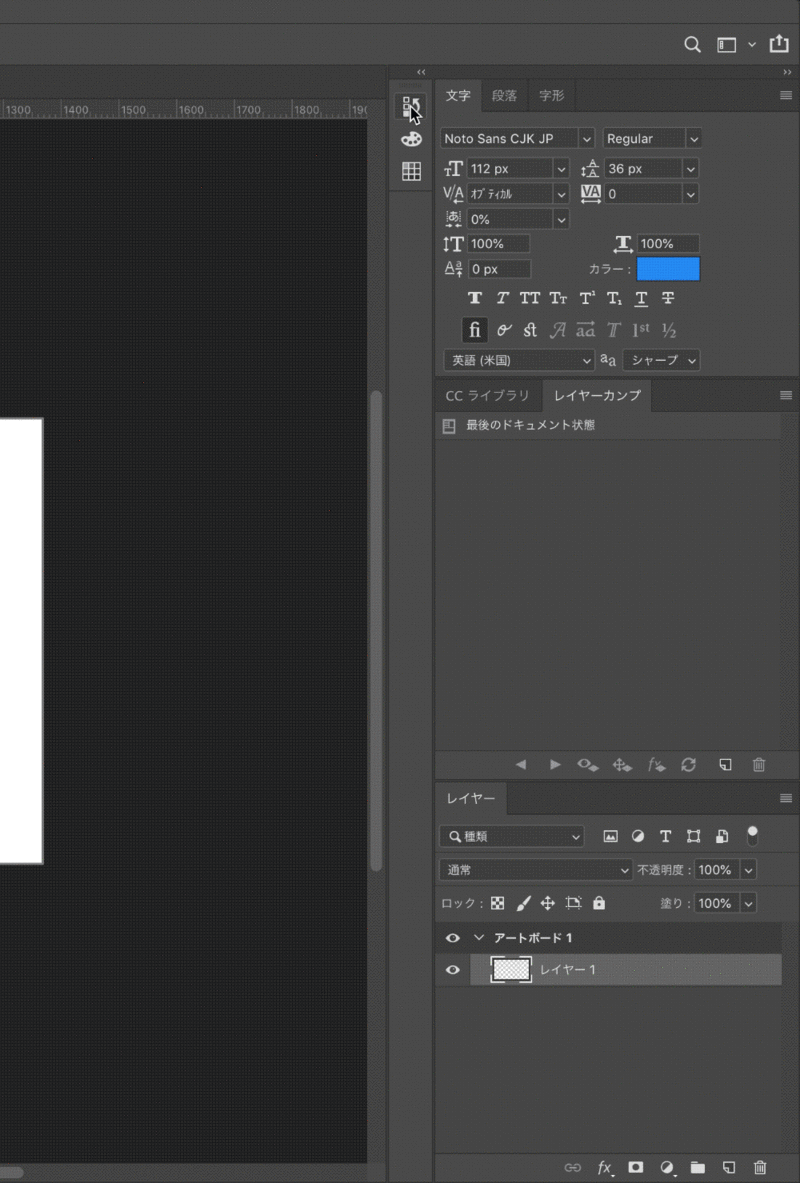
また、パネル内のツールパネルの並び方を変更したり、移動することもできます。
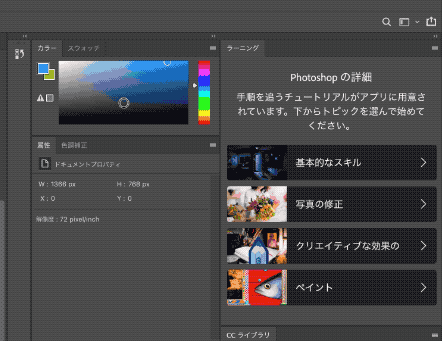
4.パネルをカスタマイズして保存する
ツールパネルを追加し続けると、Photoshopのウインドウスペースがパネルで埋め尽くされてしまいます。
ツールパネル同士を合体させることもできますので、作業しやすいウインドウスペースを作ることができます。
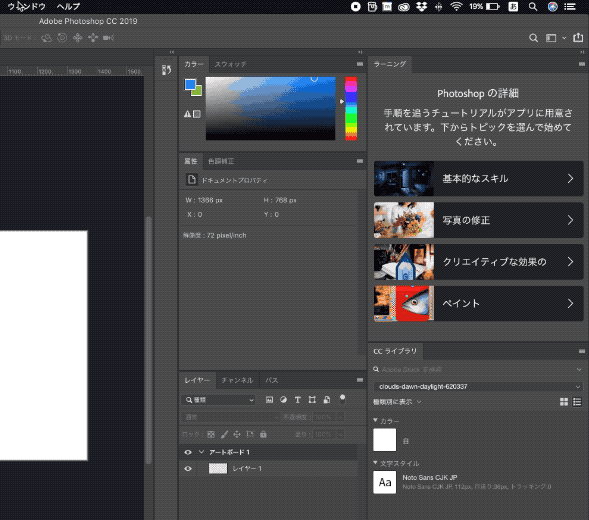
使いやすいパネルセットが出来上がったら、自分用のワークスペースとして保存することが可能です。
[ウィンドウ]>[ワークスペース]>[新規ワークスペース]を選択すると、下記のようなダイアログボックスが表示されるので、任意の名前をつけてカスタマイズしたワークスペースを保存していつでも呼び出すことができるようになります。
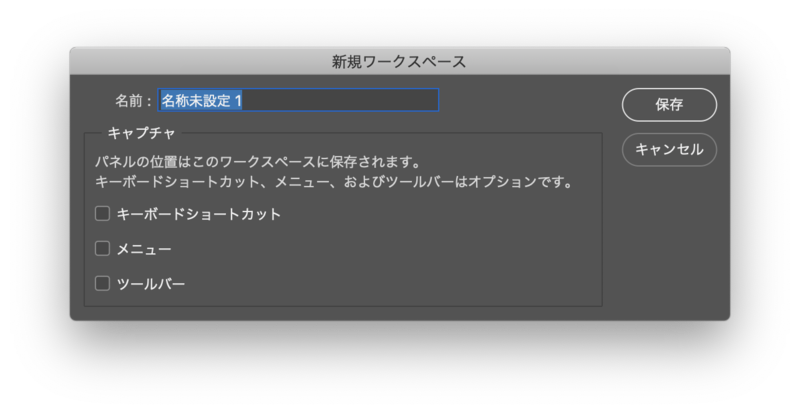
5.ワークスペースをリセットする
自分の作業しやすいようにパネルを追加していると自分用にカスタマイズしたワークスペースが使いづらくなることがあります。
そんな場合は現在使用しているワークスペースをリセットすることで保存されていた当初の状況に戻すことができます。
[初期設定]や[グラフィックとWeb]などのあらかじめ用意されたワークスペースもリセットすることが可能です。