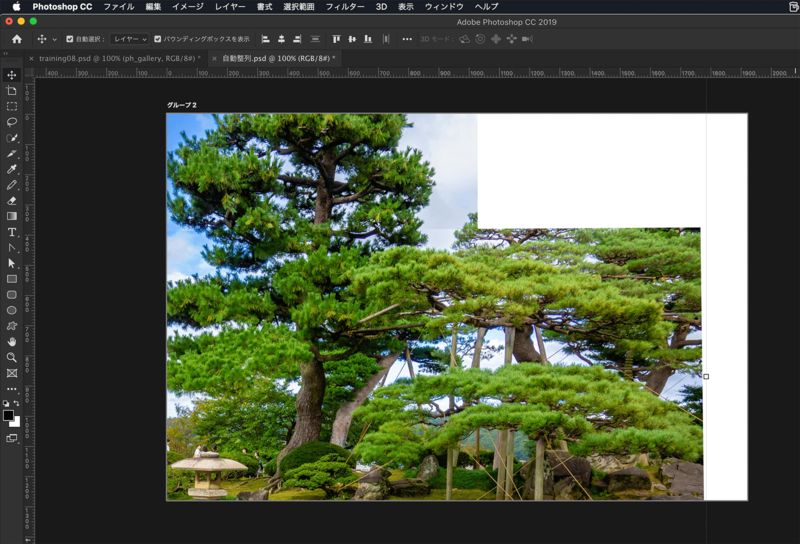1.レイヤーを整列する
いくつも図形を作って、同じ間隔で並べたいとき、表示の位置を揃えたいときに整列を使用します。

整列の方法
整列させたいレイヤーを選択します。このときツールバーから[移動ツール]![]() を選択しておきます。
を選択しておきます。
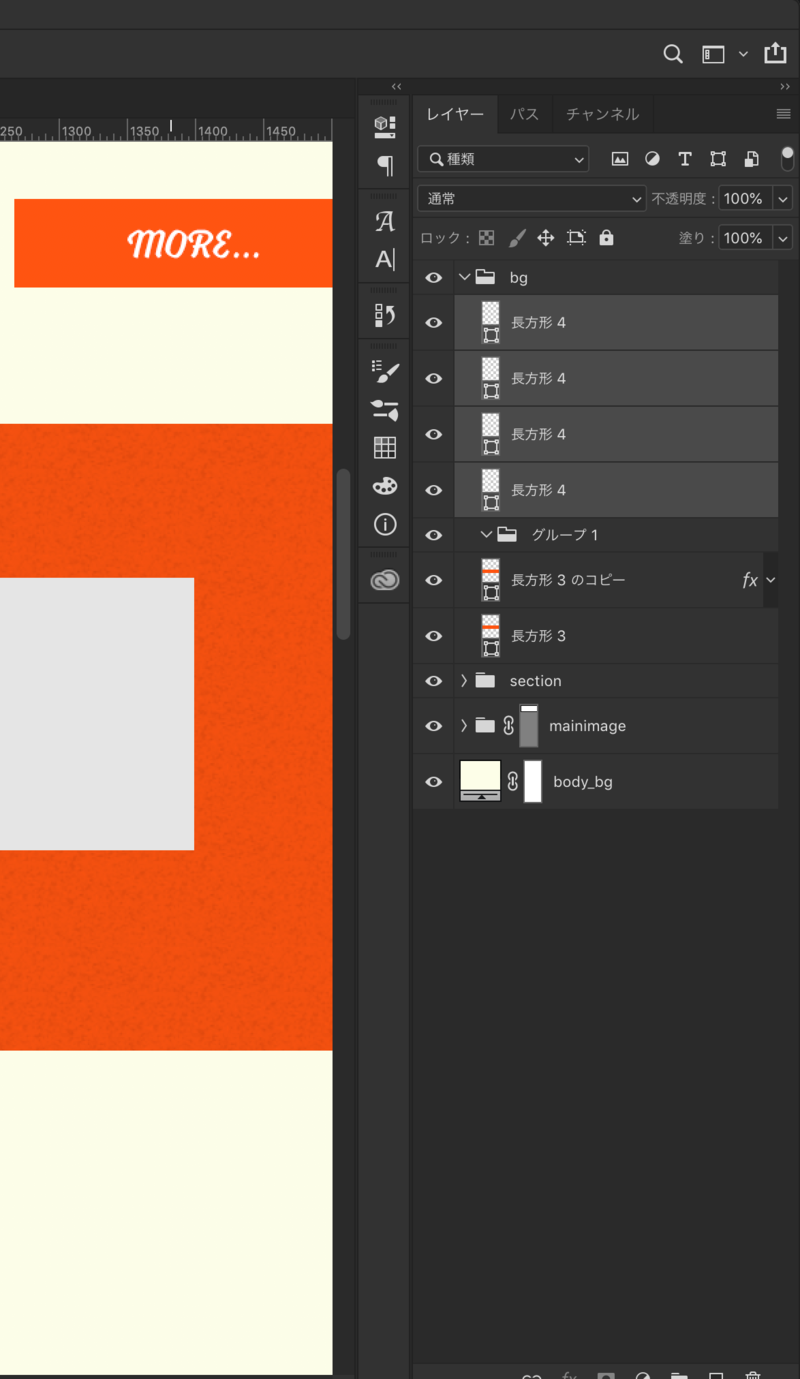
オプションバーから整列させたい並び方のアイコンを選んでクリックします。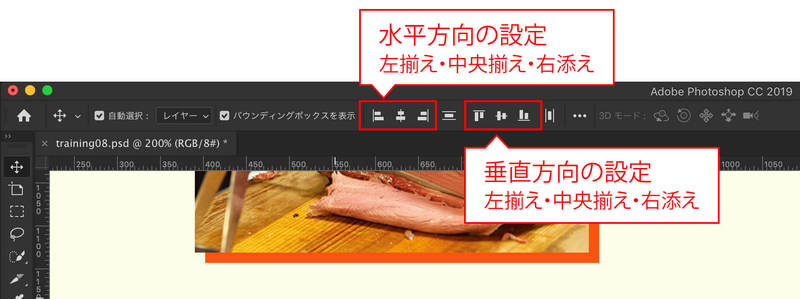
水平方向に左揃え、中央揃え、右揃えに整列できます。

垂直方向にも左揃え、中央揃え、右揃えに整列できます。

2.レイヤーを分布させる
レイヤーの間隔を均等にして分布させたい場合に使用します。
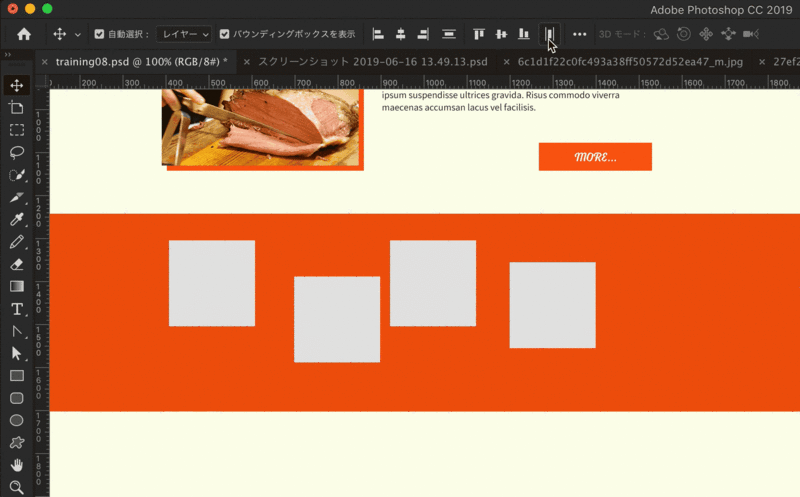
分布の方法
整列の場合と同様に、均等な間隔で並べたいレイヤーを選択します。
ツールバーから[移動ツール]![]() を選択しておきます。
を選択しておきます。
※分布は左端から右端までの間で均等になります。
オプションバーから分布の並べ方をすることができるアイコンを選んでクリックします。
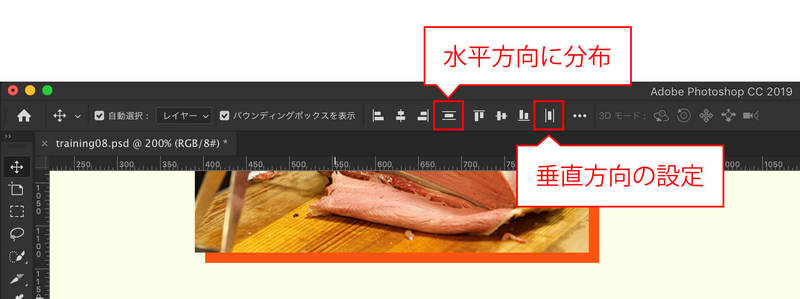
水平方向に均等な間隔で並べることができます。
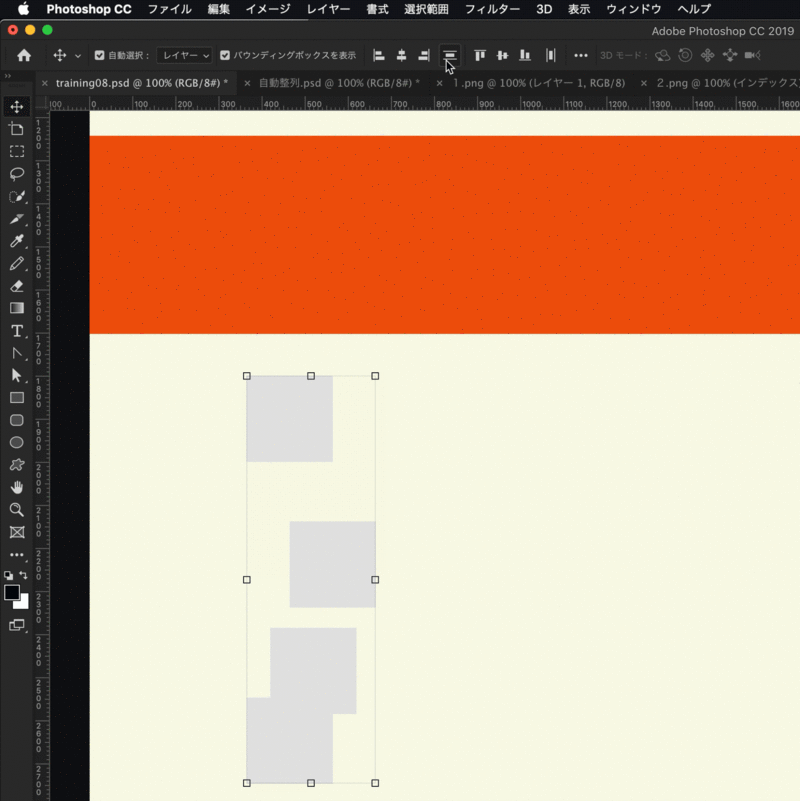
垂直方向に均等な間隔で並べることができます。
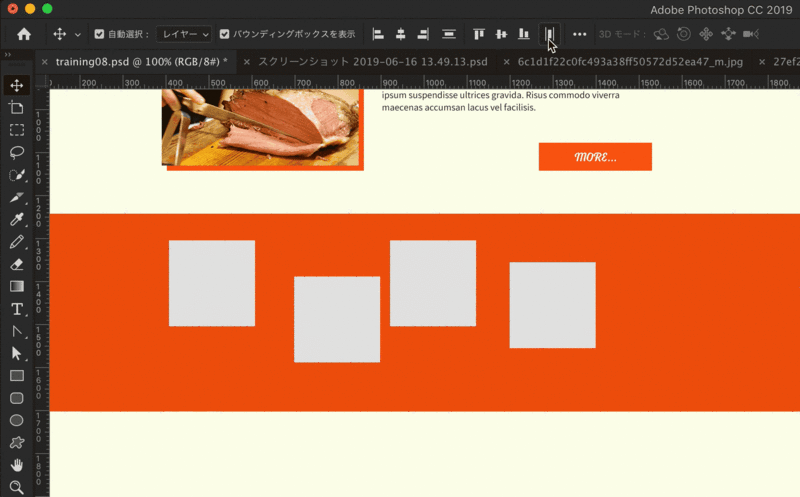
3.整列と分布を組み合わせる
整列と分布をどちらも使用すると簡単に綺麗に並べることができます。
整列させてから分布、分布させてから整列と指定の順番はどちらが先でも構いません。

全体の幅の中央に並べたい場合
いくつかの図形を整列と分布で並べてさらに全体の中央に配置したい場合がよくあると思います。
そんな時はまとめて配置したい図形をグループ化しておきます。
レイヤーパネルで複数のレイヤーを選択した状態で右クリックをします。
[レイヤーからのグループ…]を選ぶとレイヤーをまとめることができます。
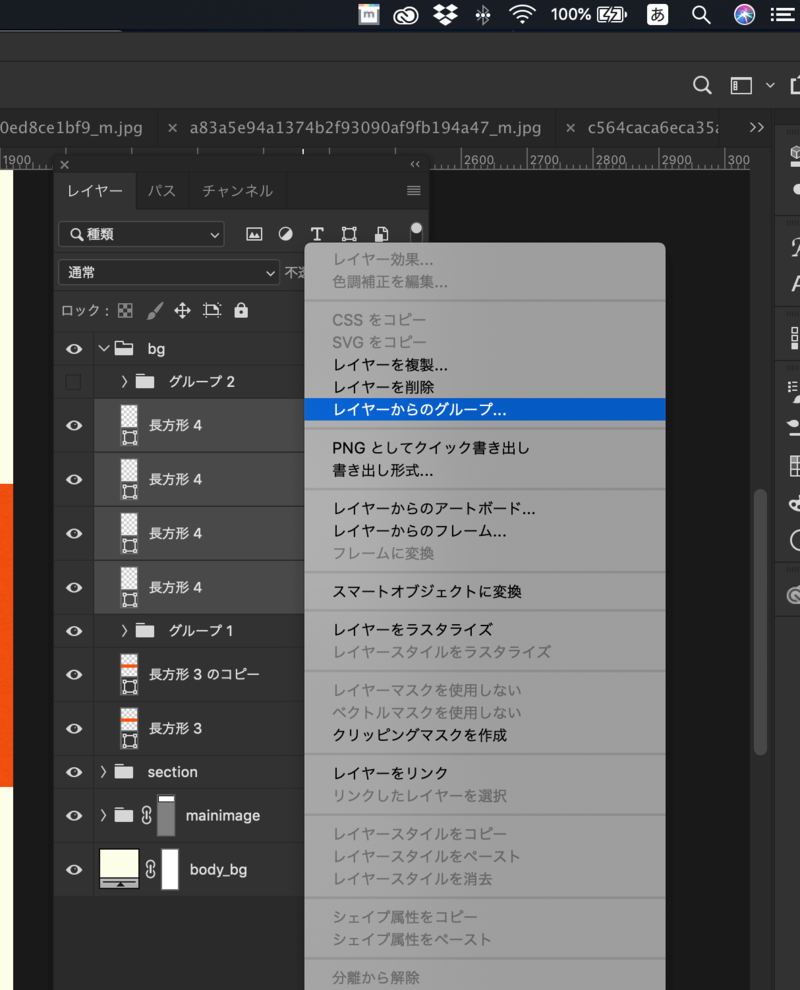
[選択範囲]>[すべてを選択]するとファイルの全体の範囲が選択されるので幅いっぱいの中で中央に配置することができます。
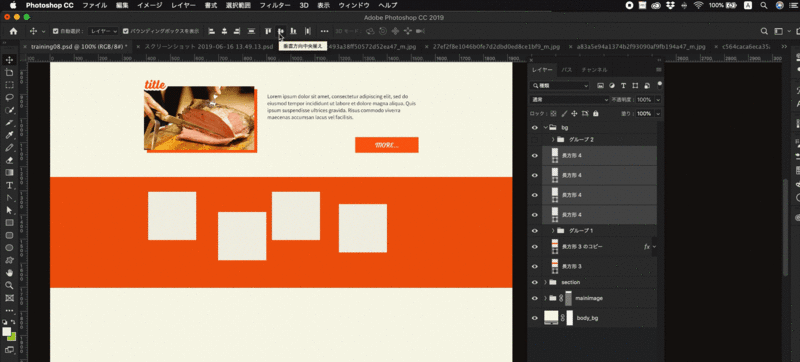
4.レイヤーを自動整列させる
類似した内容が含まれている複数の写真を自動整列することによって1枚の写真のように配置することができます。

[自動整列]をしたいレイヤーを選択します。
[編集]>[レイヤーを自動整列]を選択すると下記のようなダイアログボックスが表示されます。
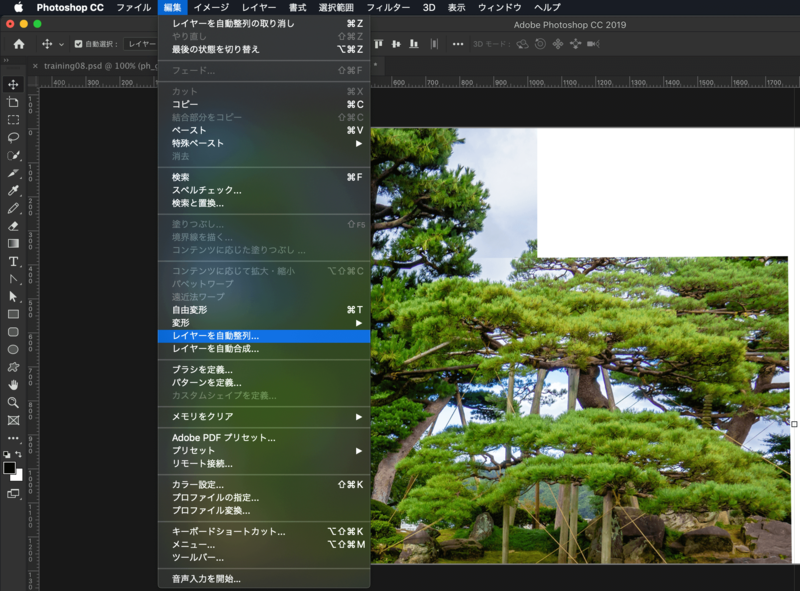
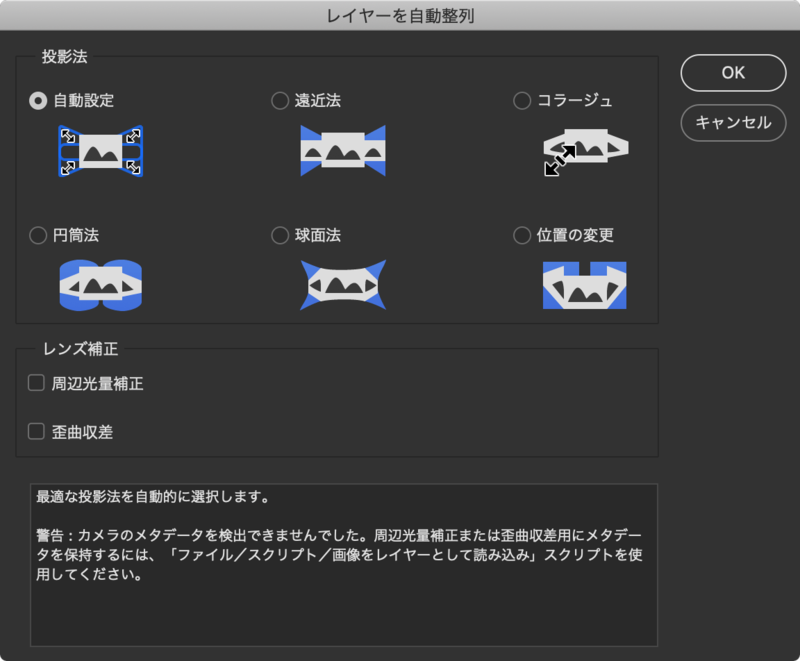
[自動]を選択すると画像の内容を自動で検出して複数の画像を1枚のようにして整列することができます。