1.カラーの適用の使い方
メニューから[イメージ]>[色調補正]>[カラーの適用]を選択します。
[カラーの適用]は他の色調補正ツールと同様にレイヤーパネル下からの選択はできません。
[カラーの適用]を使おうとメニューから選択しようと思っても選択できない状態の場合があります。
その場合は適用しようと思っている対象のレイヤーを確認します。
なぜかスマートオブジェクトのレイヤーに対しては適用できないのでメニューが選択できません。
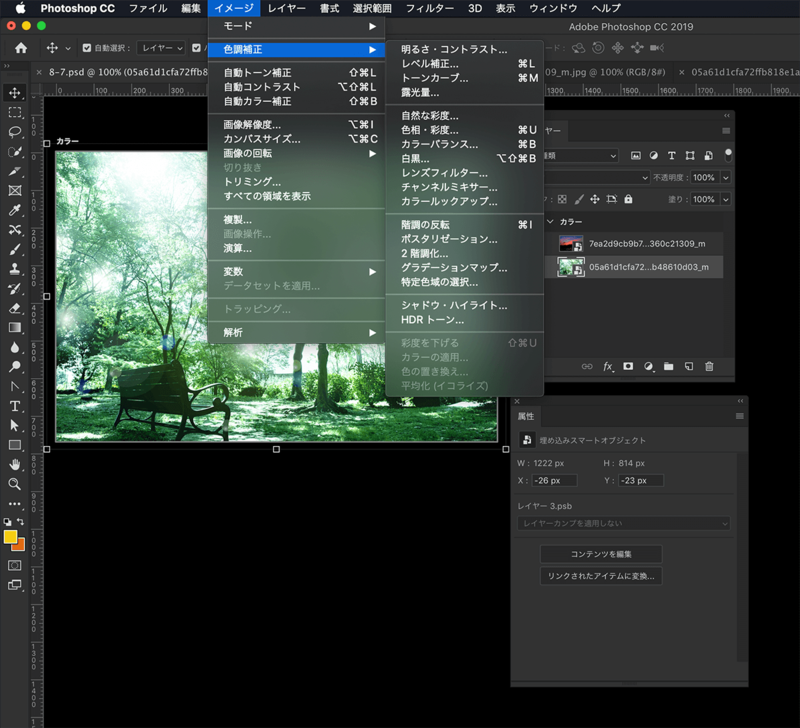
スマートオブジェクトのレイヤーになっている場合にはレイヤーをラスタライズします。
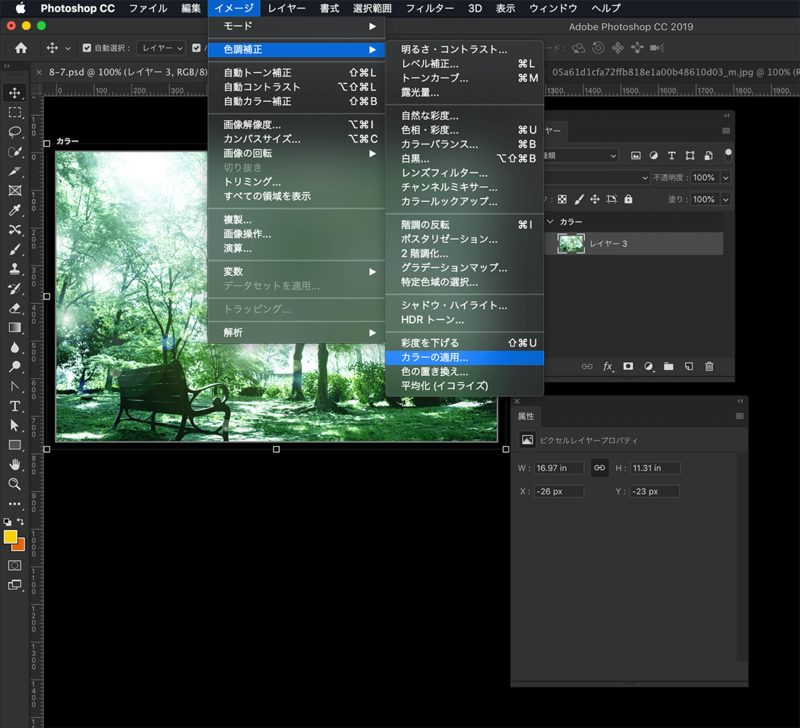
ラスタライズしたくない場合はスマートオブジェクトをダブルクリックした先のビックドキュメントのレイヤーを選択してメニューから[カラーの適用]を選択します。

そのほかにもカラーモードが8bitの場合のみメニューが選択できるようになります。16bit、32bitの場合はメニューが選択できない状態になっています。
レイヤーがスマートオブジェクトになっていないのにメニューが選択できない場合はメニューから[イメージ]>[モード]でRGBで8bitになっているかを確認してみてください。
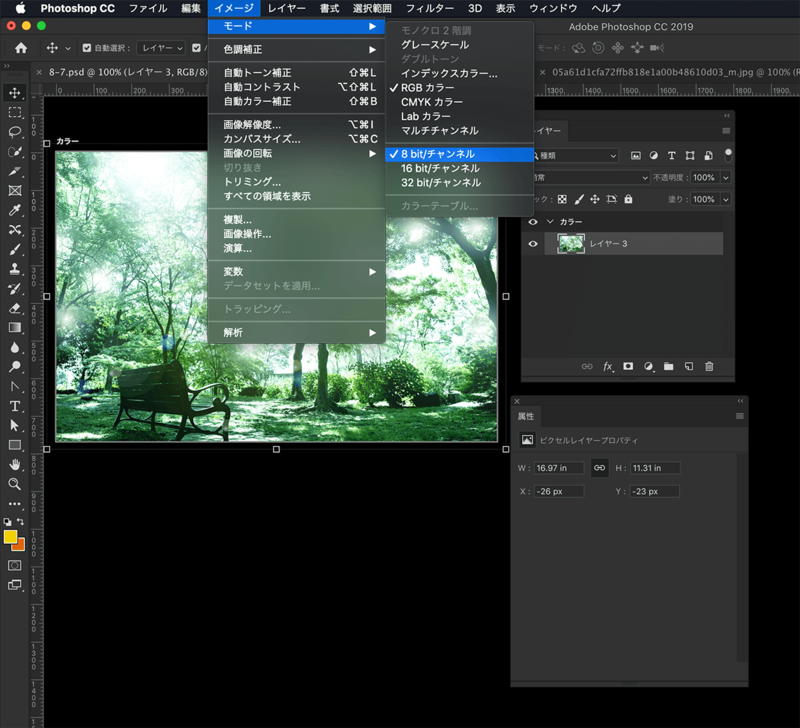
2.カラーの適用を試してみる
最初に「1枚の画像の色調だけを適用できる、カラーの適用について学びます。」と書きましたが、どんな仕上がりになるのかよくわからないと思うので実際に[カラーの適用]を使ってみます。
2枚の画像を使って1枚をベースにしてもう1枚の画像のカラーを適用する。ということをしてみます。
今回の仕上がりイメージは緑の多い画像をメルヘンな雰囲気にしたいので、ピンクぽく仕上がる景色の写真の色を適用させます。
- まずベースになる画像のレイヤーはラスタライズされている状態なので、元の状態を残しておくためにコピーしておきます。
- 画像の適用設定の箇所から重ねたい色がある画像を指定します。今回は同じファイルの別のレイヤーを指定しました。
- 画像の適用で指定したレイヤーの色がベースの画像に適用されます。今回は少しメルヘンな雰囲気にしたかったのでほんのり色づくところにスライダーを合わせていきます。

このカラーを適用することで、色味の違う画像2枚を色味を合わせるという使い方もできます。
異なる2枚の画像の色味を合わせるのはトーンカーブ等の補正方法だけではうまくいかないことがあるので、そんな場合にまず[カラーを適用]してから他の補正方法で綺麗に合わせる。という方法もあります。




