1.画面の構成と各パーツの呼び方
Photoshopでわからないことが出てきても、調べたいものの呼び方がわからないと調べることができずに困ってしまいますよね。
この記事では、はじめに知っておきたい表示画面の構成や、それぞれのパーツの名前と機能をおおまかに説明していきます。
ホーム画面
Photoshopを起動するとはじめに表示されるのがホーム画面です。

ここからチュートリアル動画を見たり、新規作成のカンバスサイズを設定したり、最近使用したPhotoshopのデータを選択したりできます。
Photoshopを使い始める前の画面ですね。
ワークスペース
Photoshopでデータを開いたり、新規作成したら表示される画面をワークスペースと呼びます。実際にPhotoshopで編集できる画面です。
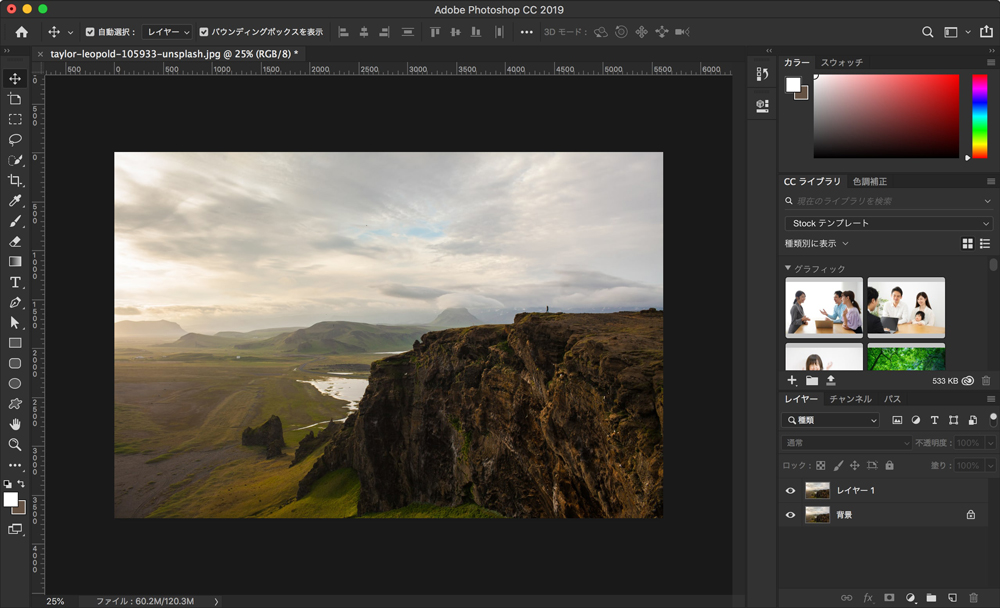
ワークスペースのまわりには、たくさんのメニューやアイコンが表示されています。1つ1つ名前がついているので、調べるときにはこの名前を頼りに検索してみましょう。
2.メニューバー
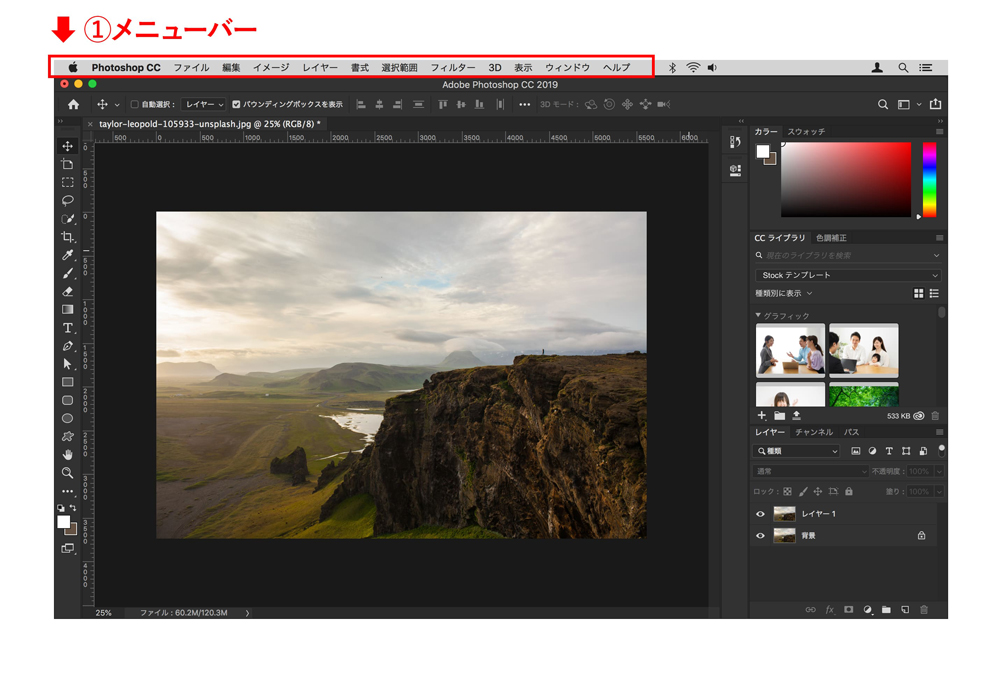
ここには、ファイル操作や画像加工の操作をするメニューがあります。
中でもよく使用するメニューをご紹介します。
[Photoshop]メニュー
環境設定や、Photoshopを終了する時などソフトそのものの操作ができます。
[ファイル]メニュー
ファイルの新規作成や保存、書き出し、印刷設定などファイル関連の操作ができます。
[編集]メニュー
コピー、ペースト、変形など、ファイル編集の基本的な操作ができます。
よく使う操作が入っていますが、頻繁に使うことになる操作なので、実際はショートカットキーを利用すると便利です。
[選択範囲]メニュー
画像の一部を選択することができます。
切り抜きや限定した効果をつける時にとても役立ちます。
[フィルター]メニュー
画像に水彩画風やメタリック調など特殊な加工を適用することができます。
うまく使うとビジュアルの雰囲気を強調するのにとても効果的です。
[ウインドウ]メニュー
主に作業中のファイル情報の確認や、詳細設定などを行えるパネルの表示非表示を選択できます。
[ウインドウ]>[アレンジ]や[ワークスペース]で自分好みのワークスペースのレイアウトを設定することもできます。
3.ツールバー
ツールバー(ツールパネル)には、Photoshopの画像編集操作を細かく行うための道具がたくさん用意されています。webデザインでよく使用するのは選択ツールや文字ツール、長方形ツール、修復ブラシツールなどです。
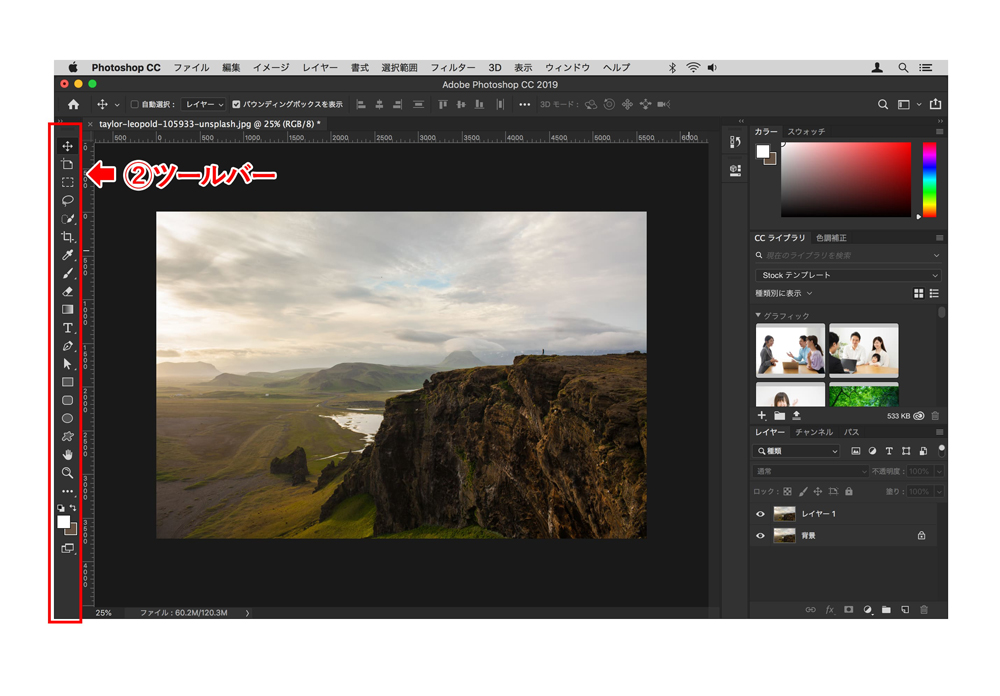
たくさんの種類があってとっつきにくく感じるかもしれませんが、メインで利用するツールは数種類ですし、関連性のあるツールはグループにまとめられていて操作も似ているので、使いながら慣れていきます。
4.オプションバー
オプションバーには、現在選択しているツールで使用できるオプションが表示されます。オプションバーに表示する内容は、選択したツールによって自動的に変わります。
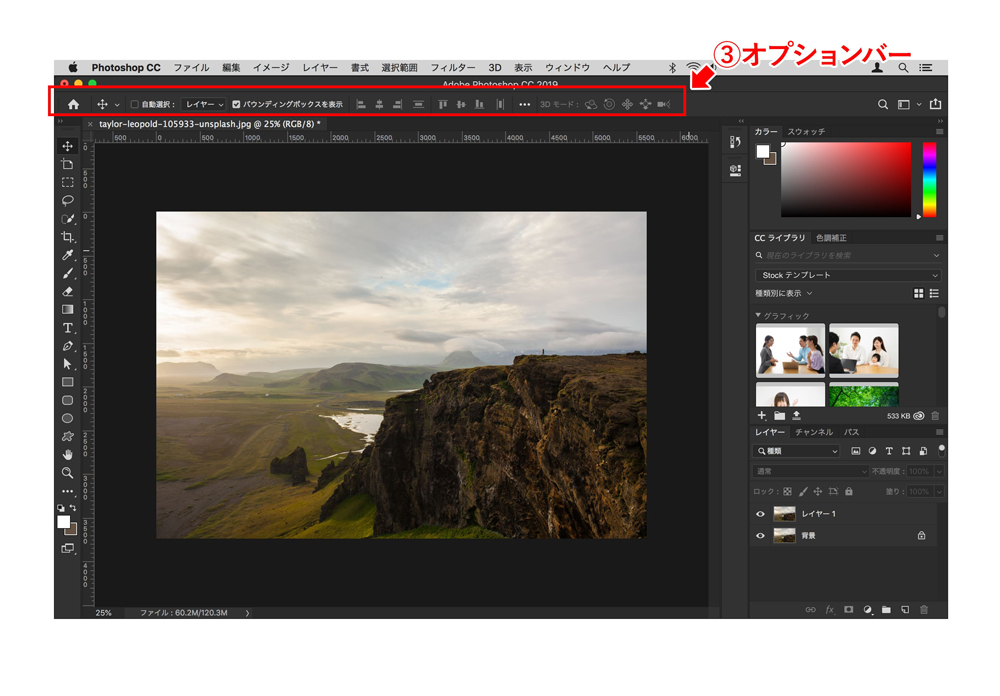
例えば、ツールバーから長方形ツールを選択した時は、オプションバーが長方形ツールの塗りや線の調整など設定できる表示になります。
今度はブラシツールを選択してみると、オプションバーがブラシの種類やサイズを調整できる表示に変わります。
5.パネル
パネルは、作業中のファイルの変更や確認で使用します。
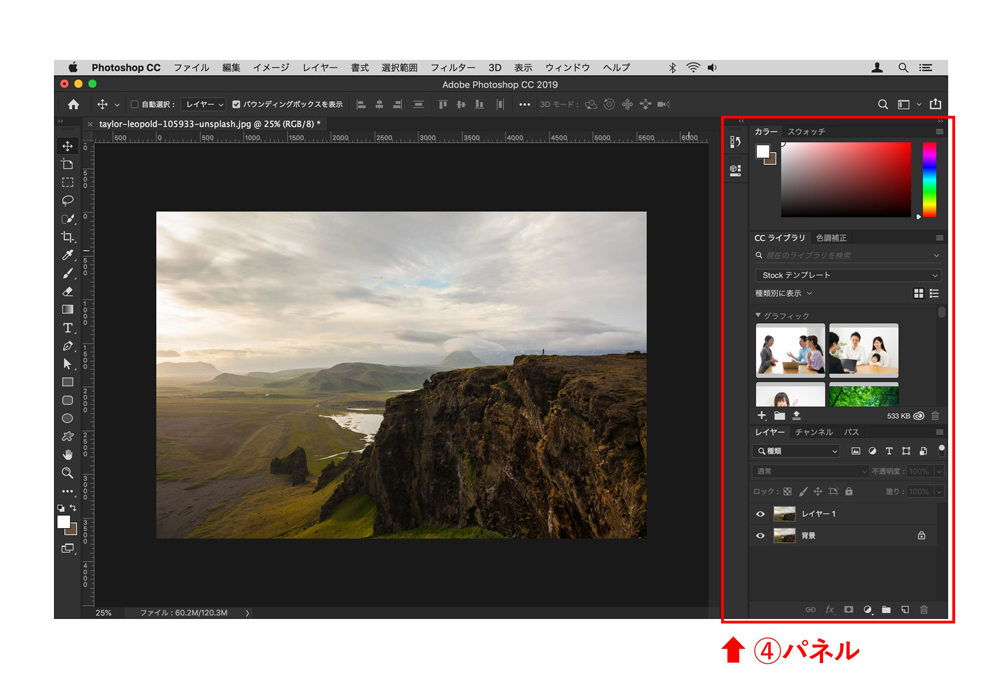
パネルはすべて表示されていないので、使用したいものは[ウインドウ]メニューから選択して表示する必要があります。
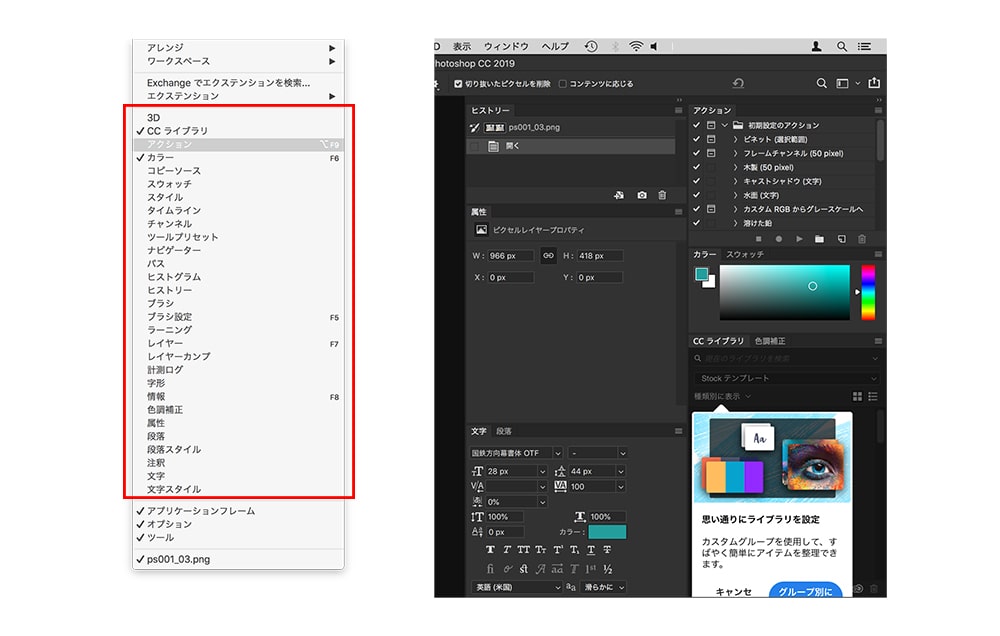
また、使う頻度の低いパネルを非表示にしたり、位置を変更したりして自分好みのパネルの配置を作ることもできます。
6.ドキュメントウインドウ
ドキュメントウィンドウは、作業中のファイルが表示される場所です。
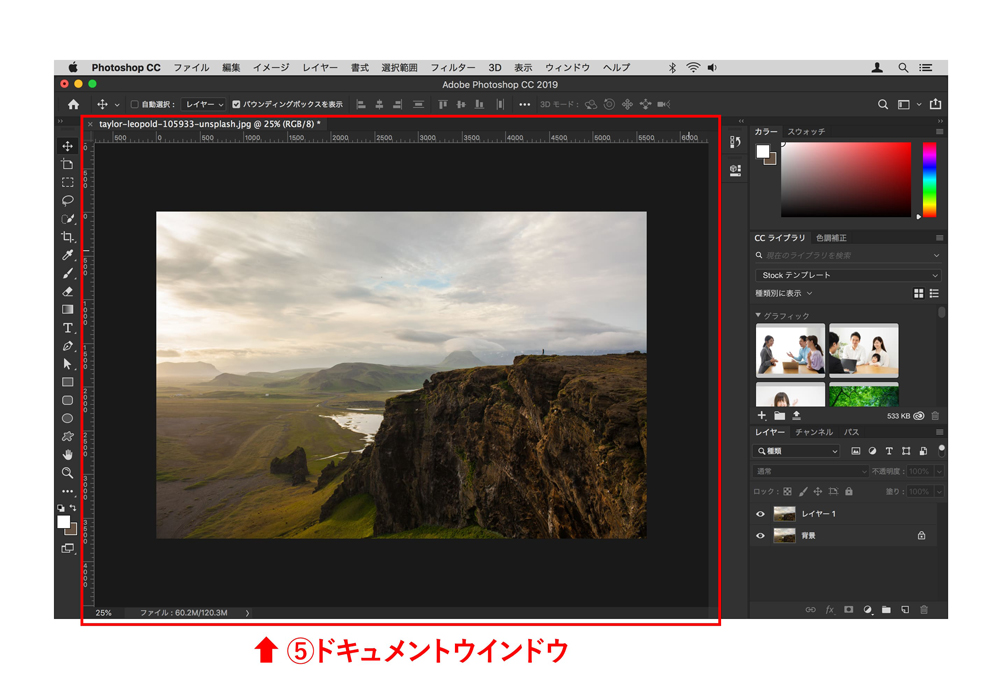
ドキュメントウィンドウは[ドキュメントタブ]で複数ファイルの表示を切り替えることもできます。複数ファイルを同時に開いた状態で効率よく作業できます。
最後にワークスペースの各パーツのおさらいです。
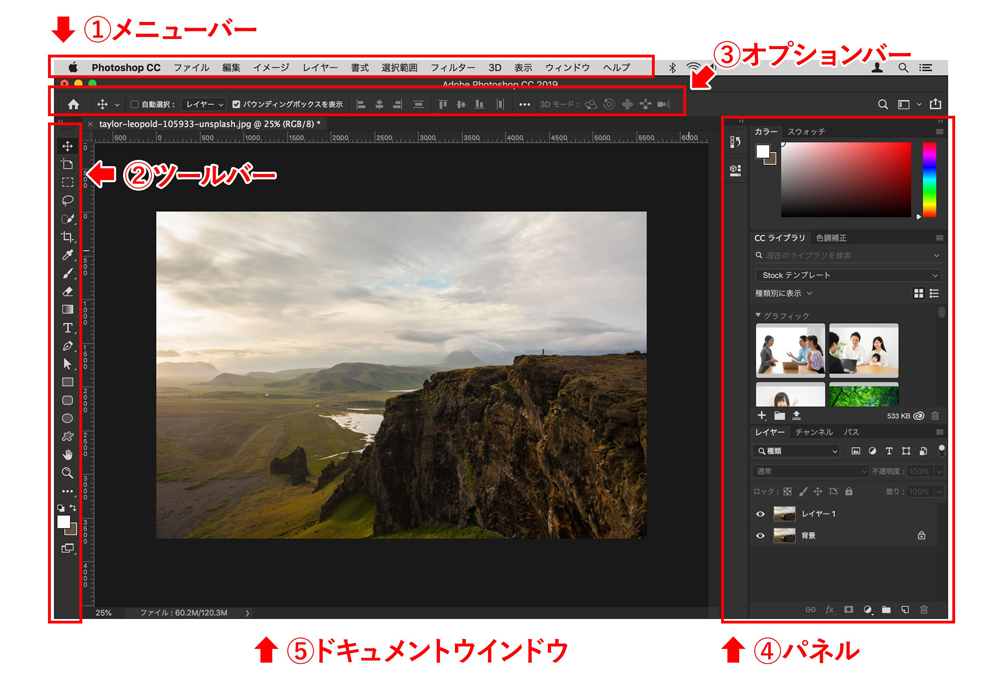
Photoshopは多機能で専門用語もたくさんありますが、すべて覚える必要はありません。
各パーツに呼び方があることを知っておけば、どんな操作をすればいいかわからなくなった時に、操作方法を検索したり質問する時にとても役立ちます。
使いながらどんどん慣れていきましょう。



