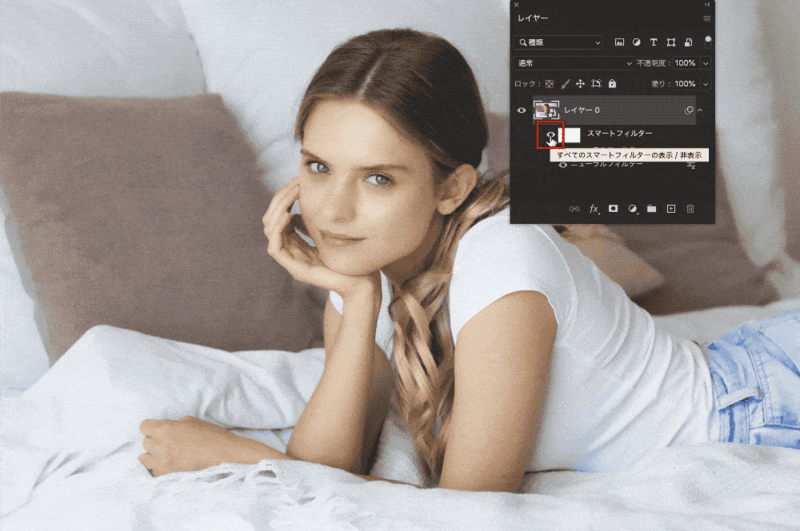1.写真素材を用意してニューラルフィルターを選択しよう
まずは写真素材を用意します。
今回はこの画像を使用して、肌をより明るく艶のある印象に補正していきます。
ダウンロードした写真素材をPhotoshopで開きます。
メニュー > [フィルター] > [ニューラルフィルター]を選択します。

ニューラルフィルターのワークスペースのパネルが開き、顔の部分が認識された状態になります。
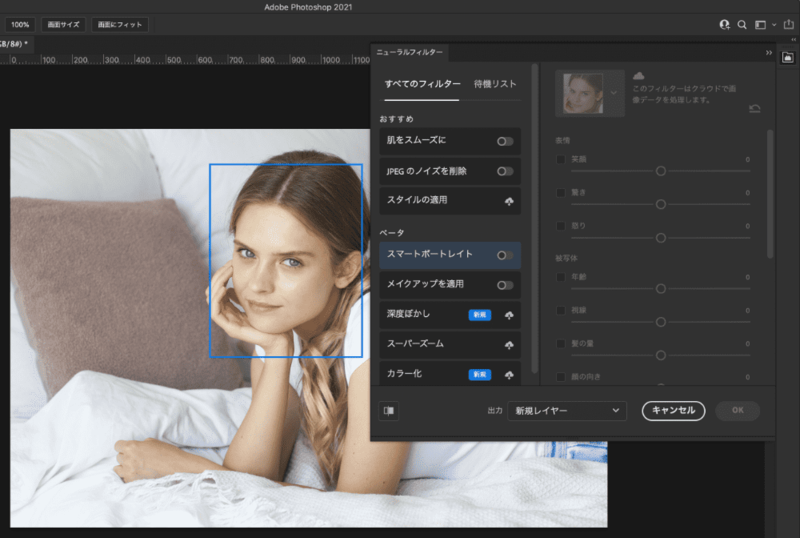
2.フィルターを選ぶ
ニューラルフィルターのワークスペースパネルを見てみます。
[すべてのフィルター]と[待機リスト]のタブがあります。
[すべてのフィルター]には現在使用できるフィルターとダウンロードして使用することのできるフィルターが表示されています。
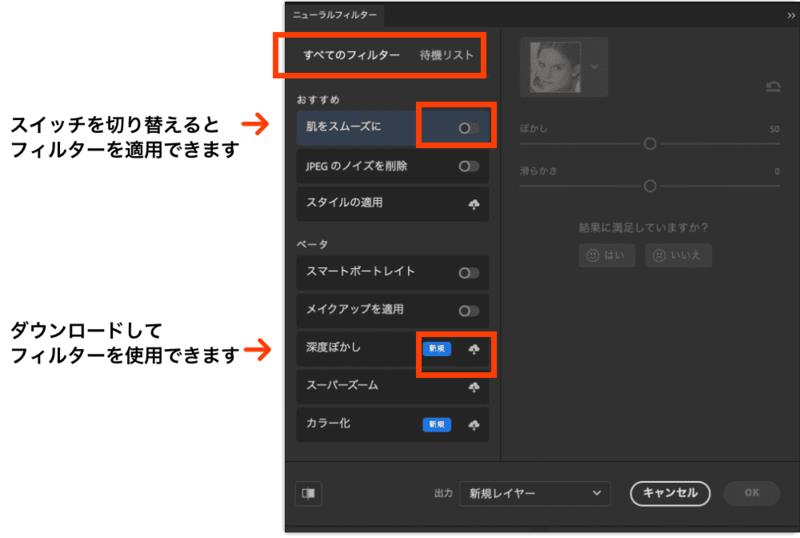
[待機リスト]にはまだ実装されてはいないけれどリリース予定であるフィルターが表示されています。
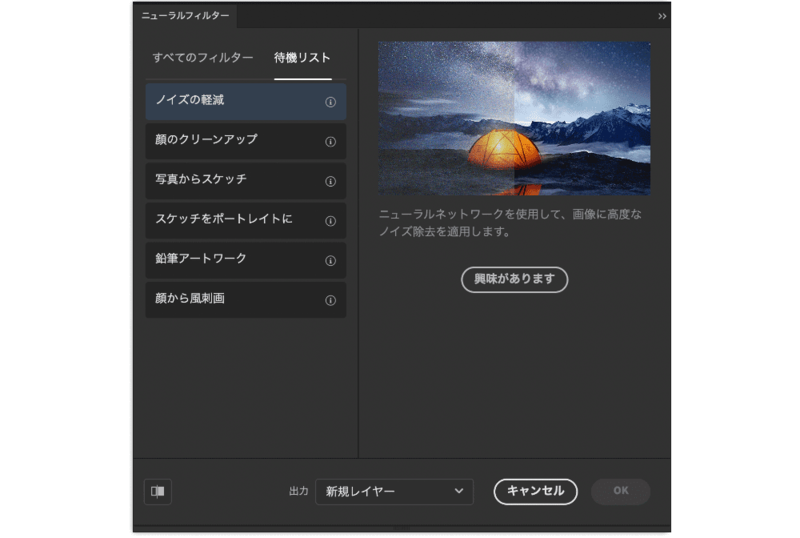
3.肌をスムーズに
ニューラルフィルターワークスペースのパネル内にある[すべてのフィルター]から[肌をスムーズに]をオンの状態にします。
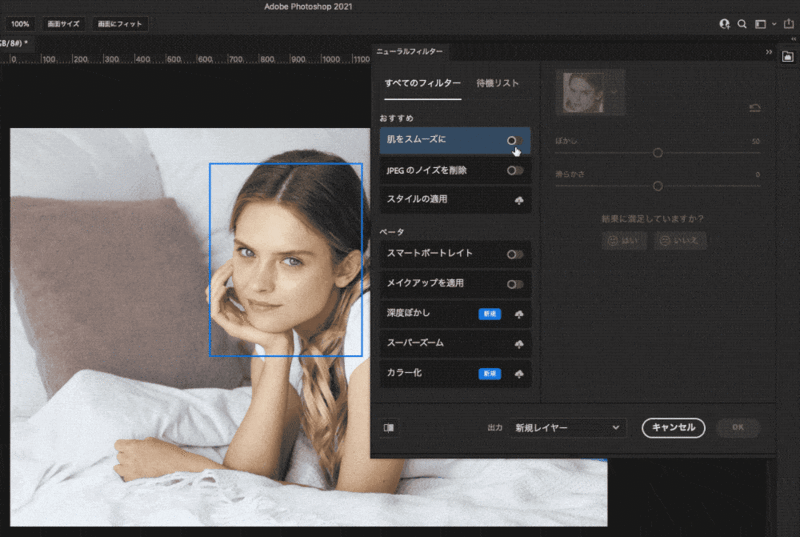
このままでもかなり顔の肌の部分が補正されましたが、ここからさらに調整することもできます。

ニューラルフィルターの右側にある[ぼかし][滑らかさ]の部分を調整してみます。
まずは[ぼかし]の部分を変更してみます。つまみの部分を左右に移動して調整が可能です。
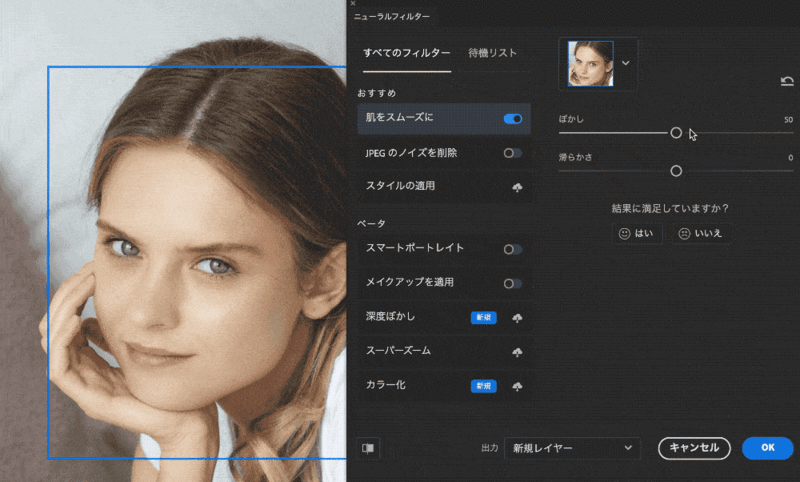
適用された後と元の画像を比較したい場合は、[ニューラルフィルター]ワークスペースパネル左下にある[プレビュー変更]ボタンをクリックすると適用前と後が交互にプレビューされるので適用の状態を確認することができます。
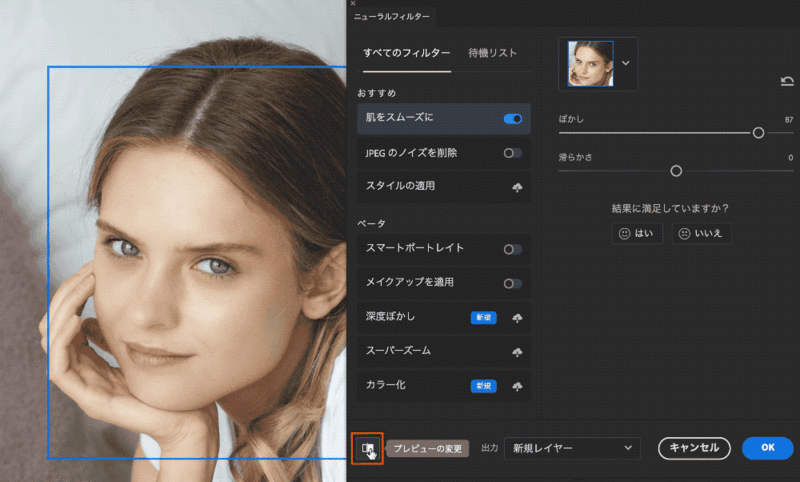
[滑らかさ]を調整してみましょう。
[ニューラルフィルター]ワークスペースパネル内の右側の[滑らかさ]のつまみを左右に移動して調整します。
プレビューを切り替えて確認しながら調整します。
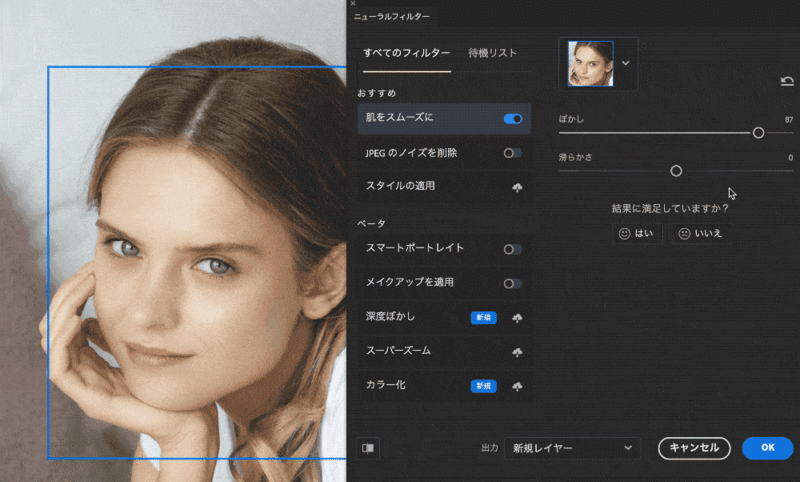
4.出力方法を選ぶ
調整が終わったら、[出力方法]を選びます。
適用したフィルターをどのような方法で出力するのかを選択します。
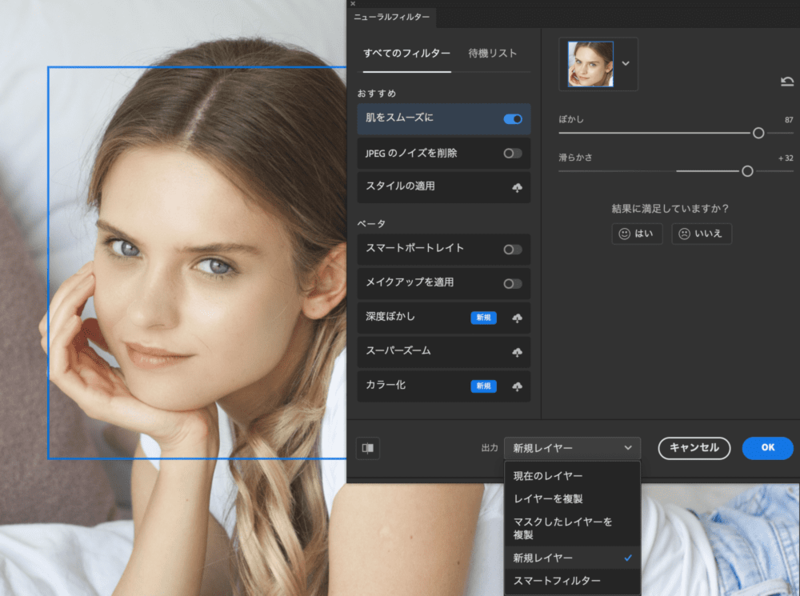
現在のレイヤー
元のレイヤーに調整した内容で上書きされます。元のレイヤーに上書きされるので、後から編集ができなくなります。

レイヤーを複製
ニューラルフィルターを適用前のレイヤーと適用後のレイヤーの2つのレイヤーが作られます。
ニューラルパネルのワークスペースで[滑らかさ]や[ぼかし]の適用具合を後から調整することはできません。

マスクしたレイヤーを複製
ニューラルフィルターを適用した以外の部分を隠した状態のレイヤーが作られます。
[滑らかさ]や[ぼかし]の適用具合を後から調整することはできません。

新規レイヤー
新規レイヤーにニューラルフィルターを適用した部分だけが描画された状態になります。
ニューラルパネルのワークスペースで[滑らかさ]や[ぼかし]の適用具合を後から調整することはできません。
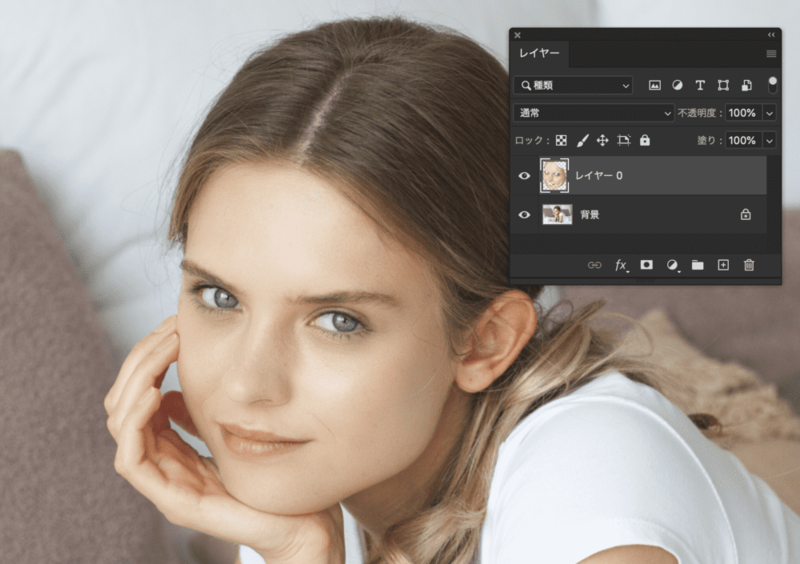
スマートフィルター
元の画像のレイヤーにニューラルフィルターがスマートフィルターとして追加されます。
スマートフィルターとして追加されるので、[滑らかさ]や[ぼかし]を調整したい場合には、ニューラルパネルのワークスペースで調整することが可能です。

どのような方法で出力するかは状況によって変わるかと思いますが、スマートフィルターを選択すると、後から補正の適用具合を調整することが可能になります。

5.[JPEGのノイズを除去]を使用してみよう
先ほど作業した[肌をスムーズに]を適用したレイヤーに[JPEGのノイズを除去]も適用してみましょう。
[JPEGのノイズを除去]はJPEGの圧縮によって発生した斑点を削除できるフィルターです。
細かく数値で適用することはできませんが、強さを[低][中][高]から選択することでができます。

適用前と適用後は[プレビューの変更]で切り替えて確認することができます。
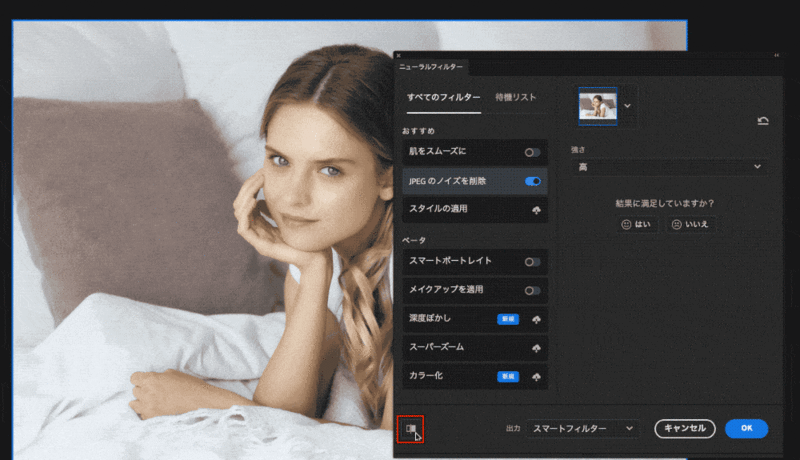
出力方法をスマートフィルターにして[OK]をクリックすると、レイヤーパネルには[JPEGのノイズを除去]のスマートフィルターの他に、先ほど適用した[肌をスムーズに]のスマートフィルターも残ったままになります。
6.追加されたスマートフィルターを調整する
ニューラルフィルターを適用したくない場合には、レイヤーパネル内にある[ニューラルフィルター]の目のアイコン部分をクリックして表示と非表示を切り替えることができます。
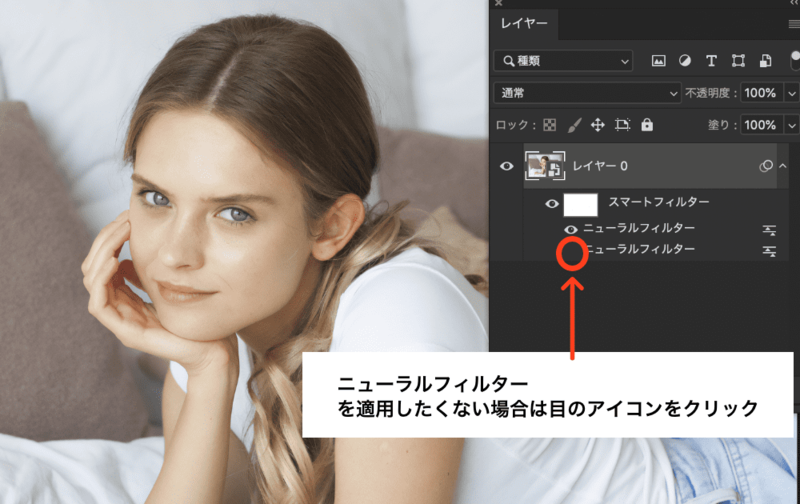
その他にも描画オプションの編集も可能です。
レイヤーパネルで調整したいスマートフィルターの部分を右クリックすると以下のようなメニューが表示されます。
[スマートフィルターの描画オプションを編集...]を選択します。

以下のメッセージが表示された場合は[OK]を押してください。

スマートフィルターの描画モードを変更することができます。

不透明度も変更が可能です。

適用した2つのニューラルフィルターをどちらも適用したくない場合は、レイヤーパネルのスマートフィルターの目のアイコンの部分をクリックすると適用されていたニューラルフィルターが適用前の状態になります。