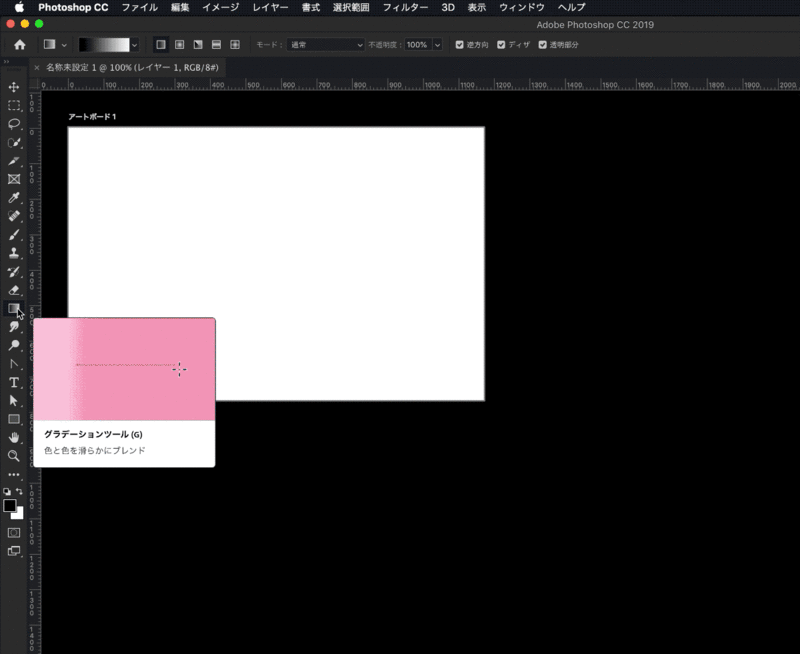1.グラデーション機能を使ってみる
複数の色を使ってグラデーションをかけてみます。
指定した範囲をグラデーションで塗るだけではなく、下のレイヤーに対してグラデーションのクリッピングマスクをかけるときにも使えます。
メニューの[レイヤー]>[新規塗りつぶしレイヤー…]>[グラデーション]を選択します。
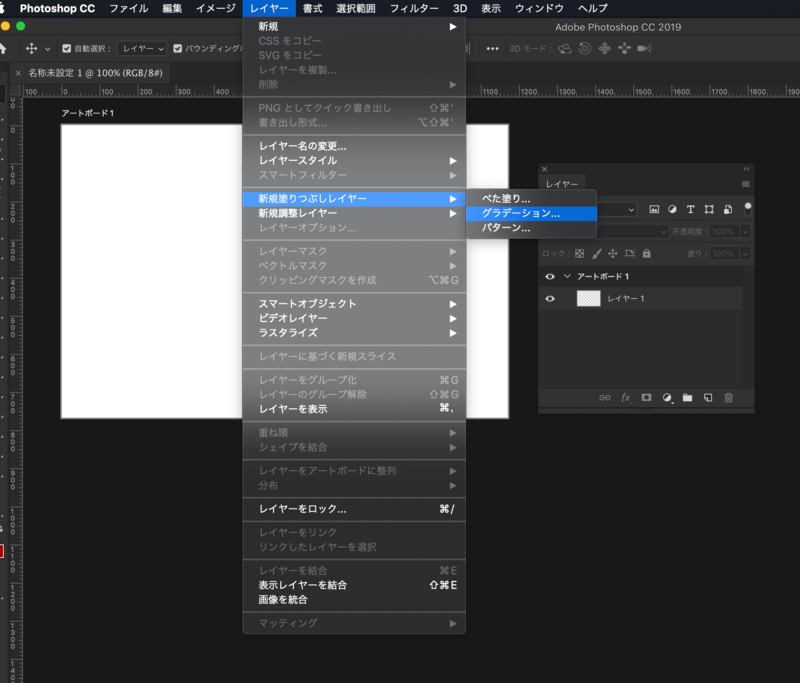
ダイアログボックスが表示されます。
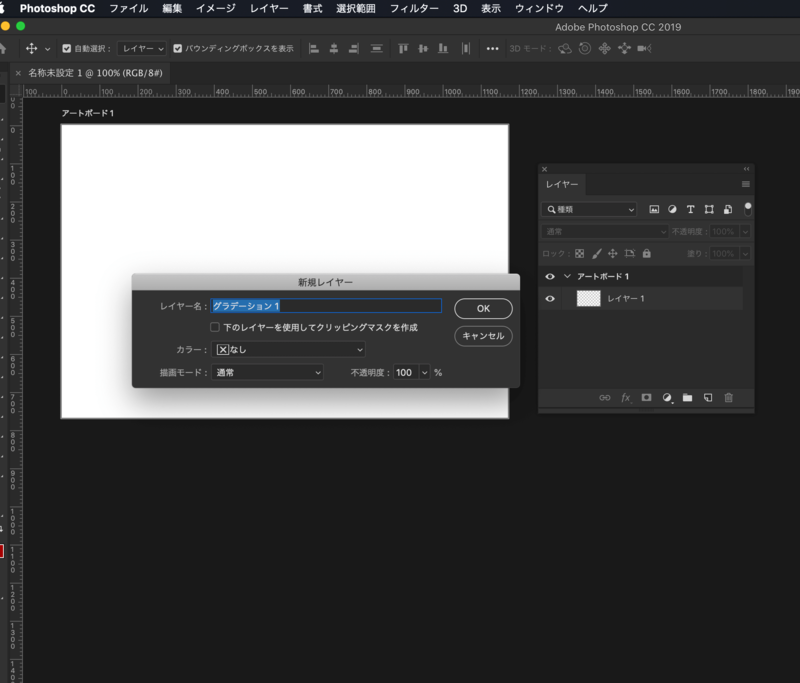
レイヤーの名前や描画モード、不透明度などを変更したい場合は変更することができます。(あとでレイヤーパネルでも変更できます)
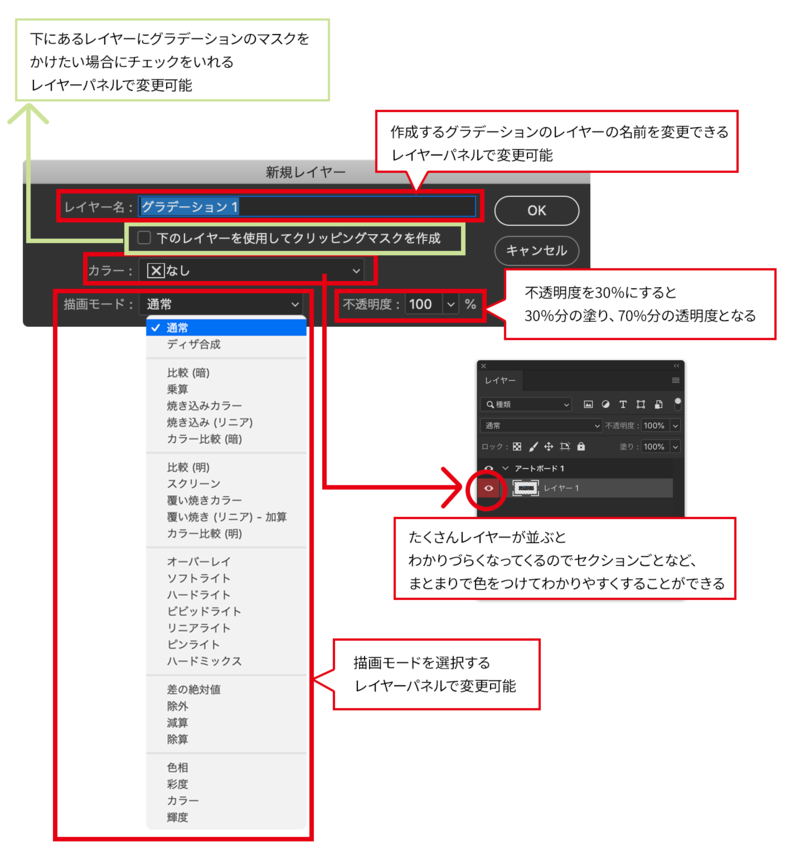
[OK]を押すとレイヤー全体がグラデーションで塗りつぶされました。
短形(長方形など)で塗りつぶしの範囲を選択せず、レイヤーを選択しているので、レイヤー全体がグラデーションで塗りつぶしされます。
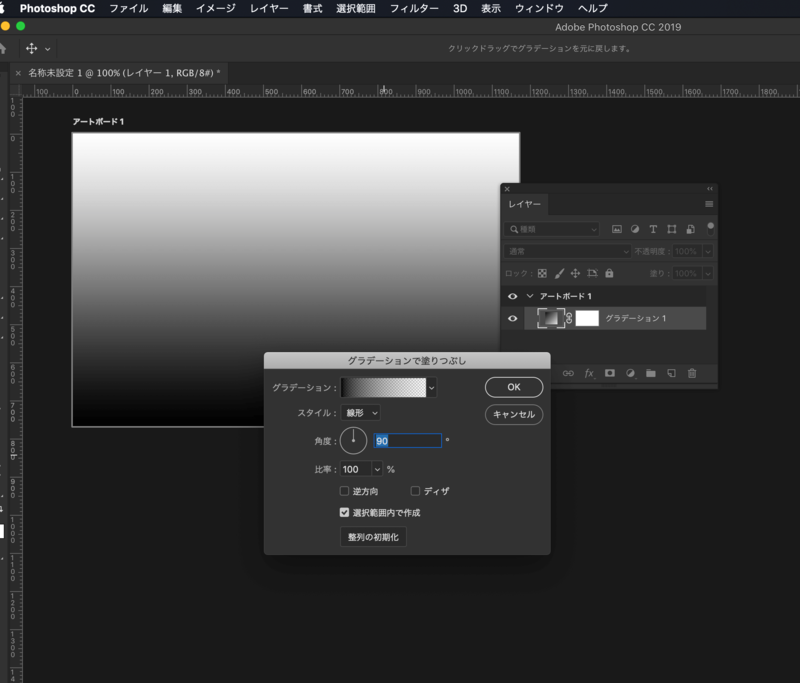
メニューからグラデーションで塗りつぶしをした場合は、そのときに指定されていた描画色と背景色を利用したグラデーションとなります。
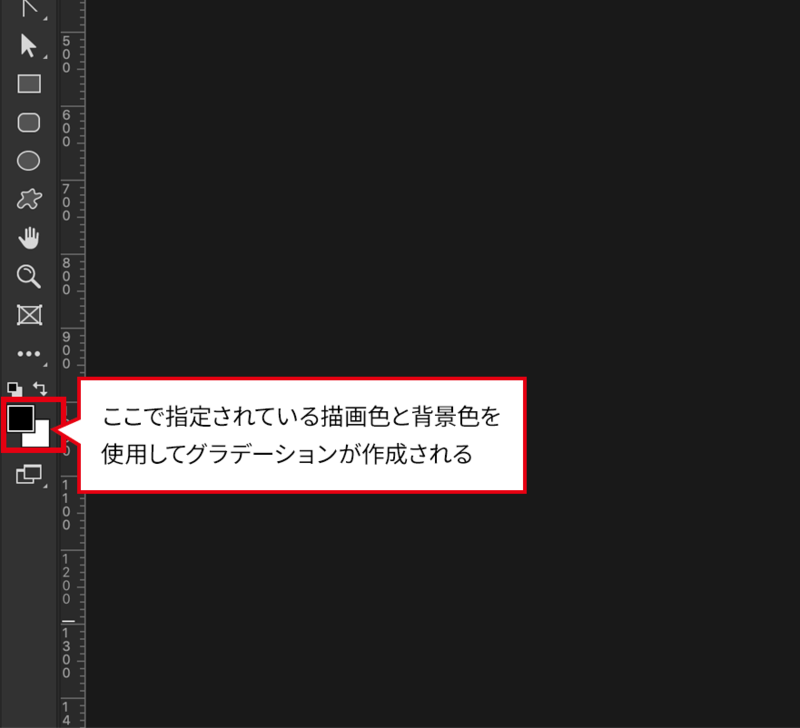
他の色に変更したい場合は、下記の画像にもあるように塗りつぶしの後に表示されるダイアログボックスから、色や角度を変更することができます。
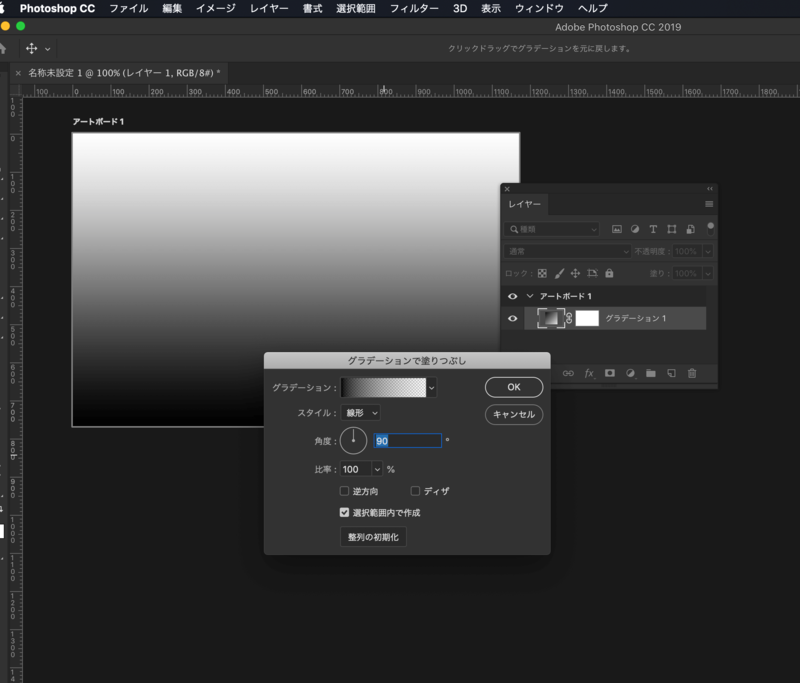
ダイアログボックスが表示されたけどそのまま[OK]ボタンを押してしまってダイアログボックスを閉じてしまったという場合でも、レイヤーパネルからグラデーションの色や角度を変更することもできます。
レイヤーパネルのグラデーションのサムネイルの部分をダブルクリックすると、ダイアログボックスを表示することができますので、グラデーションの色や角度を変更することができます。
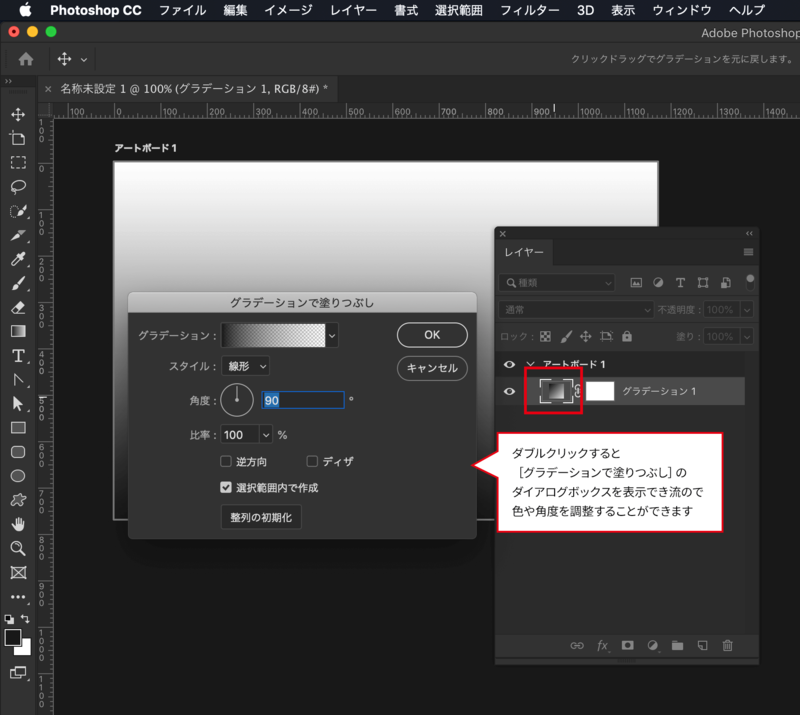
2.下のレイヤーにグラデーションのクリッピングマスクをかける
メニューの[レイヤー]>[新規塗りつぶしレイヤー…]>[グラデーション]を選択したあとに表示されるダイアログボックスで[下のレイヤーを使用してクリッピングマスクを作成]にチェックを入れて[OK]をクリックします。
すると、下に配置されているレイヤーのクリッピングマスクとしてグラデーションが作成されます。
ここで使用している写真素材は写真ACのものを使用させていただきました。
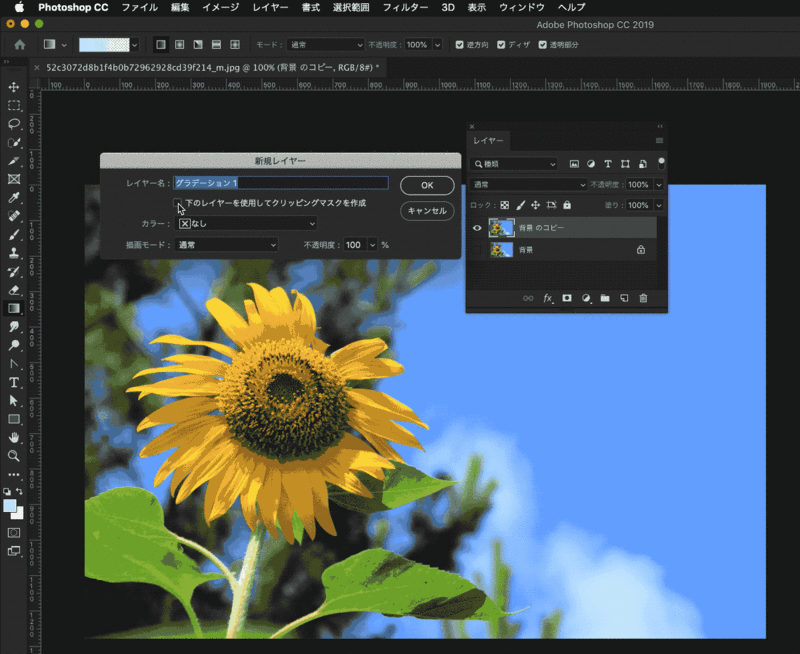
3.グラデーションの色や角度を編集する
グラデーションの色や角度、グラデーションの開始位置などを編集することができます。
グラデーションの色の部分をクリックすると、[グラデーションエディター]が表示されます。
ここで、色の変更やグラデーションの開始位置、透明度の変更など編集することができます。
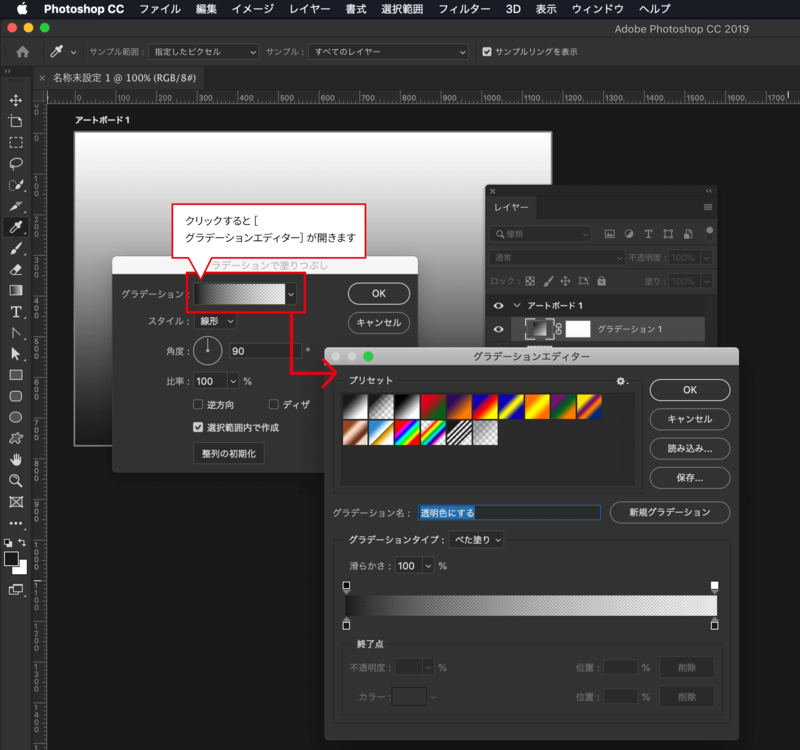
用意されているグラデーションを[グラデーションエディター]の[プリセット]から選択して使用したり、自分の作りたいグラデーションと似たグラデーションをこの中から選んで、色だけ変更してグラデーションを作成することもできます。
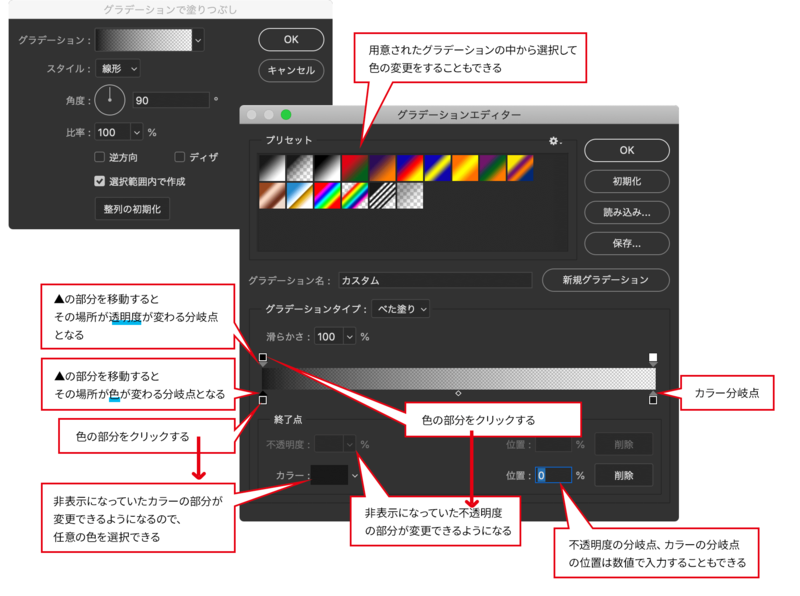
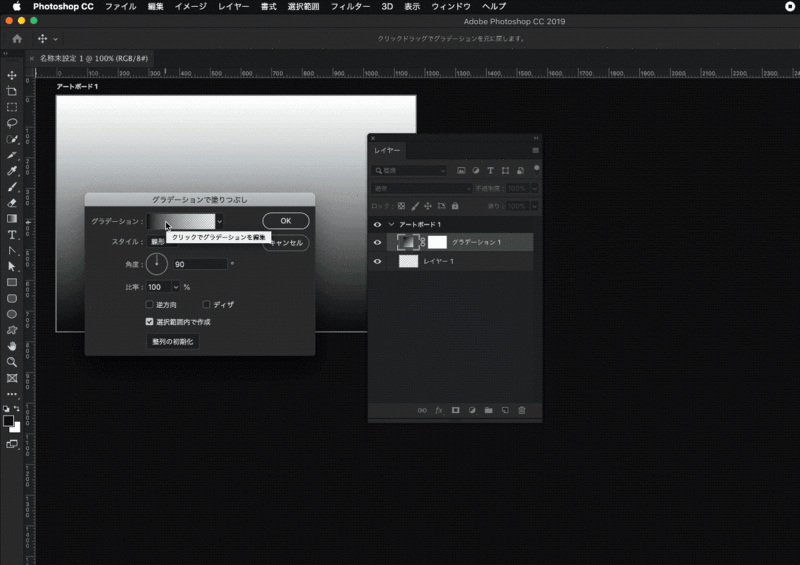
4.ツールバーを選択してグラデーションを作成
メニューからグラデーションを作成以外にもツールバーのグラデーションになっているアイコンを選択します。(表示されていない場合は[…]の部分から選択します)
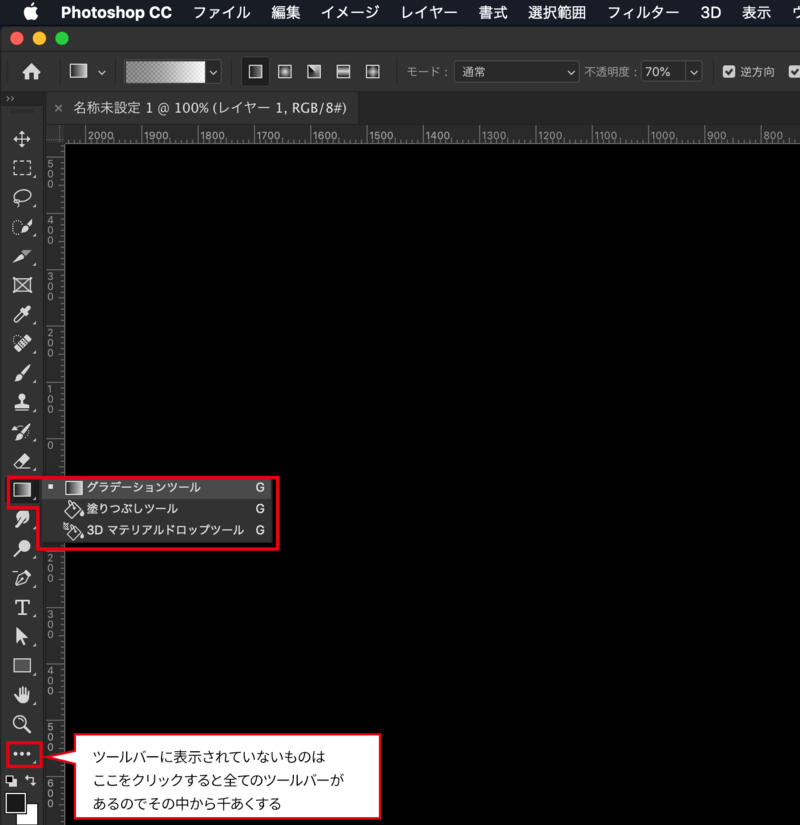
オプションバーから[グラデーションエディター]と同様にグラデーションのイメージに近いものを選択して色を編集することができます。
グラデーションの形状を円形のグラデーションにするなど変更することができます。
メニューからのグラデーションの作成とは違って、クリックしたところが分岐点にな流ので、感覚的にグラデーションを作成することができます。