1.画像の階調の反転
メニューから[イメージ]>[色調補正]>[階調の反転]を選択します。
またはレイヤーパネル下から調整レイヤーを追加することもできます。
階調の反転はスマートオブジェクトが対象でも使用できます。
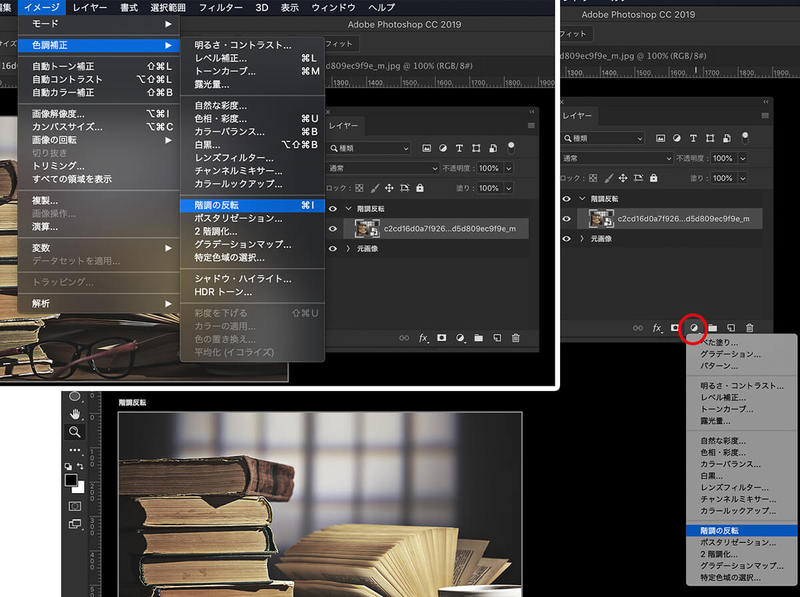
画像の階調を反転してみる
画像に対して階調の反転を使用すると画像で使用している色調が反転します。
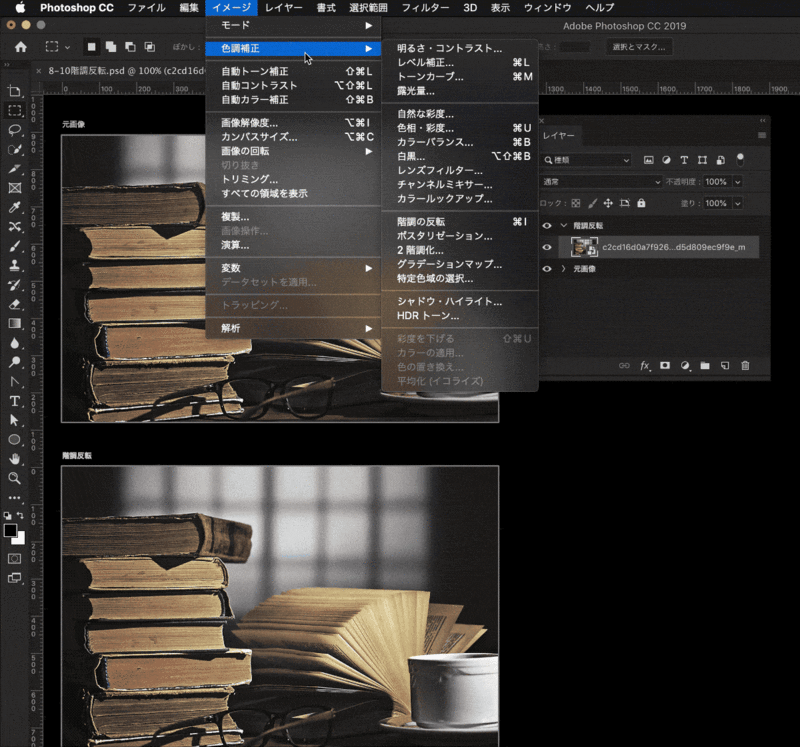
マスクの階調を反転してみる
マスクを指定しているときに階調の反転を使用するととても便利です。
マスクでは白と黒しか色を使用していないので、階調の反転を使用することでマスクの表示範囲を簡単に入れ替えることができます。
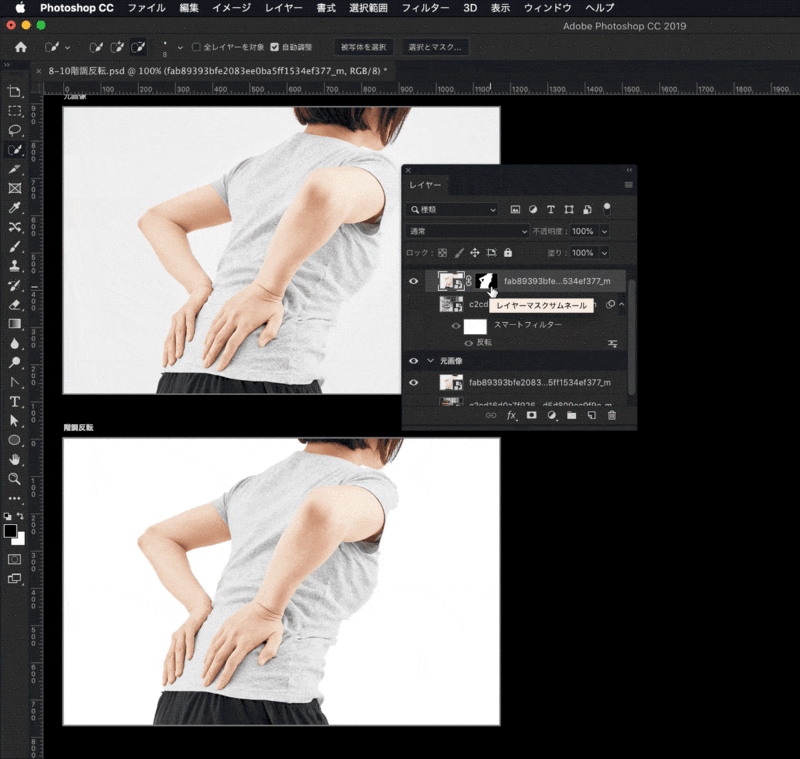
2.平均化(イコライズ)とは
Adobeの公式のヘルプにもありますが、平均化とは明るさのレベルを均等になるようにピクセルの明るさが再分布して表示されます。
色を平均化するのではなく、明るさを平均化してくれます。
平均化(イコライズ)の使い方
メニューから[イメージ]>[色調補正]>[平均化(イコライズ)]を選択します。
対象のレイヤーによっては[平均化(イコライズ)]が選択できない状態の場合があります。
その場合は適用しようと思っている対象のレイヤーを確認し
- 対象のレイヤーがスマートオブジェクトになっていないか(スマートオブジェクトの場合はスマートオブジェクトをダブルクリックして開いたビッグドキュメントで作業します)
- カラーモードはRGBの8bitになっているか
を確認します。
詳しくは[カラーの適用]の部分をご覧ください。
平均化を行いたいレイヤーを選択した状態でメニューから[イメージ]>[色調補正]>[平均化(イコライズ)]を選択します。
レイヤーパネル下からでは平均化のメニューがないのでここから選択することはできません。
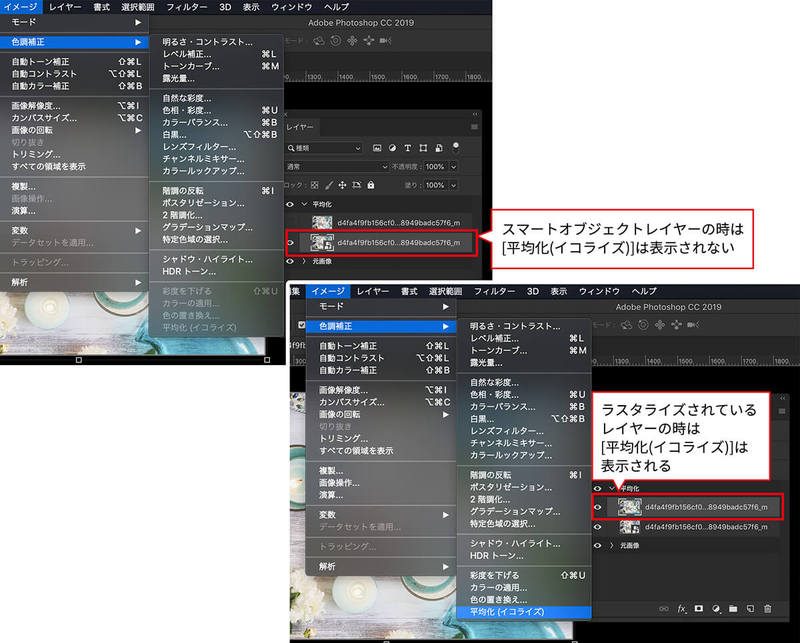
ラスタライズされたレイヤーに対して処理されるのでどうしても画像が粗くなってしまいます。
3.選択範囲を指定して平均化
一部分だけ平均化
選択範囲を指定して一部だけ平均化することもできます。
平均化したい部分を選択ツールなどで選択します。
選択範囲を指定できたらメニューから[イメージ]>[色調補正]>[平均化(イコライズ)]を選択します。

オプションを指定できるので、[選択した範囲だけを平均化(イコライズ)]を選びます。
指定した範囲だけ明るさの平均化が行われます。
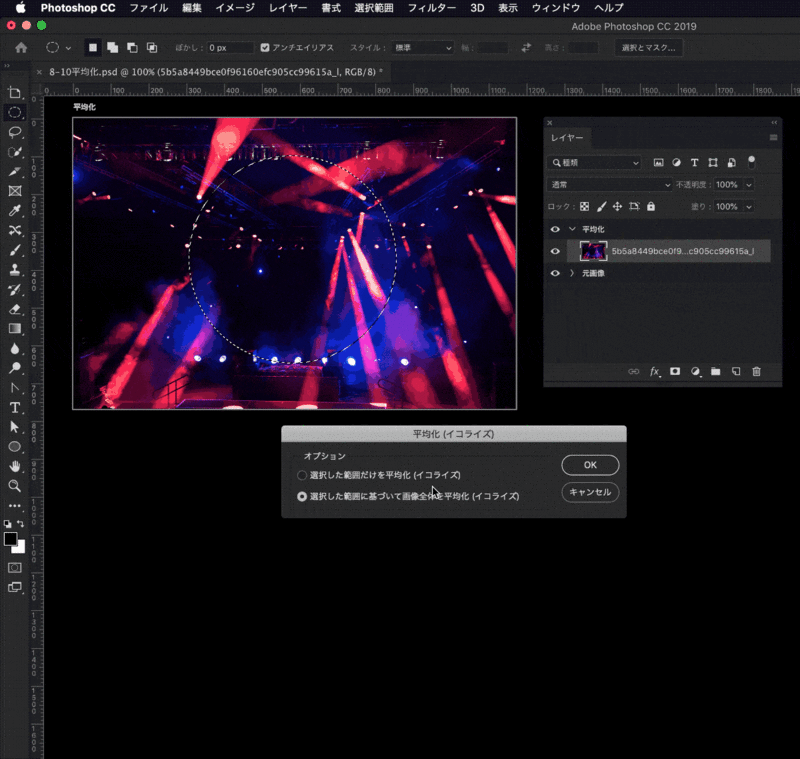
選択した範囲をもとに平均化
選択範囲を指定して一部分だけ平均化する他に、選択した範囲をもとにして画像の全体を平均化することもできます。




