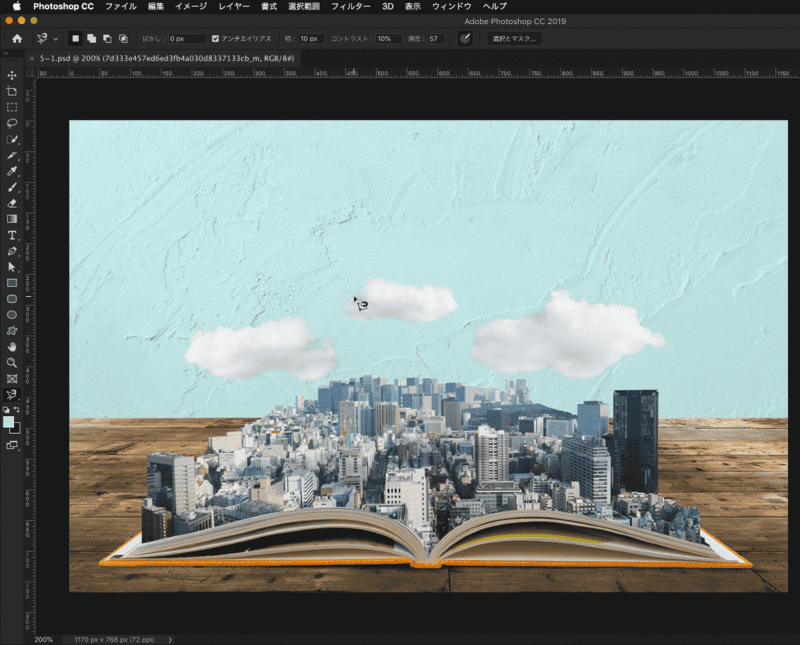1.選択の方法いろいろ
4−7.レイヤーマスクを作成するの章でもクイック選択ツールや被写体を選択についても解説しましたが、そのほかにもオブジェクトを選択する方法がいくつかあります。
すべてを選択する
カンバス全体を選択します。
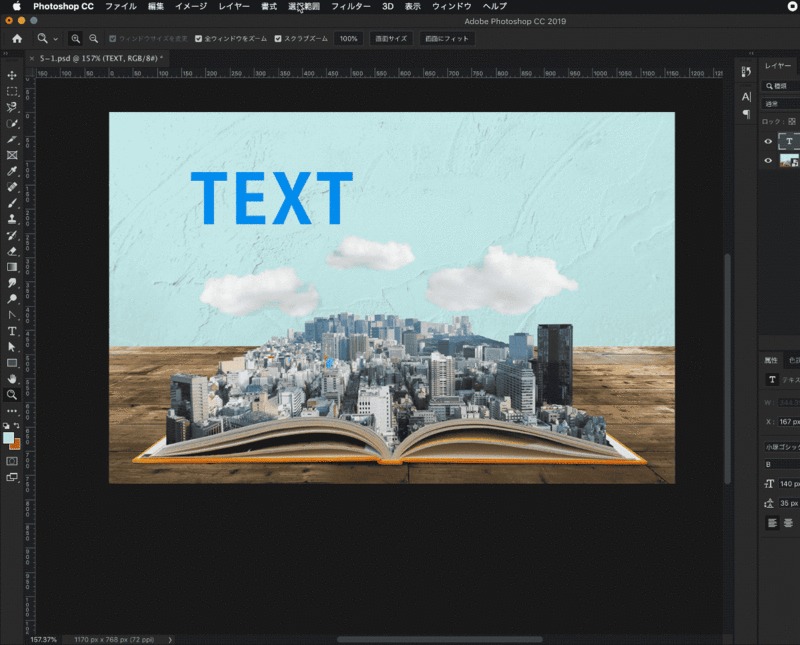
レイヤー内のテキストやオブジェクトを選択範囲とする
レイヤーにあるテキストやオブジェクトの透明になっている以外の箇所が選択されます。
選択したいものがあるレイヤーを選んだ状態で、Macでは[command]+クリック、Windowsでは[Ctrl]+クリックでそのレイヤー内の透明以外の部分が選択されます。
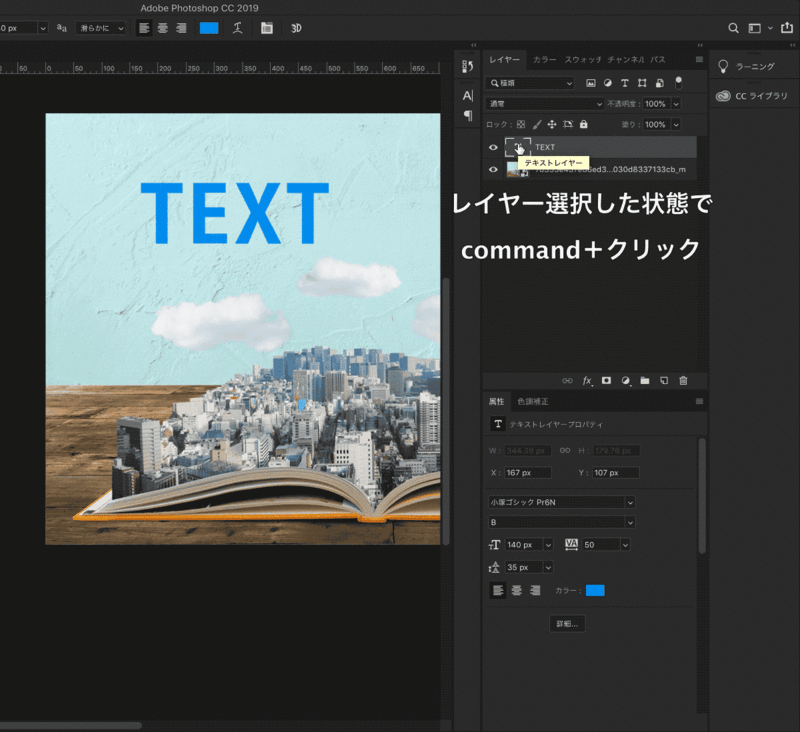
選択の解除
選択した状態を解除することもできます。
メニューから[選択]>[選択を解除]で現在の選択している状態を解除できます。
Macでは[command]+[D]、Windowsでは[Ctrl]+[D]でも解除することができます。
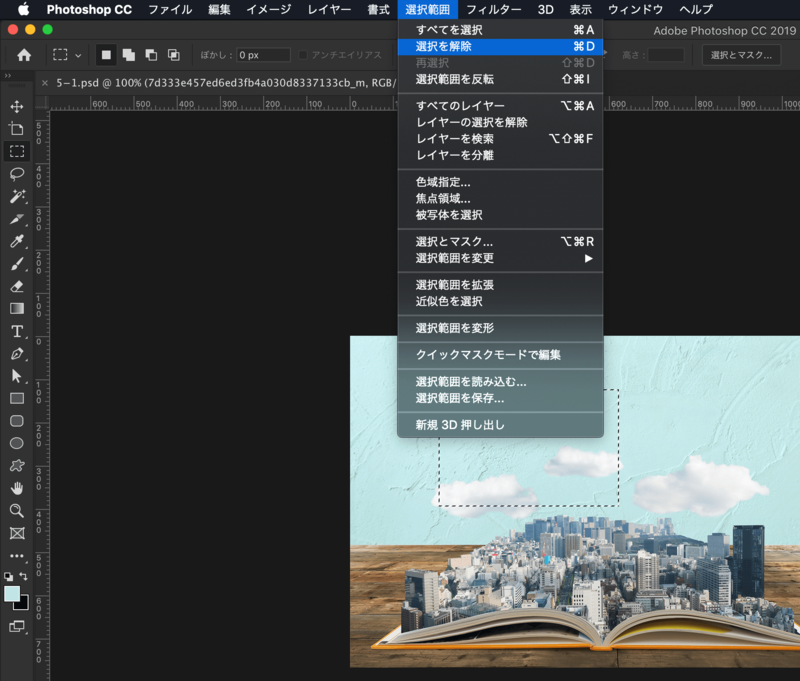
長方形選択ツールで選択する
画像の一部分を正方形や長方形で選択したい場合に使用します。
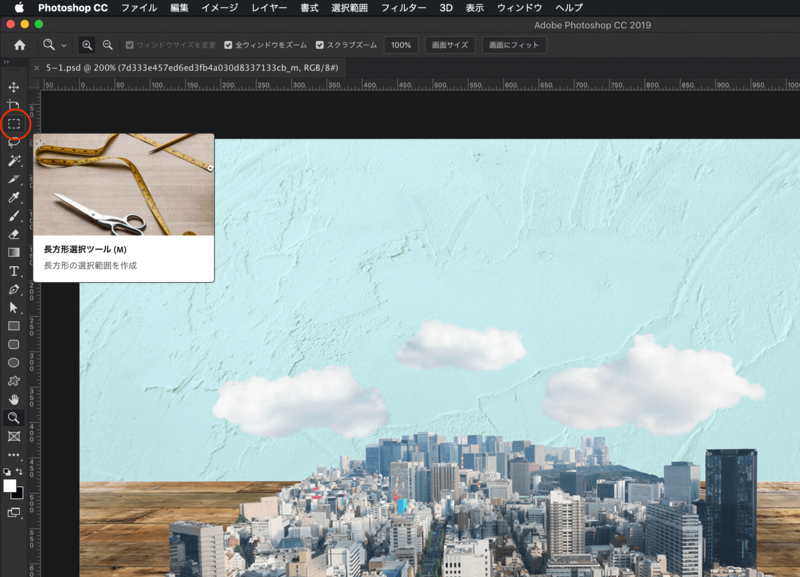
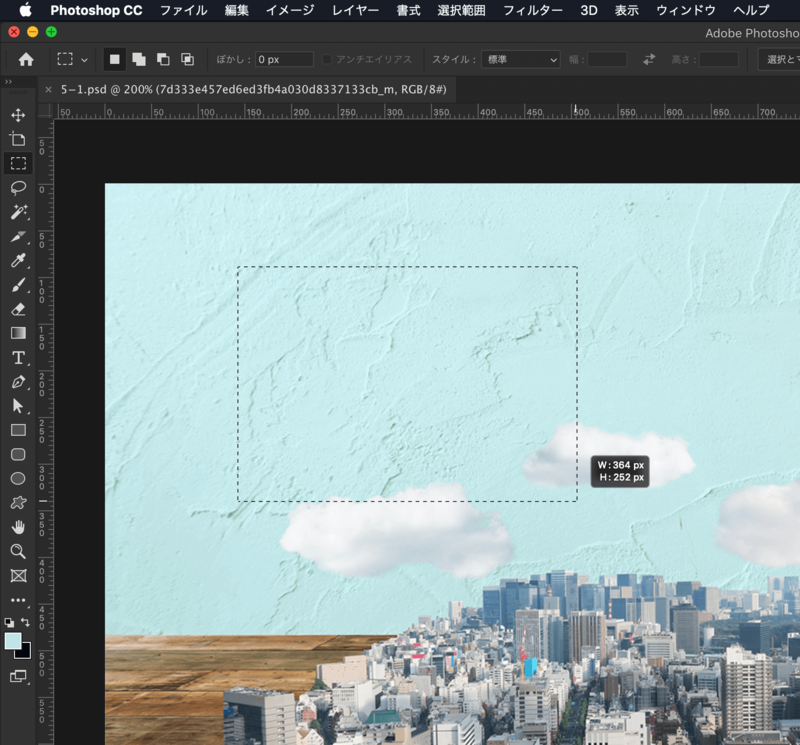
なげなわツールで選択する
特定の形ではなくフリーハンドで選択することができます。
細かい部分を選択したい場合や、長方形やその他の短形で選択せずに自由に選択したい場合に使用します。
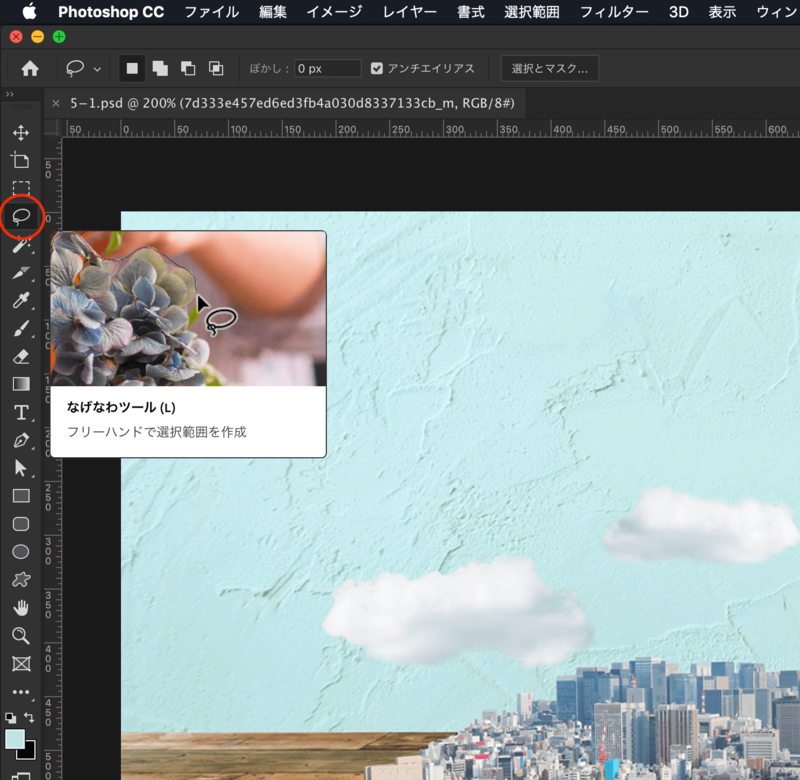
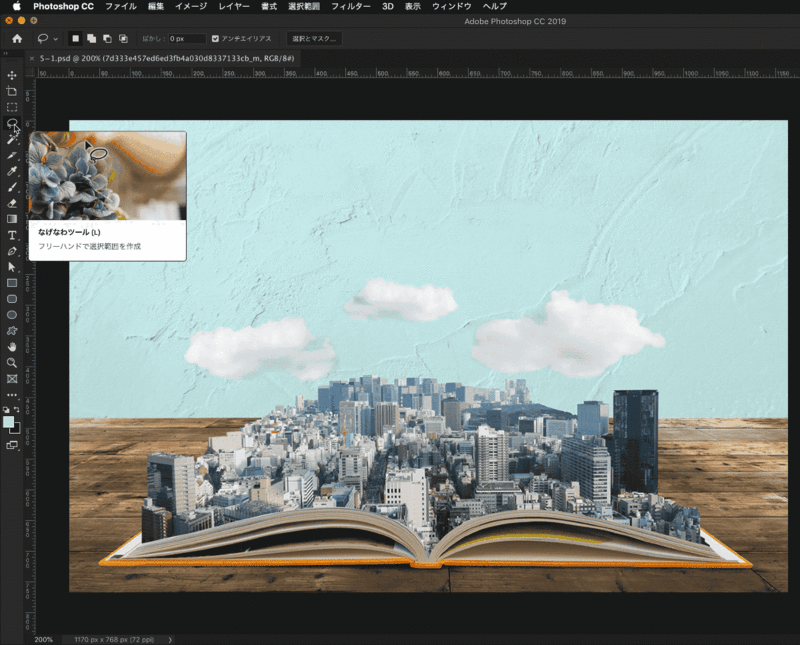
2.その他の選択ツール
そのほかにもツールバー内に通常見えてない選択ツールがあります。(ツールバーはカスタマイズできるのでこの画像と違っている場合があります。)
ツールバーの下にある[…]の部分を長押しすると[ツールバーを編集...]を選択します。
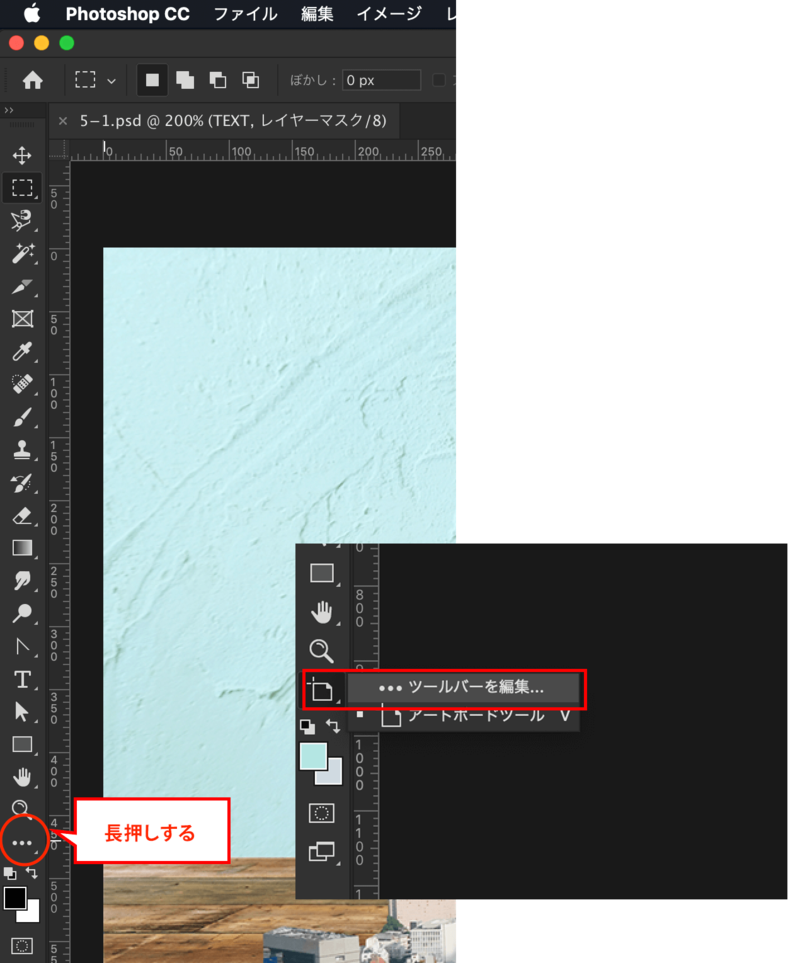
すると、今まで見えていなかったツールバーが表示されますので、使いたいツールバーを選ぶことができます。
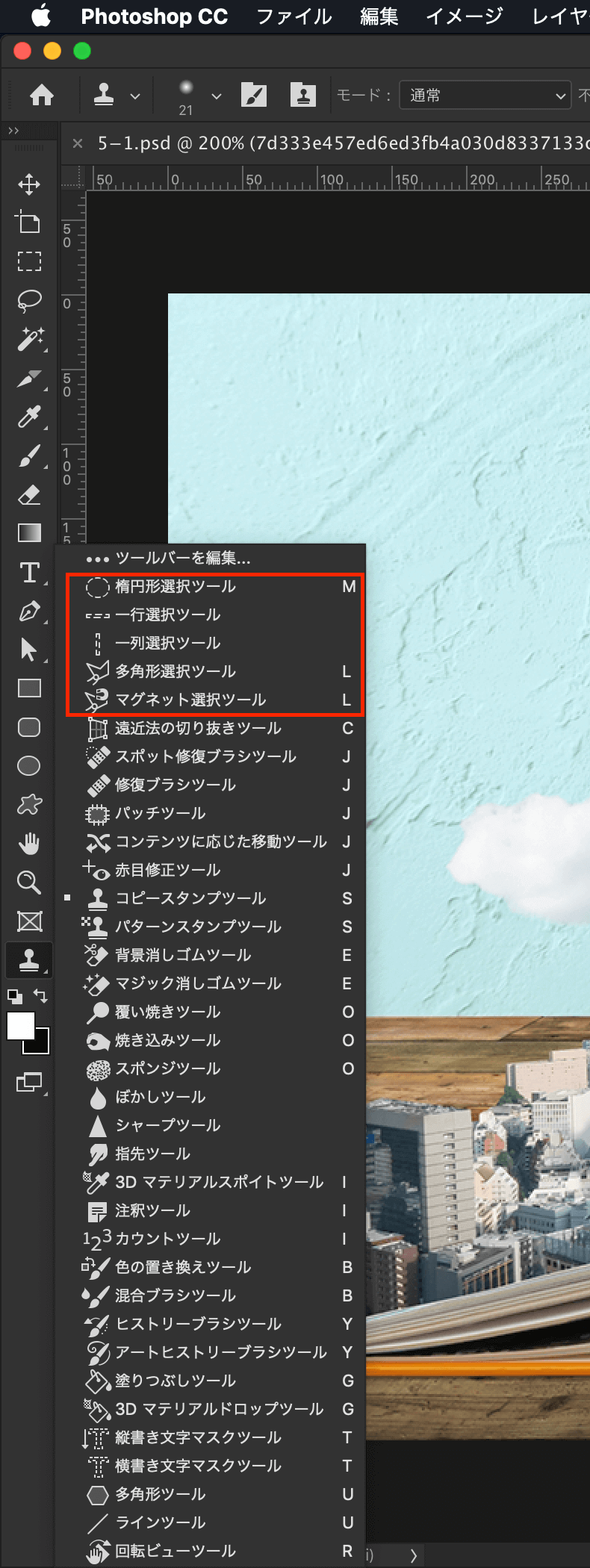
多角形選択ツール
角を作りたい部分で次々とクリックしていき、自由な多角形で選択することができます。最初にクリックした部分と同じ場所にカーソルを近づけると、カーソルの横に小さい丸が表示され、選択範囲の終点となり、開いた状態の選択エリアを閉じることができます。
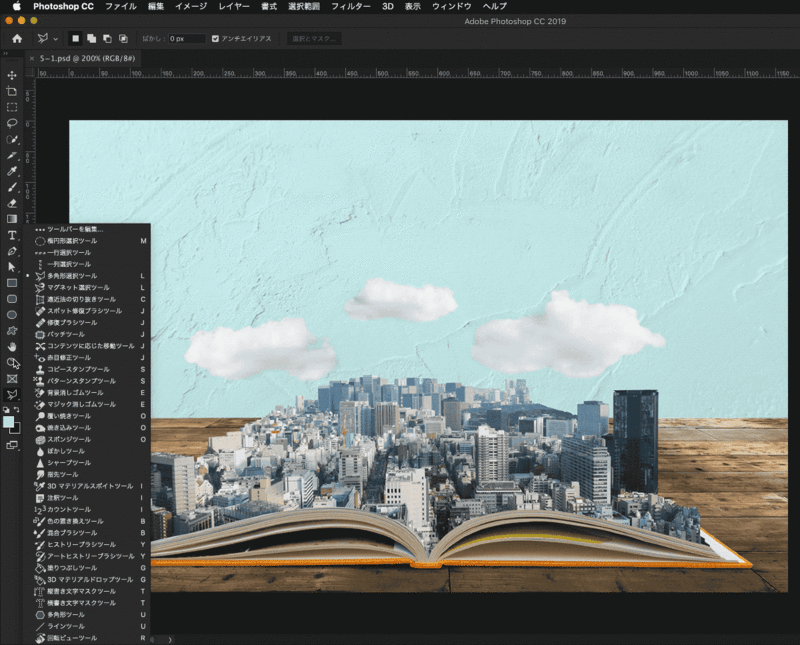
マグネット選択ツール
マグネット選択ツールは画像の境界にカーソルを当てていくだけで磁石のようにカーソルが吸い寄せられて選択できるツールです。
ツールバー内に表示されていない場合は[その他の選択ツール]内にあります。
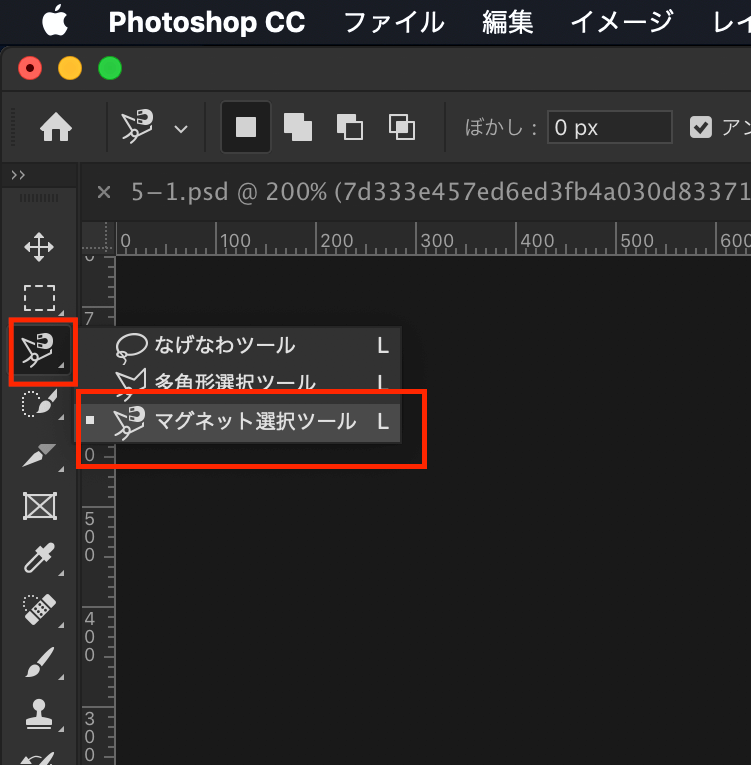
オプションバーで下記の部分を設定するとより高い精度で選択することができます。

このように雲の端の部分を一回クリックしてあとは雲の境界をなぞっていくだけで自動でアンカーポイントが作成されて選択範囲が作られます。