1.ヒストリーとは
ヒストリーには作業の履歴が残っています。

ヒストリーパネルを使うとメニューの[編集]>[取り消し]や[やり直し]を一回一回せずに、目的のところまで一気に戻ることができます。

別名で保存したかったのに上書き保存してしまった!というときもヒストリーの一覧に保存が残るので、保存の前に戻って上書き保存することができます。
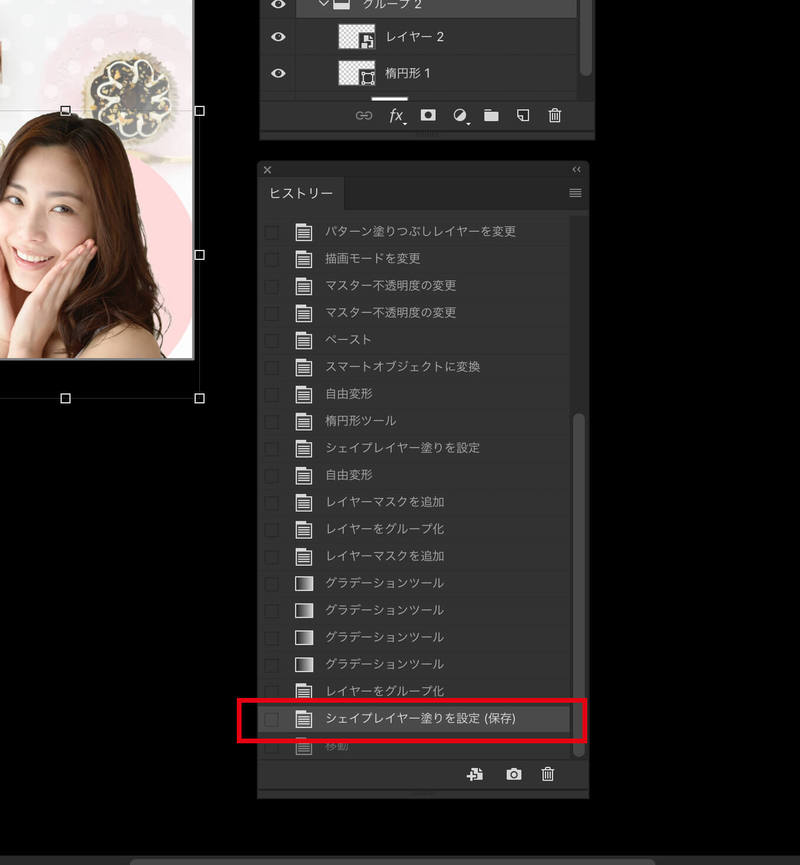
2.ヒストリーの数を調整する
ヒストリーのリストの数を制限することができます。
環境設定から[パフォーマンス]を選択します。
すると右側にヒストリーに関する設定箇所がありますのでそこでヒストリーを残しておきたい数字を入力します。
ここの数を少なくしてもヒストリーのありがたみを感じないですが、ヒストリーで残す数を多くしすぎてもPhotoshopのパフォーマンスに影響してしまうので、各自のスペックに応じて設定してください。
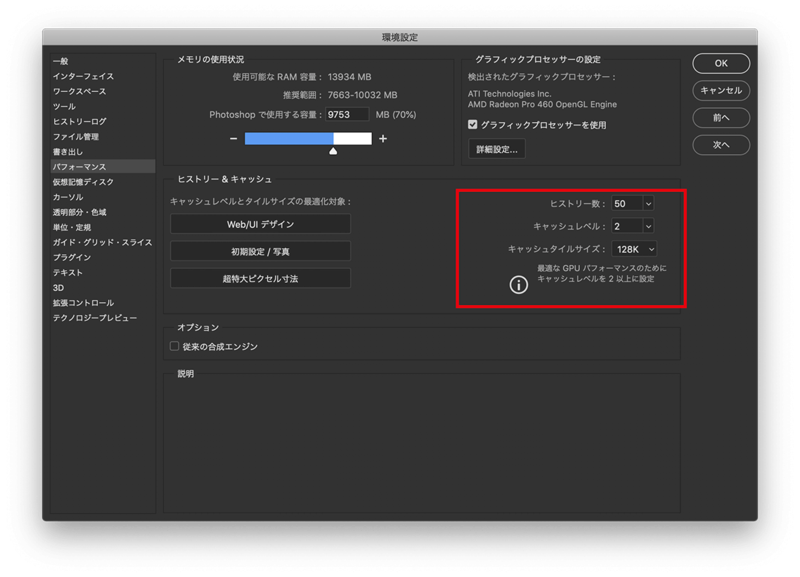
3.ヒストリーオプション
ヒストリーについての設定をすることができます。
ヒストリーパネルの上部右側から「ヒストリーオプション…]を選択します。
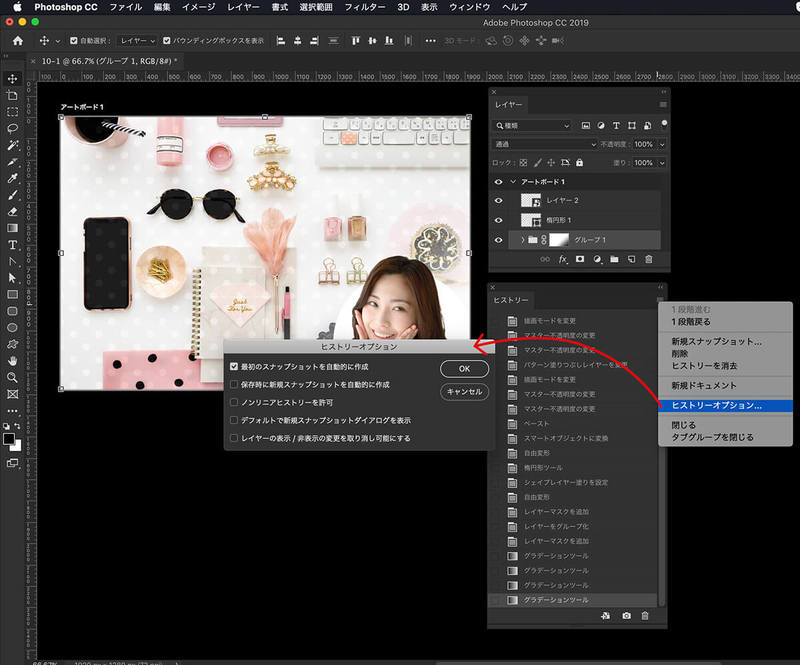
最初のスナップショットを自動的に作成
ファイルを開いたときにスナップショットを自動で作成してくれます。作成されたスナップショットを選択するとファイルを開いたときの作業前の状態にすぐに戻ることができます。
スナップショットについては次の項で解説します。
保存時に新規スナップショットを自動的に作成
保存をした時にスナップショットが作られます。スナップショットの名前は保存した時間で表示されます。
スナップショットについては次の項で解説します。
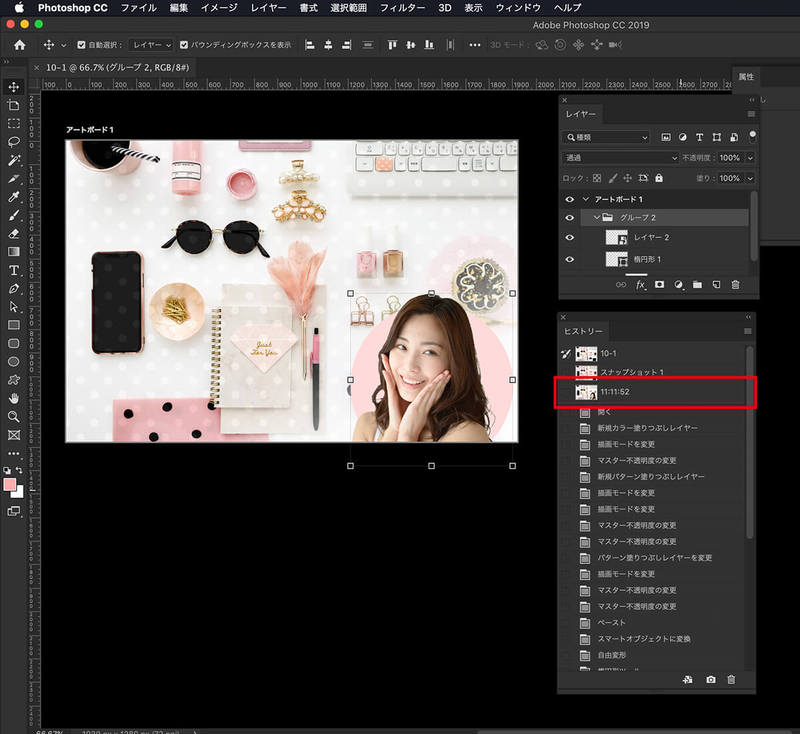
ノンリニアヒストリーを許可
ノンリニアヒストリーを許可するとヒストリーを削除した時に削除した後のヒストリーを残すことができます。
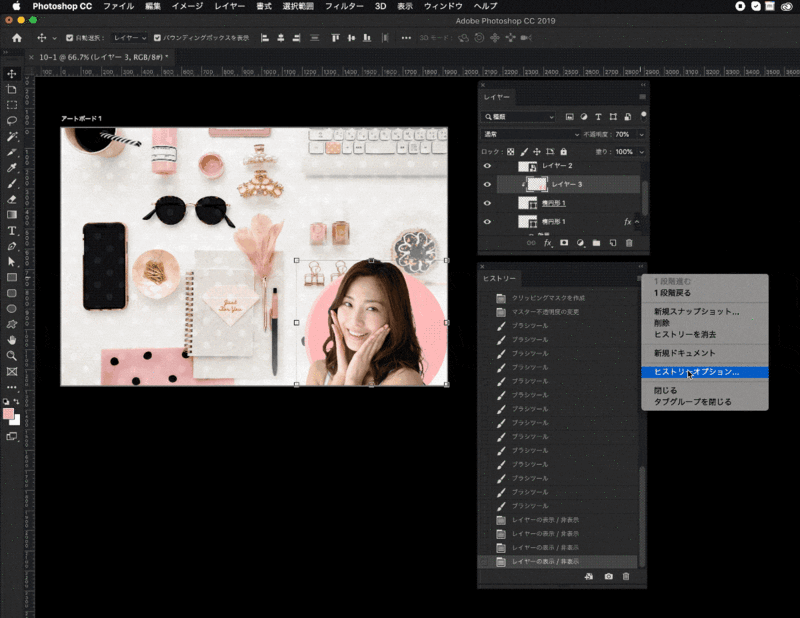
リニアヒストリーを許可しない場合には、ヒストリーで削除した後にあったヒストリーが全部消えてしまいます。
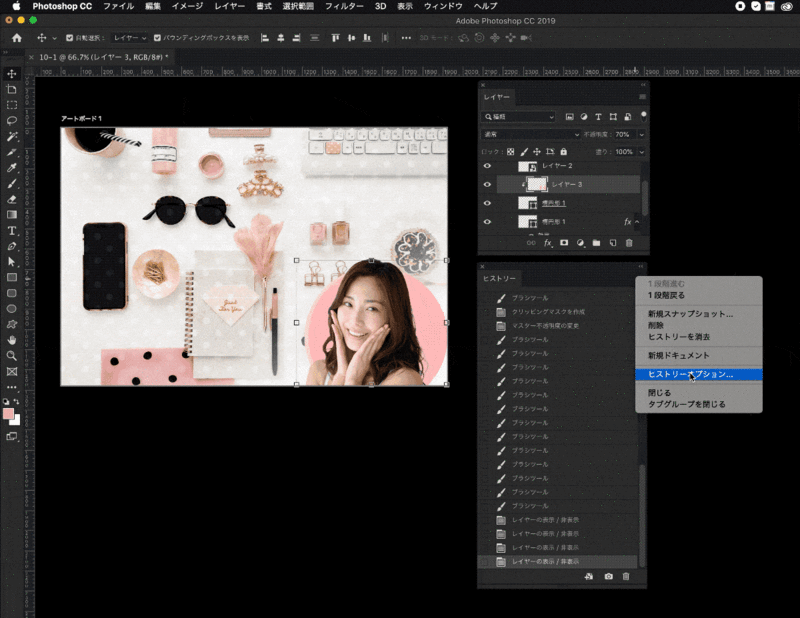
デフォルトで新規スナップショットダイアログを表示
ヒストリーパネル下のアイコンから新規スナップショットを保存する時に対象を[ドキュメント全体][統合レイヤー][現在のレイヤー]から選ぶことができます。
通常は[ドキュメント全体]のスナップショットが保存されます。
レイヤーの表示/非表示の変更を取り消し可能にする
レイヤーの表示、非表示の時のヒストリーを残してくれます。
ヒストリー一覧には[レイヤーの表示 / 非表示]としか残らないのでどのレイヤーの表示のものかわからないのと、表示の時と非表示の時どちらもヒストリーとして残るので、ヒストリーパネルがレイヤーの表示非表示で埋め尽くされてしまうので、他のヒストリーが残らなくなるので本当に必要な場合だけ使うといいと思います。




