1.ツールバーから塗りつぶし
「塗りつぶしツール」を使うと、レイヤー全体、選択した範囲を塗りつぶすことができます。
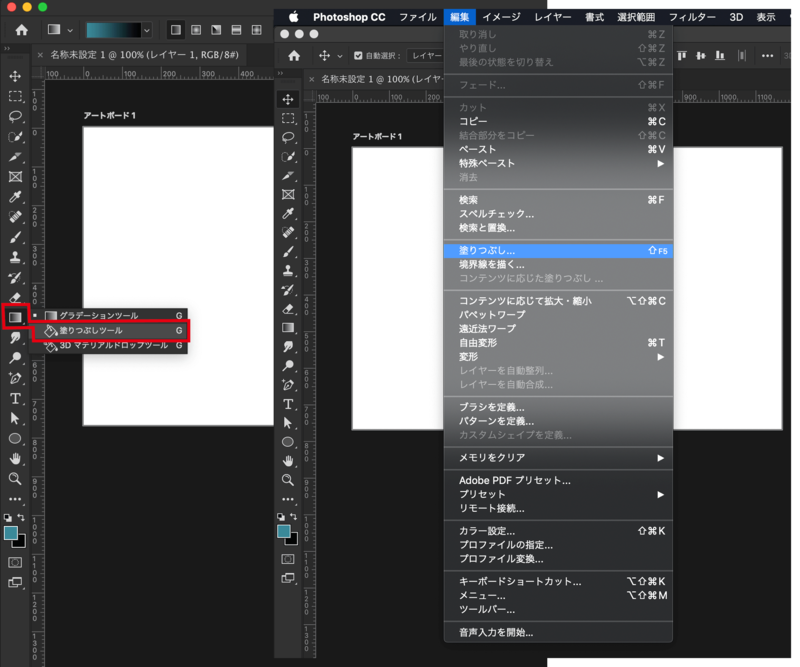
ツールバーから[塗りつぶしツール]を使用して塗りつぶし
ツールバーから塗りつぶしツールを選択すると、カーソルがバケツのような形に変わります。
選択範囲を指定していない場合は、選択しているレイヤー全体が描画色で指定されている色で塗りつぶされます。
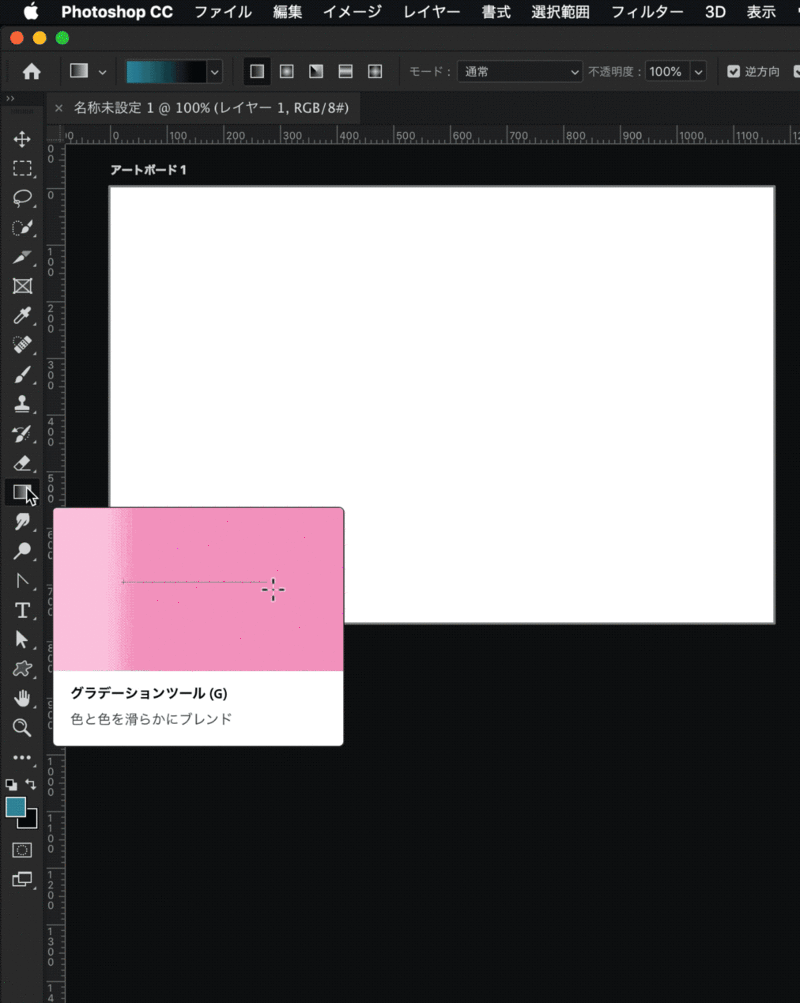
選択範囲を指定して塗りつぶし
指定した選択範囲を塗りつぶす場合はあらかじめ選択範囲を指定しておいてから塗りつぶしツールを選択し、塗りつぶします。
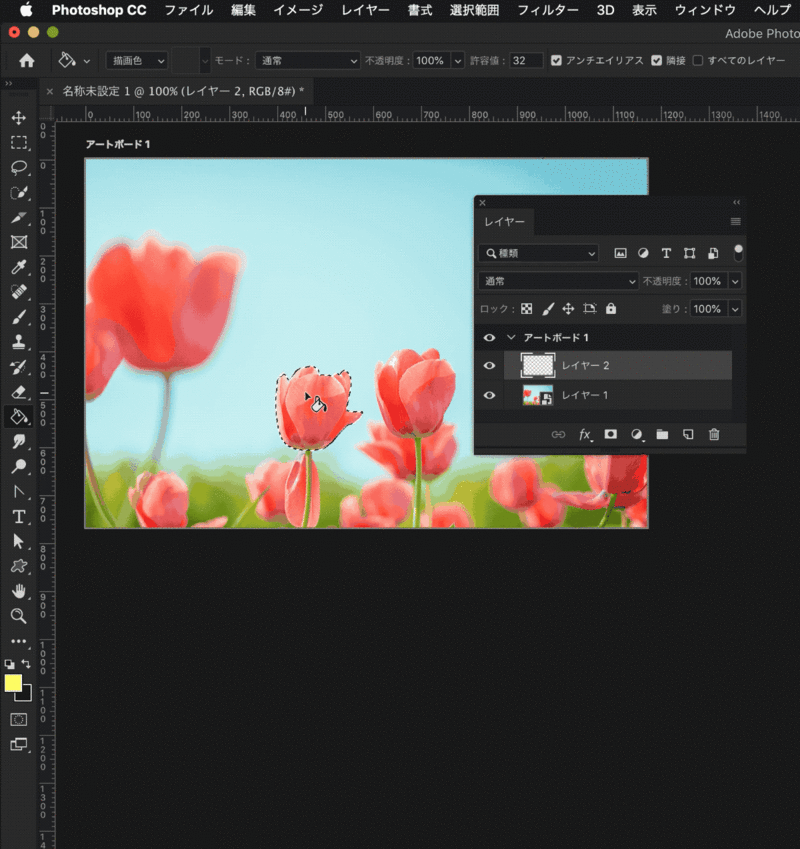
ツールバーから塗りつぶしをしたので不自然に仕上がってしまいました。この場合はレイヤーパネルで描画モードを選ぶことで自然な仕上がりにすることができます。
2.メニューから[塗りつぶしツール]を使用して塗りつぶし
メニューから塗りつぶしをする場合は、ツールバーから塗りつぶしをするよりも細かく設定して塗りつぶすことができます。
メニューの[編集]>[塗りつぶし]を選択します。
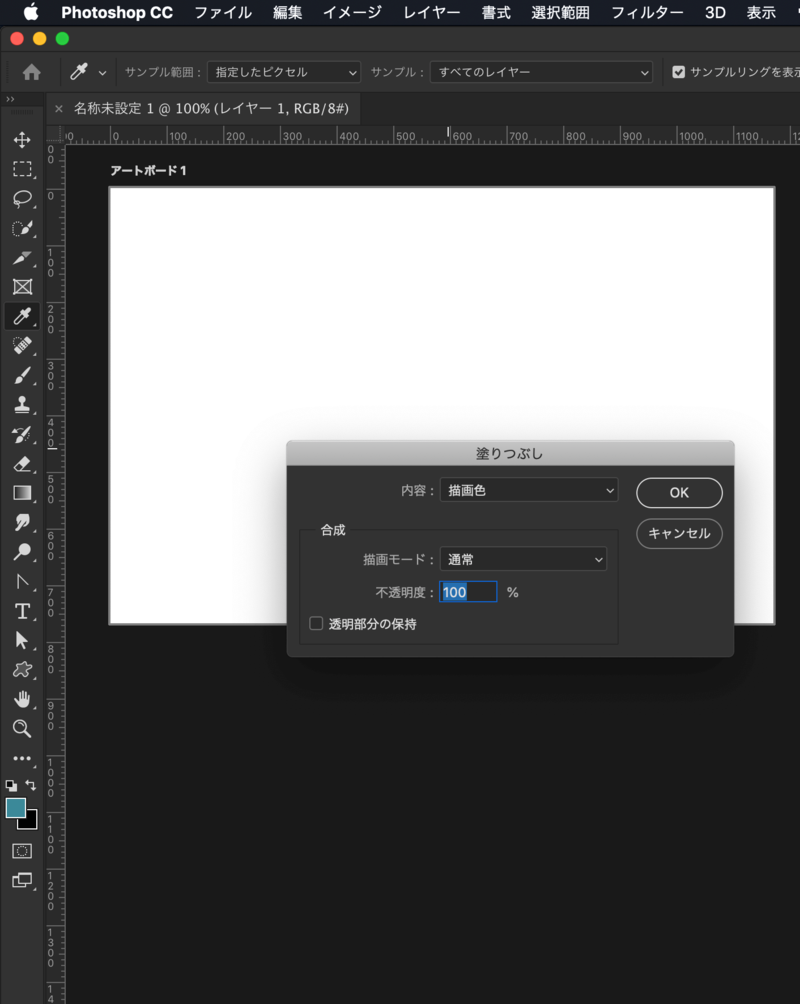
メニューから選択した場合は、描画で使用する色や描画モードを指定することができます。
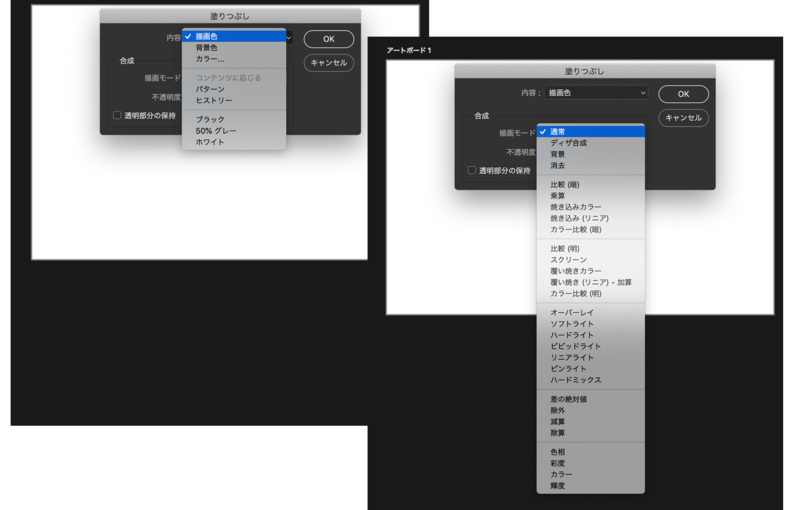
選択範囲をメニューから塗りつぶしを選択して塗りつぶす
あらかじめ指定した選択範囲の部分をメニューの[編集]>[塗りつぶし]を選択します。
ダイアログボックスで[内容]を通常、[描画モード]を通常、[不透明度]を50%に指定するとべったりと塗りつぶされず、描画色を50%の不透明度で塗りつぶすこともできます。
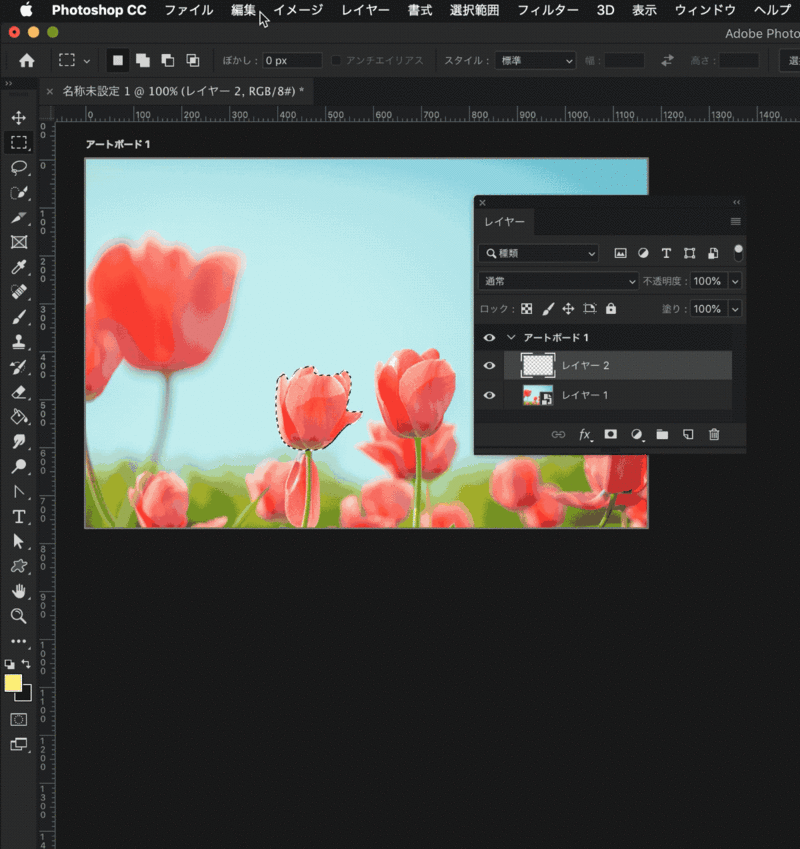
3.描画モードを変更して塗りつぶし
塗りつぶした後でもレイヤーパネルで[描画モード]や[不透明度]を調整することができますが、メニューから塗りつぶしを選択した場合は描画モードなどを選択してから塗りつぶしができます。
描画モードを選択してから塗りつぶし
描画モードを選択してから塗りつぶす場合は、新しいレイヤーで塗りつぶしをしてもベタ塗りの状態になります。描画モードは画像の色との重なりが関係してくるので、何もない透明のレイヤーでは色の重なりがないのでうまく適用されません。
スマートオブジェクトになっている状態でその部分の選択範囲を塗りつぶすこともできません。その場合はスマートオブジェクトのレイヤーをラスタライズするか、またはスマートオブジェクトレイヤーをダブルクリックして、塗りつぶしをします。
ラスタライズをする
ラスタライズしたレイヤーで塗りつぶしをすると後で修正が必要になった時に困るので、必ずレイヤーを複製(コピー)して元画像を残してから作業します。
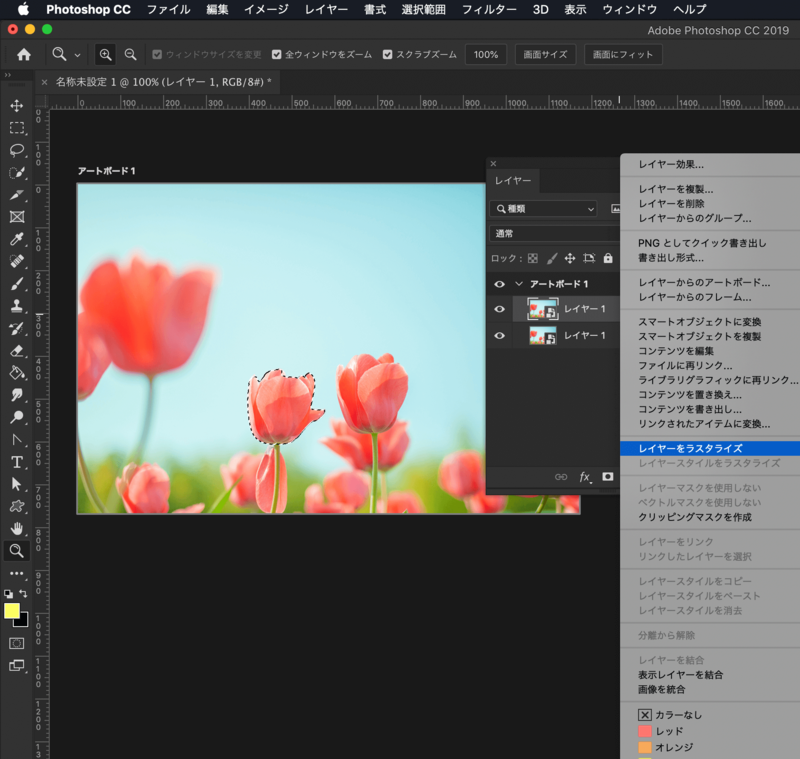
スマートオブジェクトの先で塗りつぶす
この場合はあらかじめ指定しておいた選択範囲は引き継がれないので、もう一度選択範囲を指定することになります。
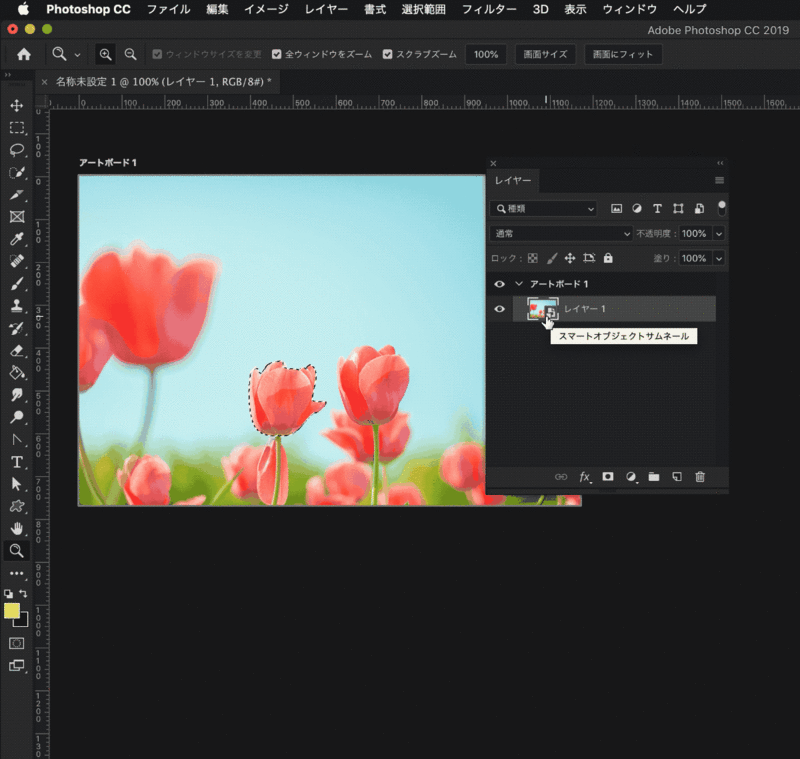
レイヤーパネルで描画モードを調整
ベタ塗りの状態になっているレイヤーをレイヤーパネルの描画モードを変更します。すると下のレイヤーにある色との重なりでベタ塗りの部分が変化していくのがわかります。
順番に選んでいけば自分のイメージしているものに近いものを選ぶことができます。
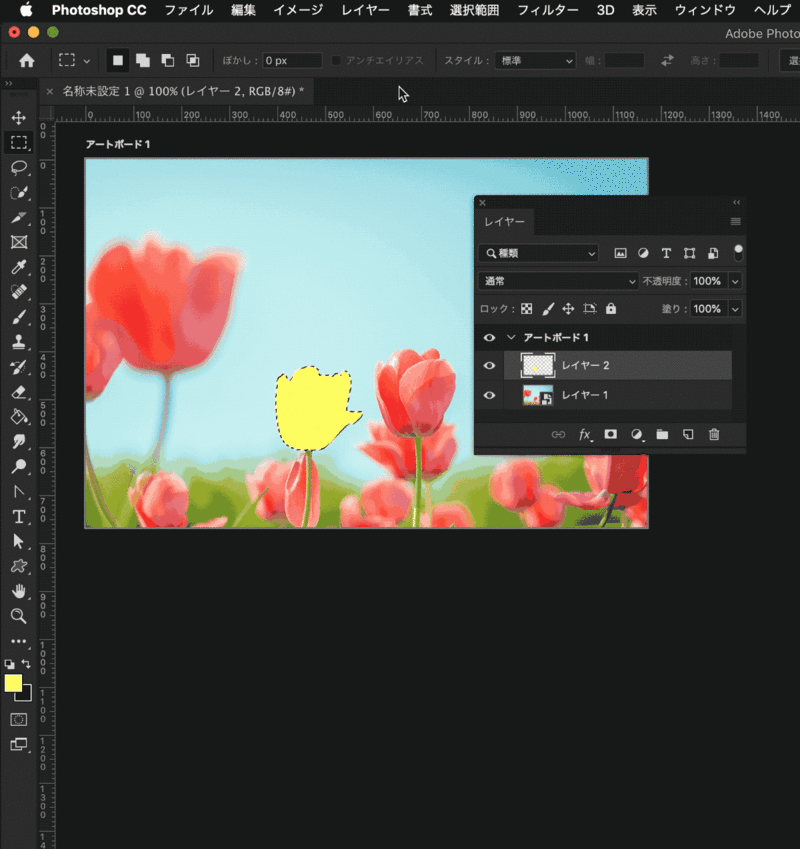
ここで使用している画像は写真ACでダウンロードすることができます。
https://www.photo-ac.com/
4.その他の塗りの方法
描画色など選択した1色を使用して塗りつぶす他に、PhotoshopのAI機能を利用した周りの画像に合わせて自動で塗りつぶすことのできるコンテンツに応じた塗りつぶしという方法で塗りつぶしをすることができます。
コンテンツに応じた塗りというのは、
「このような画像を使用したいけど、この画像のこの部分を入れるには両端がちょっと足りないんだよね。」
「この画像使いたいけどこの部分だけ消したいなあ」
というふうな時にとても役に立つ塗りの方法の一つです。
この塗り方の他にもコピースタンプツールなどを利用して足りない分を捕捉したり修正する方法もあります。
コンテンツに応じた塗りつぶしは簡単にできますが、使用する画像によってはコピースタンプツールの方が綺麗に仕上がる場合もありますので状況に応じて使い分けます。
[塗りつぶし]の[コンテンツに応じる]を使用してこの画像の馬の部分を消して周りの画像を馴染むようにしてみます。
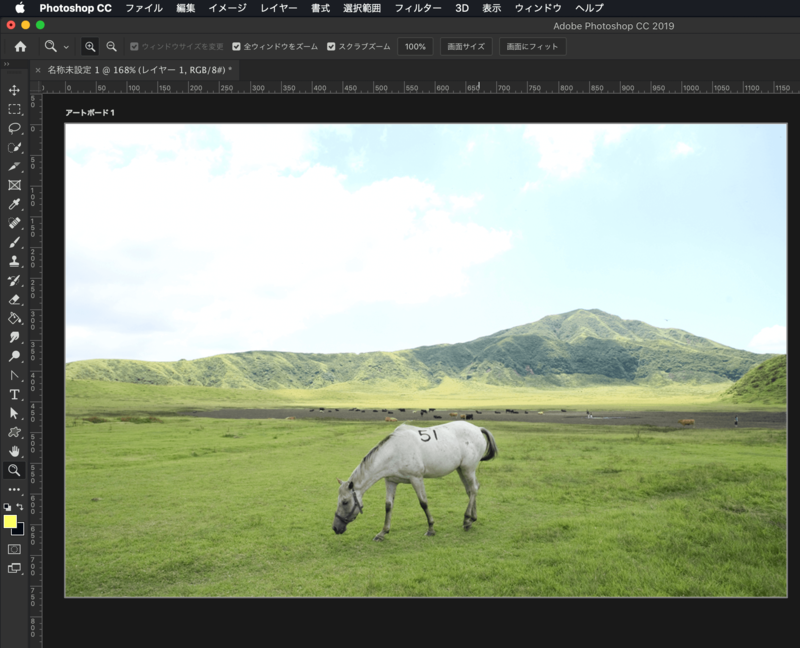
作業前に元の画像は残しておきたいので、レイヤーをコピーしておきます。
間違って元の画像を編集しないようにロックをかけて非表示にしています。
消したい部分、今回の場合は馬を選択します。この時、綺麗に馬だけを選択しなくても大丈夫なので馬の部分を選択範囲に含めるように選択します。
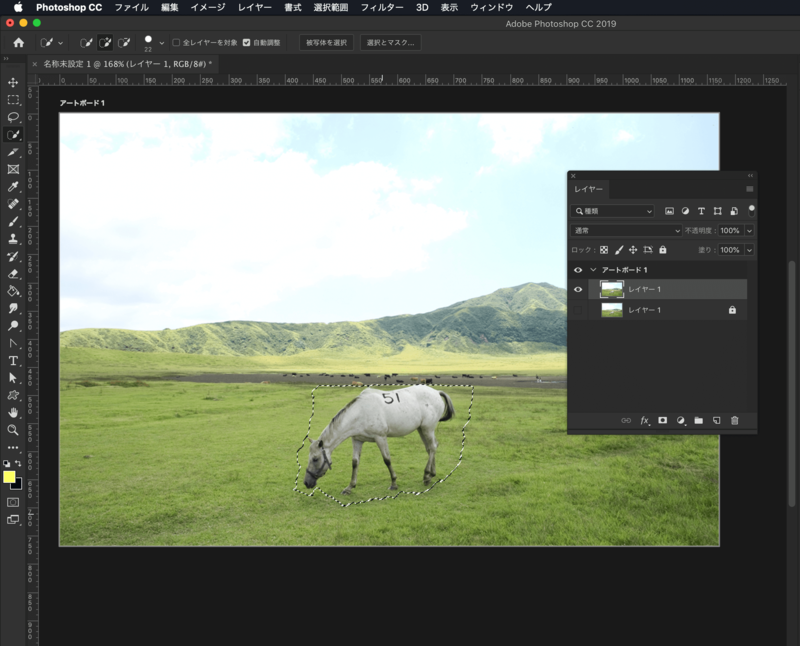
消したい部分を選択したら、メニューから[編集]>[塗りつぶし]>[コンテンツに応じる]を選択して[OK]をクリックします。
すると、馬が消えました。馬のいた部分は自動で周りの草に応じた塗りになっています。
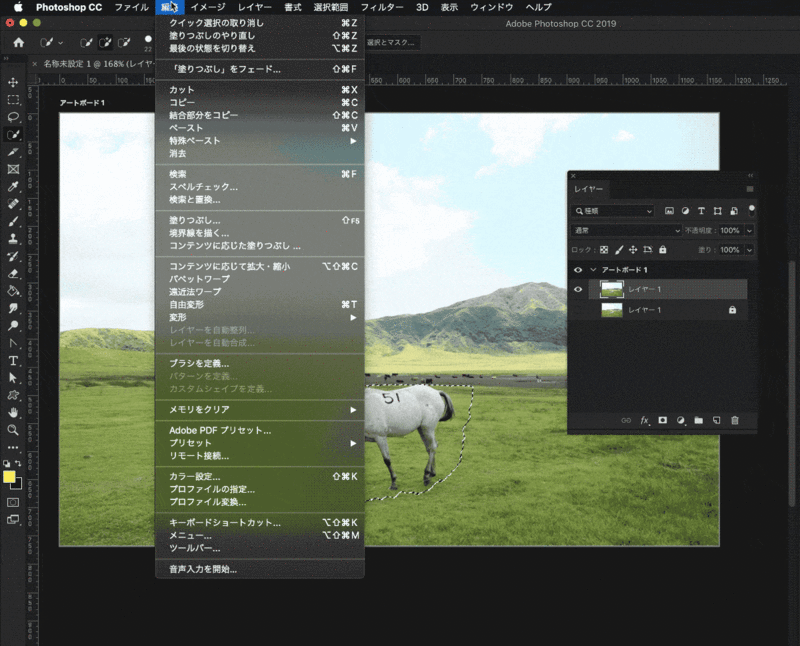
自動で塗りの処理がされた部分の境界線が気になる場合はコピースタンプツールを使用して細かい部分を修正します。
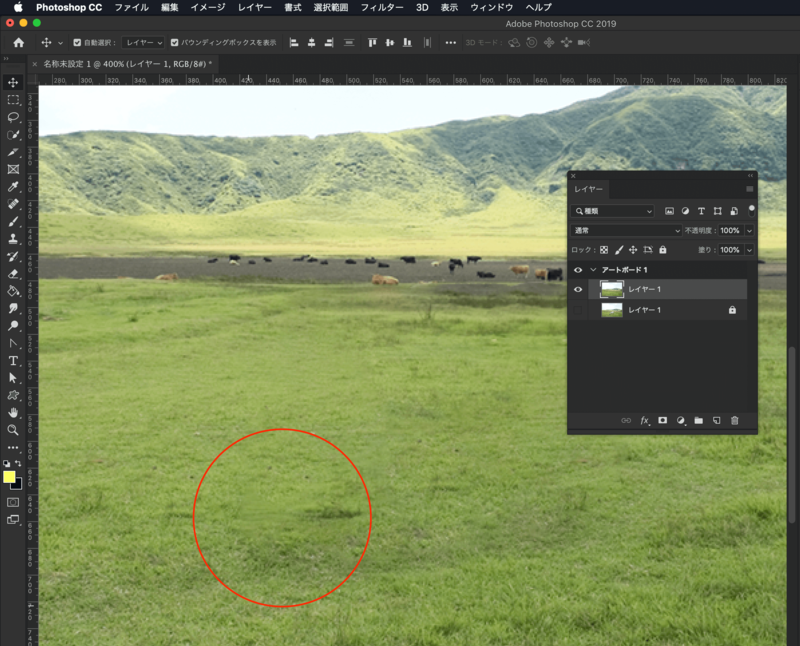
ツールバーから[コピースタンプツール]を選択します。
ブラシのサイズを調整しておき、[option]キーでコピー元となる部分を選んでクリックします。ここで選んだ部分を使用して塗ることができます。
ブラシの硬さを100%にしてしまうと、ブラシの境界線が残ってしまうのでうまく馴染むように調整します。
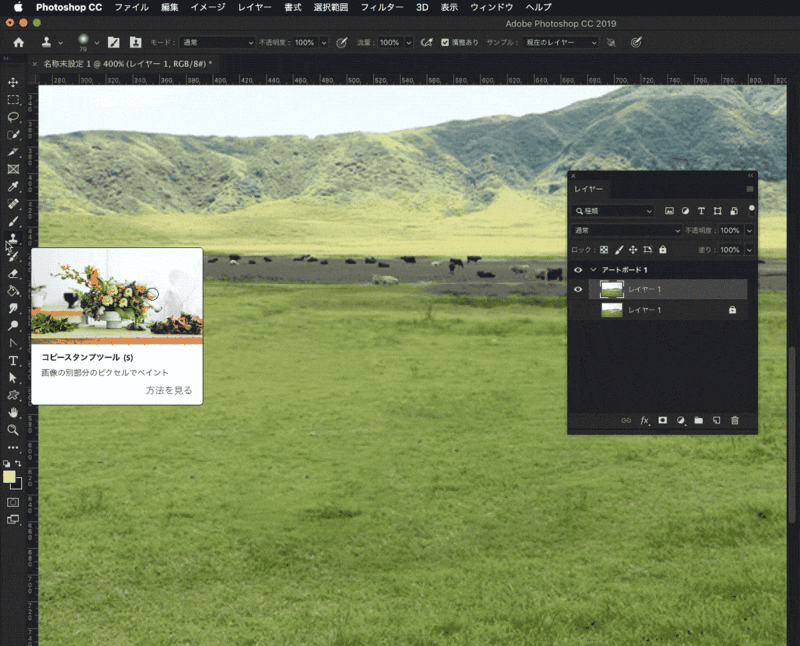
きれいに簡単に馬を消して芝の部分もなじませることができました。
[編集]>[コンテンツに応じた塗りつぶし...]を選択すると結果をプレビューで確認することもできますので、作業しやすい方を選んでください。
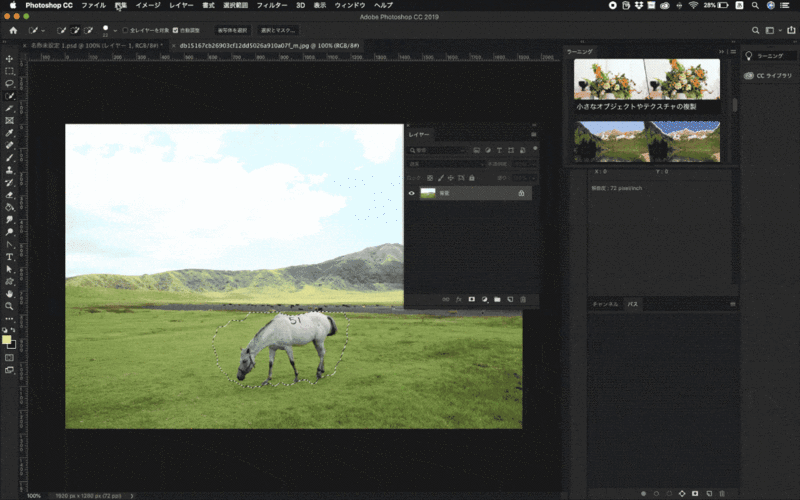
他にも選択した部分をパターンで塗りつぶしたりすることもできます。
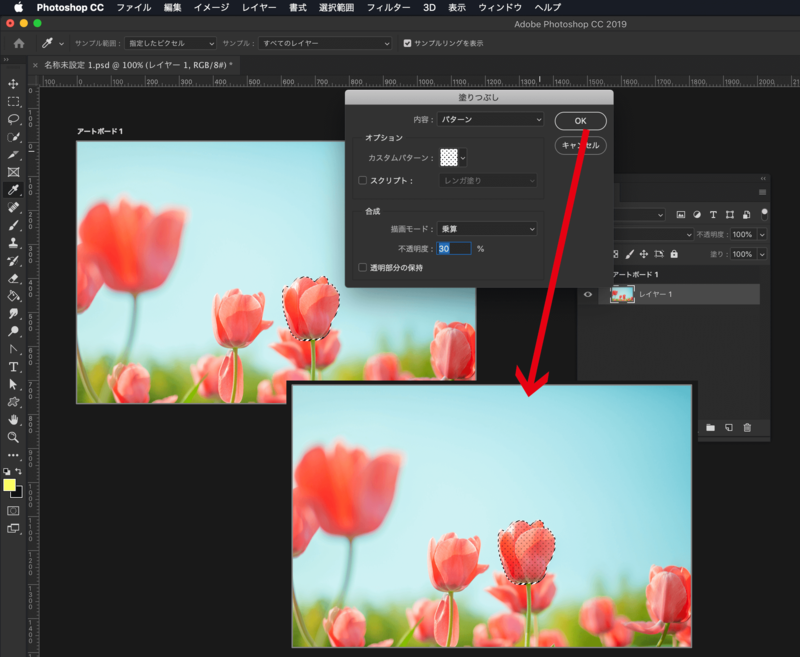
ここで使用している画像は写真ACでダウンロードすることができます。
https://www.photo-ac.com/



