1.パスを作成する
Photoshopでパスを作成することができます。
6-6 シェイプ・パス・ピクセルについてでも少し触れましたが、シェイプとは似ていますができることが違います。
パスで作成して囲まれた中の部分を塗りつぶすことができますがそのデータはビットマップデータになりベクターデータではないので拡大縮小時にはぼやけてしまいます。
パスを作成すると、選択範囲を作成したり、作成したパスの境界線を描画したりすることができます。
シェイプを作成したつもりがパスだった!という場合でもパスをシェイプに変換することができます。
2.選択範囲にするためのパスを作成してみる
今は簡単に被写体を選択のような方法もありますが、どうしてもうまく選択できない場合にはパスから選択範囲を作成することができます。
また、くっきり綺麗に切り抜きたい場合にもパスから選択範囲を作成するとくっきりきれいに仕上げることができます。
パスパネル
パスパネルを開きます。
開かなくても作業はできるのですが、パスを作成しているかシェイプを作成しているかが見た目にわかりやすいです。
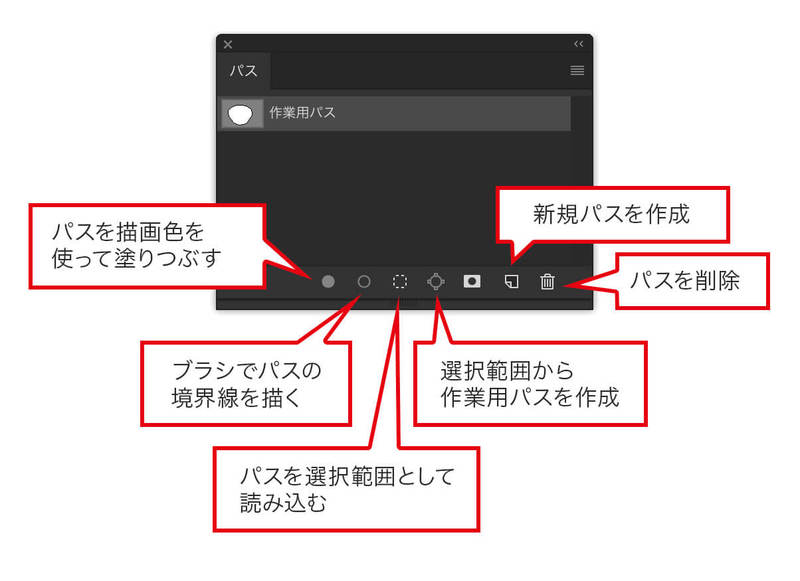
パスを描画色を使って塗りつぶす
作成したパスを描画色で塗りつぶすことができます。
ブラシでパスの境界線を描く
作成したパスを指定したブラシで境界線を描くことができます。
パスを選択範囲として読み込む
今回解説する、作成したパスを選択範囲にすることができます。
選択範囲から作業用パスを作成
パスから選択範囲の逆で、選択範囲からパスを作成することができます。
新規パスを作成
新しくパスを作成するためにパスパネルでレイヤーを作成します。
パスを削除
パスパネルからレイヤーを削除できます。
実際にパスを作成してみる
ペンツールを選択し、オプションバーからパスを選択します。
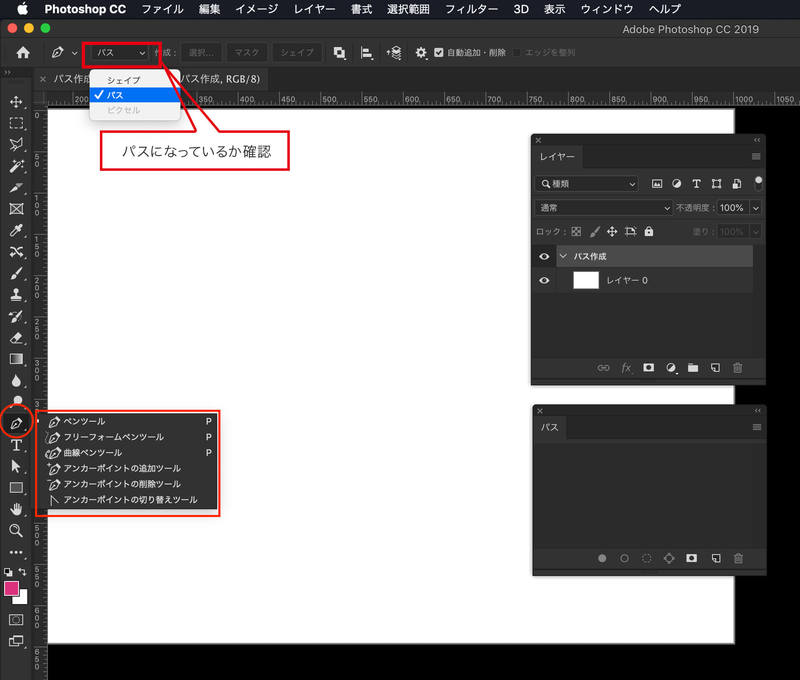
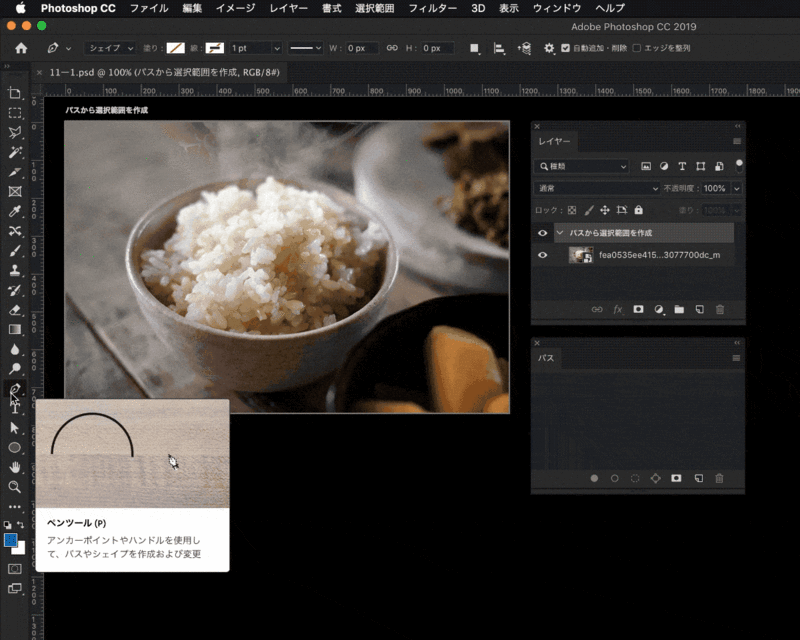
点にしたいところはクリック、曲線にしたい場合はクリックしてから羽のような物を出すためにドラッグします。
ドラッグの方向で曲線の向きも変わります。
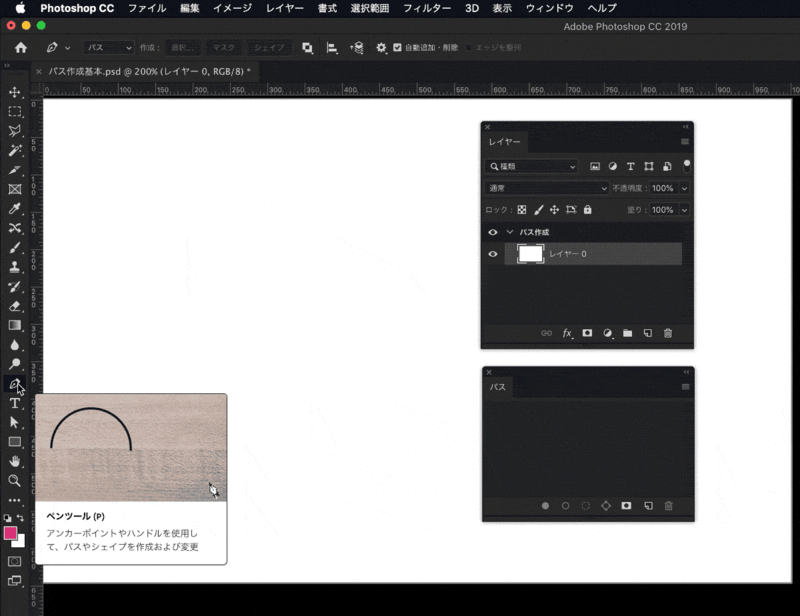
パスを閉じる時は最初に作成したアンカーポイント付近にカーソルを持っていくとカーソルの横に丸がつくのでそこでクリックするとパスを閉じることができます。

クリックしてできた点をアンカーポイント、羽のようなものの部分が方向線、その羽の中心にある点を方向点と言います。
点と点が繋がっている部分はセグメントといいます。
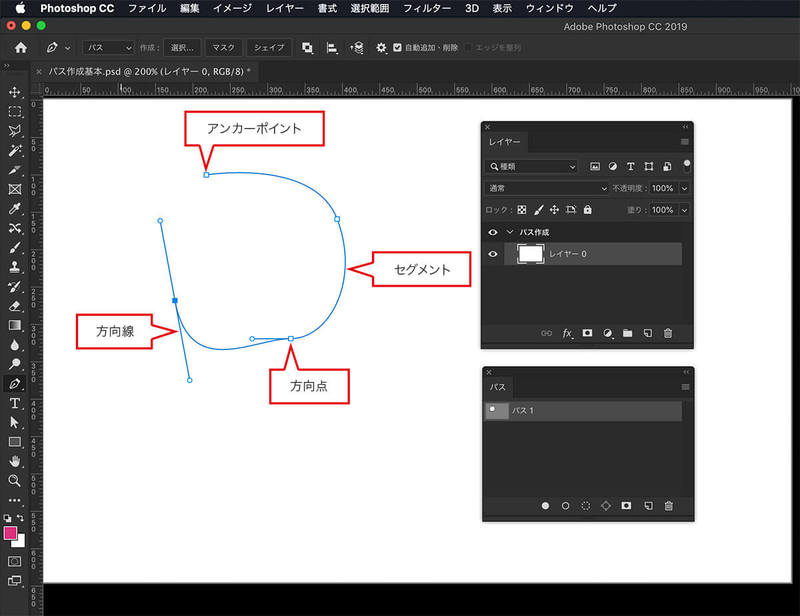
今回は写真の中のお茶碗の部分を選択してみます。
お茶碗の端がお椀と重なっているので、その部分はとりあえずこのぐらいかなって雰囲気でパスをつなげます。
実際の案件ではこの画像のここだけ欲しいなどの要望があったりします。そういうこともあるので、写真が不足している部分は補正したり、不足の部分があることを感じさせないように配置を工夫したりします。
パスを作成する場合は最初からきっちり境界で作成できなくても編集することができるので、作成したい部分から大きく外れなければ大丈夫です。
画像を拡大すると作業しやすくなります。
最初はうまくいかないかもしれないですが、何度も練習するとうまくパスを作成できるようになります。

3.途中でやり直したいとき
慣れないうちは自分の思っているところに方向線を出せずに、パスを作成したい線がずれたりします。
作業中は思うところとちょっと離れた位置にパスがあっても後で編集することができるので、そのまま作成し続けても大丈夫です。
パスを閉じる前にやり直すこともできます。
パスを作成するために次々とアンカーポイントを追加していくのですが、ちょっとやり直したいという時にはアンカーポイントの点が選択された状態(塗りつぶされている状態)の時に[delete]キーを押すと点が削除されます。
そのまま続きのパスを作成したい場合は、続きのパスを作成したいアンカーポイントをクリックすれば続きのセグメントが作られます。
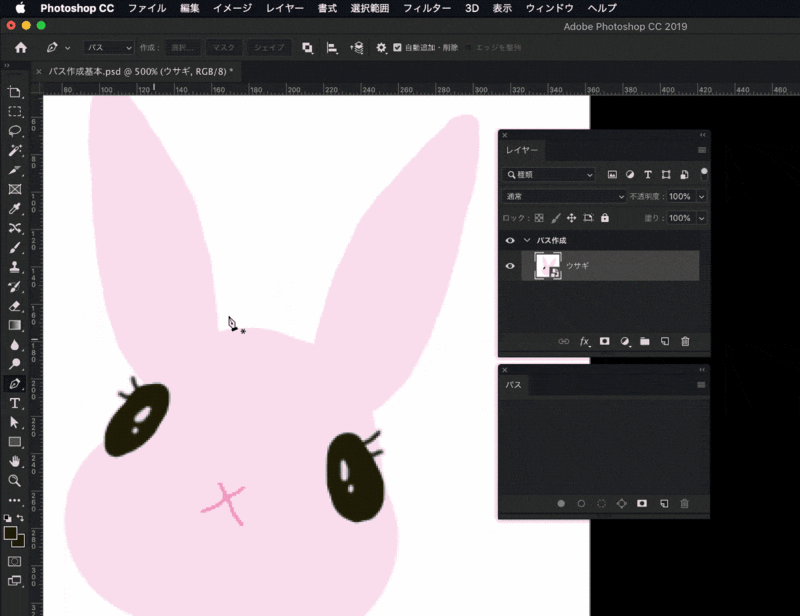
パスを閉じた後でアンカーポイントを追加、削除したりする方法を次の項で詳しく解説します。



