1.Photoshopを起動する
Photoshopを起動してみましょう。操作説明はMacで行っています。
Lanchpadから起動する
①Dockを表示する
初期設定では、カーソルを画面下の端に移動させるとDockが表示されます。
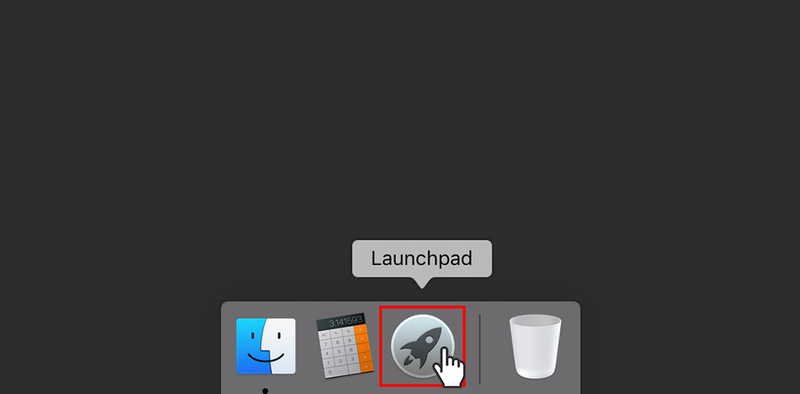
②Lanchpadをクリックする
ロケットのマークのLanchpadをクリックすると、いろんなアプリケーションのアイコンが並んだ画面に切り替わります。
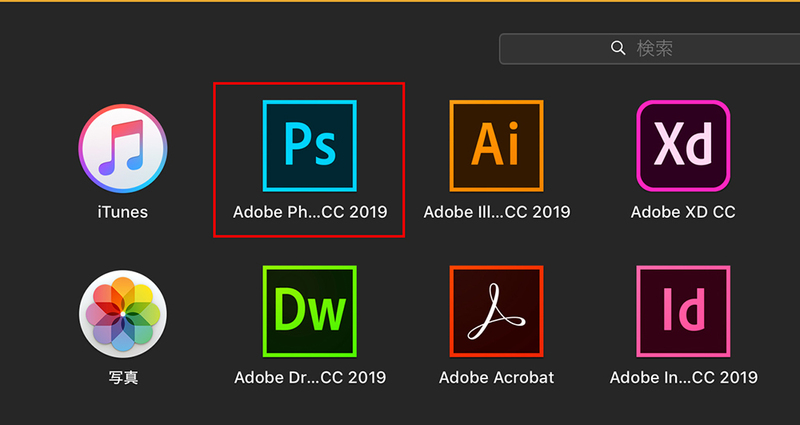
③Photoshopアイコンをクリックする
Lanchpadの中から青いPhotoshopのアイコンを探してクリックしましょう。するとPhotoshopが起動します。
もしたくさんあって見つからない場合は、Lanchpad画面の上の方に検索フィールドがあるので、“Photoshop”と入力すれば絞り込めます。
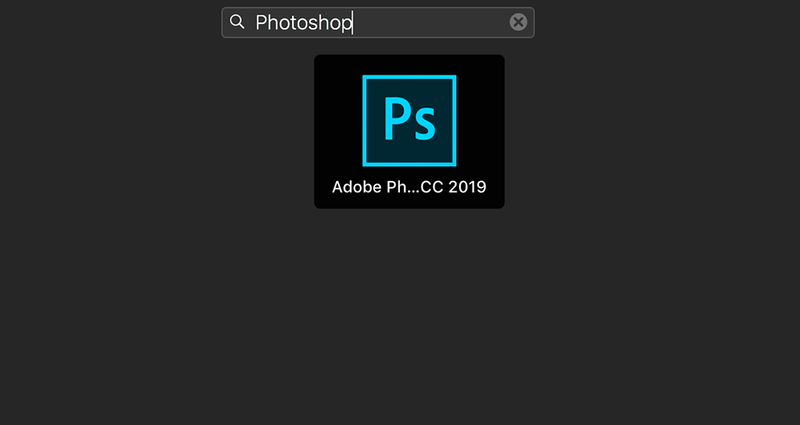
Photsohopの起動画面が表示されればOKです。起動するまで時間がかかることもありますので、焦らず待ちましょう。
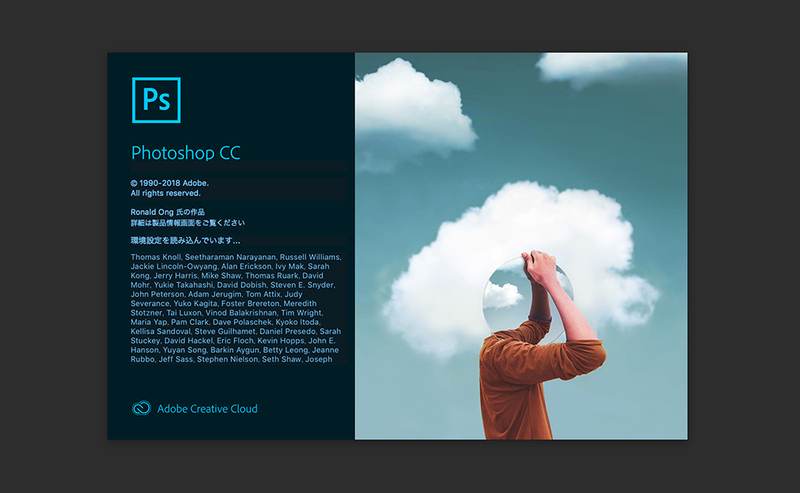
DockにPhotoshopを追加しておけば、次からはDockから直接起動できます。
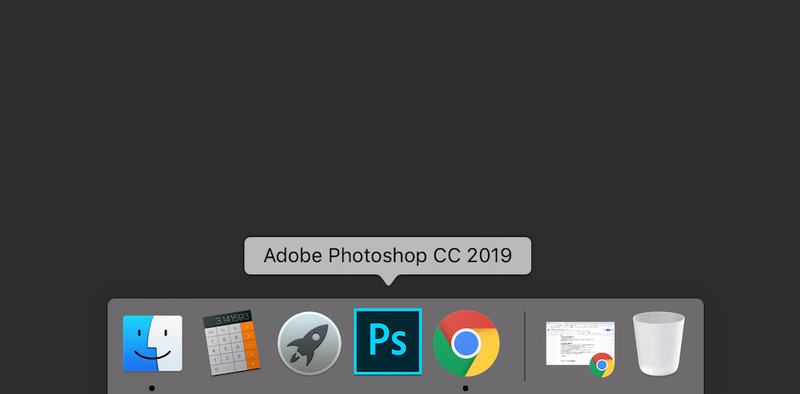
アプリケーションから起動する
①「移動」>「アプリケーション」をクリックする
デスクトップの画面上部にあるメニューの、「移動」>「アプリケーション」をクリックします。

②Photoshopアプリケーションを探してクリックする
アプリケーションフォルダが開くので、Photoshopフォルダを探してクリックします。
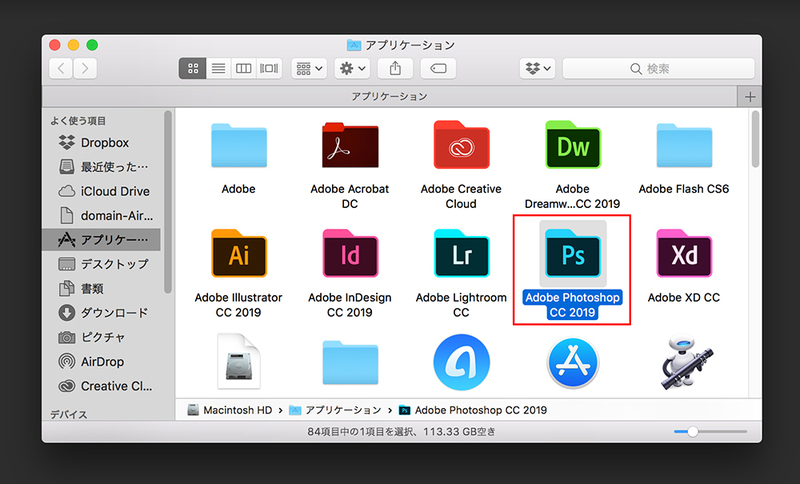
Photoshopフォルダの中にある、Adobe Photoshop CCのアイコンをクリックするとPhotoshopが起動します。
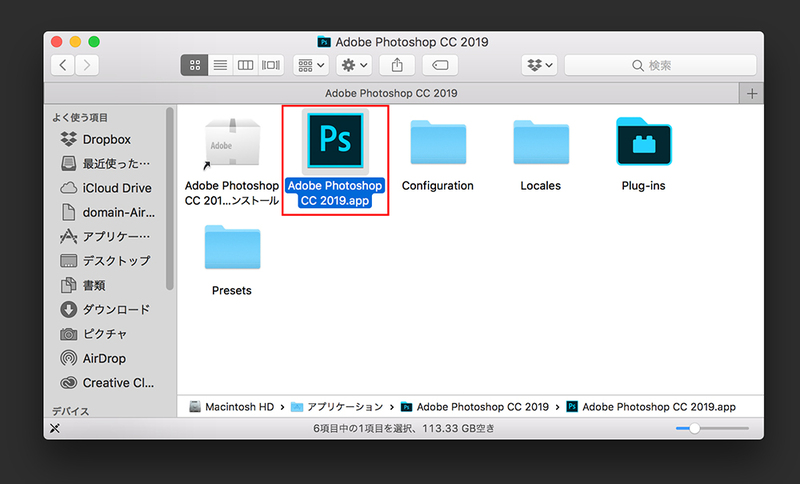
Photsohopの起動画面が表示されればOKです。起動するまで時間がかかることもありますので、焦らず待ちましょう。
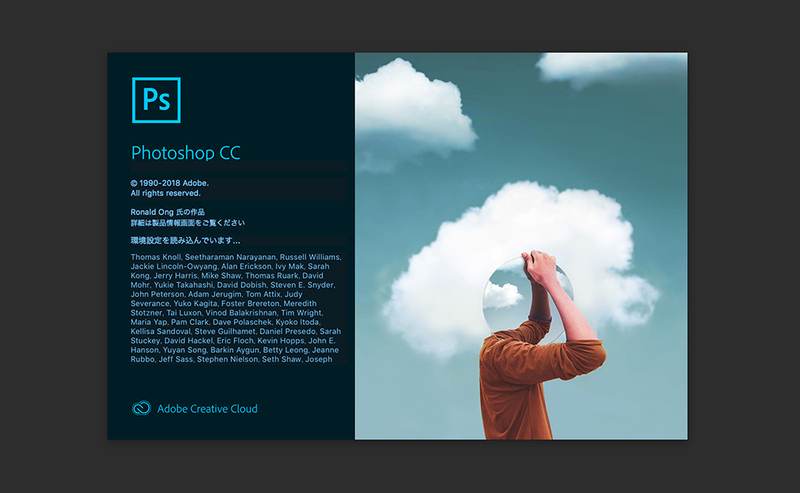
2.Photoshopでファイルを新規作成する
Photoshopでファイルを新規作成する方法を解説します。
新規作成ボタンから新しいファイルを開く
Photoshopで新しいファイルを作成する方法を解説します。
①Photoshopを起動する
まずはPhotoshopを起動します。
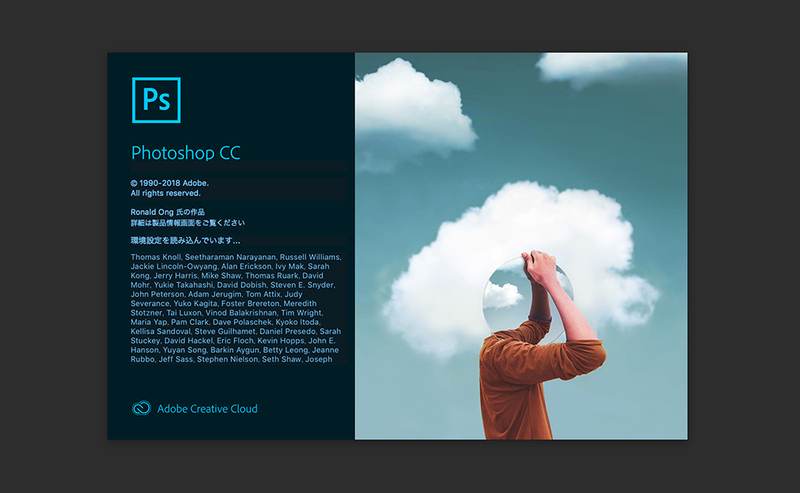
②「新規作成」ボタンをクリックする
ホーム画面が表示されたら、左端にある「新規作成」ボタンをクリックします。
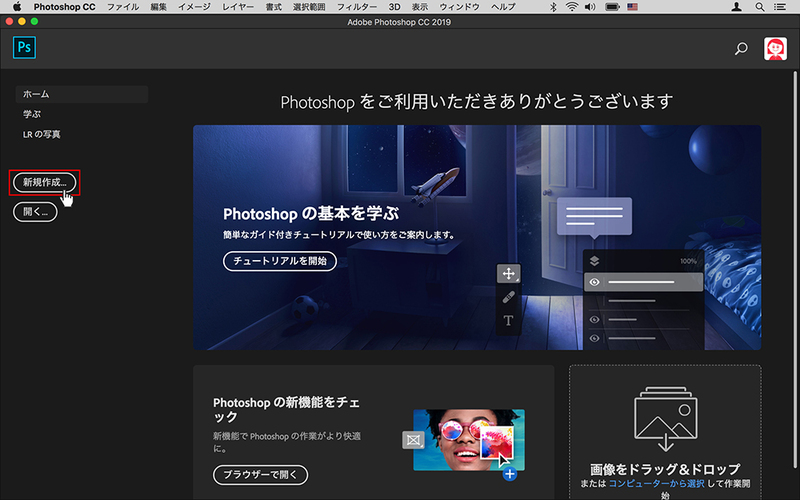
③サイズを選んでクリックする
新規ドキュメントウインドウが表示されます。上部のタブにある「印刷」「Web」などをクリックすると目的に適したアートボードサイズを選択できます。希望のサイズを探してクリックすると、ファイルが開きます。
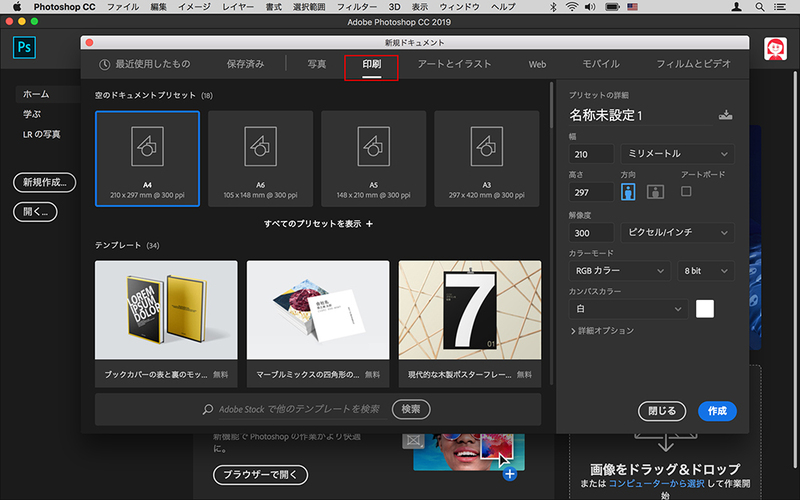

④特定のサイズを指定する
特定のサイズでファイルを開きたい場合は、右側の入力フィールドに縦横の数値を入力して「作成」ボタンをクリックすると、空のファイルが開きます。
同じような白い画面が表示されていれば、ファイルを開くことができています!
次は、ファイルの閉じ方と終了方法を説明していきます。



