1.Figmaの料金プランについて
Figmaの料金プランはこちらのページからご覧いただけます。
料金ページへ
3つのプランが用意されており
- Starter
- Professional
- Organization
があります。
Starterは個人向けのプランで、無料で使うことができます。
ProfessionalとOrganizationはチームで利用する際のプランになり、こちらは有料です。
Figmaはチームで利用することでその真価を発揮するので、業務で使いこなすとなるとProfessional以上のプランという選択肢になってくるかと思います。
チームの構成によって選ぶべきプランが決まってくるので、次は一度チームの役割を整理してみましょう。
2.編集権限と料金の支払いについて
Figmaの権限(Viewer・Editor)
Figmaは、Google Driveのように1つのファイルを他の人に共有することができ、さらにそのファイルの取扱の権限を分けることができます。
共有したファイルを誰にでも編集ができてしまうと大変なので、「Viewer(閲覧者)」と「Editor(編集者)」の2レベルの権限が用意されています。Viewerはコメントのみ可能で、ファイルを編集できません。
例えば受託開発でFigmaを使用する場合、開発会社のメンバーとクライアント先に共有するファイルが同じものを見ながら、プロジェクトを進行していくことができます。その際、開発会社内ではEditor、クライアント先にはViewerの権限を付与すれば、クライアント側で誤ってファイルを編集してしまう心配がありません。
料金の支払いについて
Figmaでは料金の支払いがチームごとに発生します。試しにチームを作成してみましょう。
「New team」をクリックします。
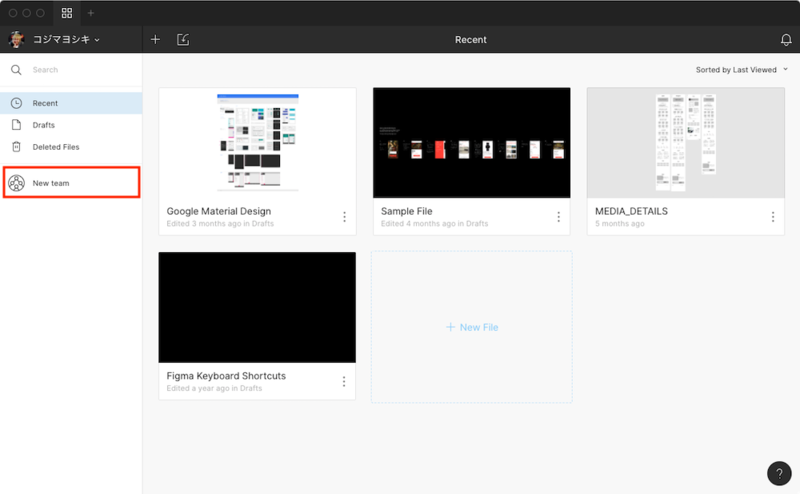
チームの名称を入力します。
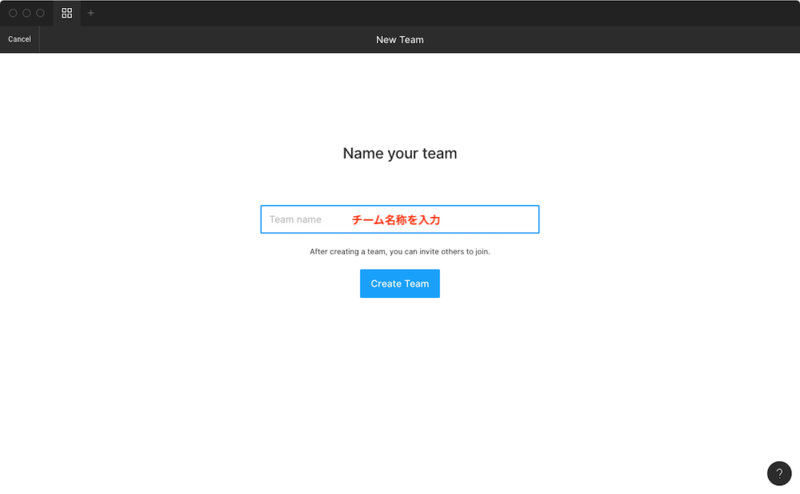 料金プランの選択が表示されます。
料金プランの選択が表示されます。
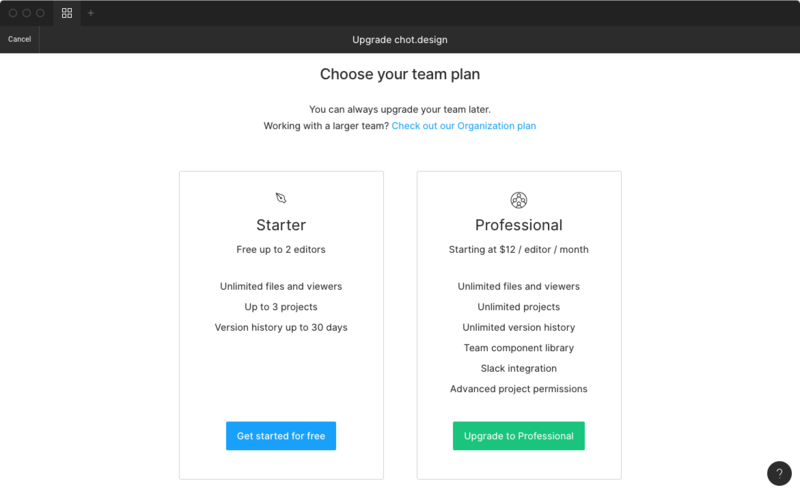
ここでStarterプランを選ぶと編集者を2名まで招待できます。Professionalプランを選ぶと、編集者を人数制限なく招待できます。Professionalプランを選んだ場合、支払いは自分を含めた編集者の人数分だけ発生します。金額は1人あたり月額15ドル(年間契約で月額12ドル)です。
※この画面でStarterを選んでも、あとからプランのアップグレードをすることができます。
例えば「chot.design」というチームに編集権限を持つアカウントが3つあるとしたら、月々の支払いは15ドル × 3 = 45ドル(年間契約の場合は12ドル × 3 = 36ドル)になります。
また、自分が
・チームA(有料プラン)
・チームB(有料プラン)
・チームC(無料プラン)
の3チームに同一アカウントで所属していたとすると、有料機能が使えるのはAとBのチームのみです。
支払いの担当者について
支払いはチームを作成したオーナー以外のメンバーでも行えます。ただし1つのチームにつき、支払いを行えるのは1ユーザーだけです。それぞれのユーザーが支払うことはできません。
会社で利用する際は、決裁権限があるチームのリーダーのような立場の方にチームを作成してもらい、その方に招待・支払いをまとめてしてもらうのが良いでしょう。
3.料金プランを比較する
では、料金プランの違いを比較していきましょう。
Starter(無料)
- 招待できるエディターは2人まで
- プロジェクトは3つまで
- 30日前までの履歴保存
- ファイル容量は上限なし
Professional(月額15ドル、年間まとめ払いで12ドル)
- 招待できるエディターに人数上限なし
- プロジェクト数に上限なし
- 全履歴の保存
- プライベートプロジェクト(チーム内の招待された人だけに開示される)
- チームライブラリが作れる
- スラック連携可能
Organization(月額45ドル)
プロフェッショナルプランよりもセキュリティを強化したもので、大企業や行政関係向けなので割愛します。詳細は公式のヘルプページをご参照ください。
機能としてはProfessionalプランで十分利用できますが、社内のクラウドサービスの利用についてセキュリティが厳しい場合は、シングルサインオンなどの高度なセキュリティ制限が備わっているOrganizationプランをおすすめします。
4.権限付与の際の注意
有料チームの場合、権限の付与はチーム設定画面から簡単にできます。
ただし、編集者を新しく追加する場合は十分注意してください。プルダウンから「can edit」を選択するだけで特にアラートもなく追加され、当月の支払いに追加されてしまいます。編集権限者の追加には追加料金が発生することを覚えておきましょう。
以上、Figmaの料金プランと権限管理の説明でした。



