1.長方形ツールで長方形を作成する
ツールパネルから「長方形ツール」を選択します。
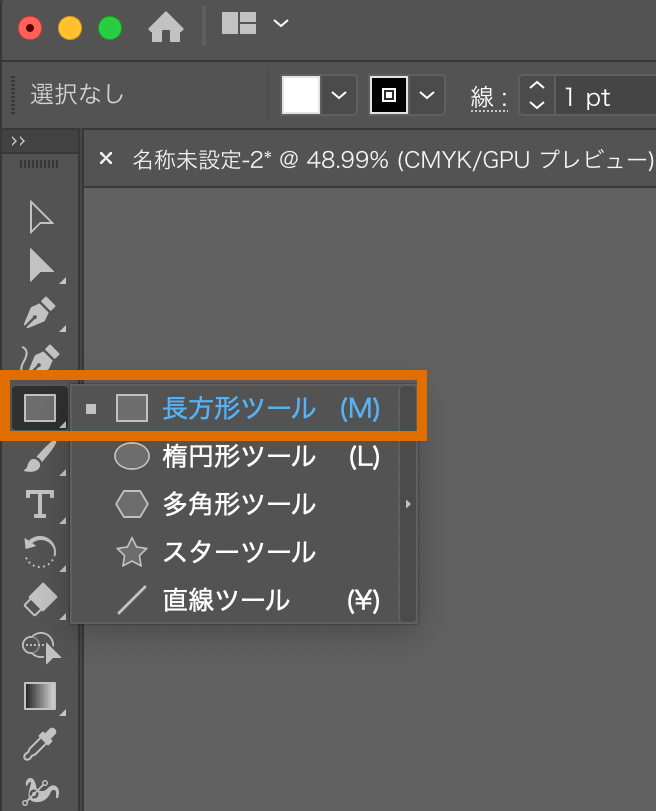
任意の場所からドラッグして長方形を作成します。
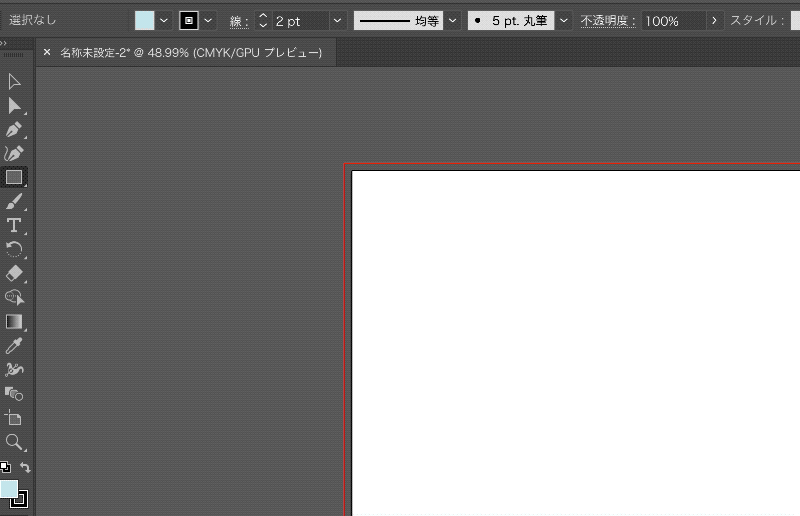
また任意の場所をクリックすると「長方形ダイアログ」が表示され、任意の幅、高さを入力して「OK」ボタンを押下すると指定した正方形を作成することができます。
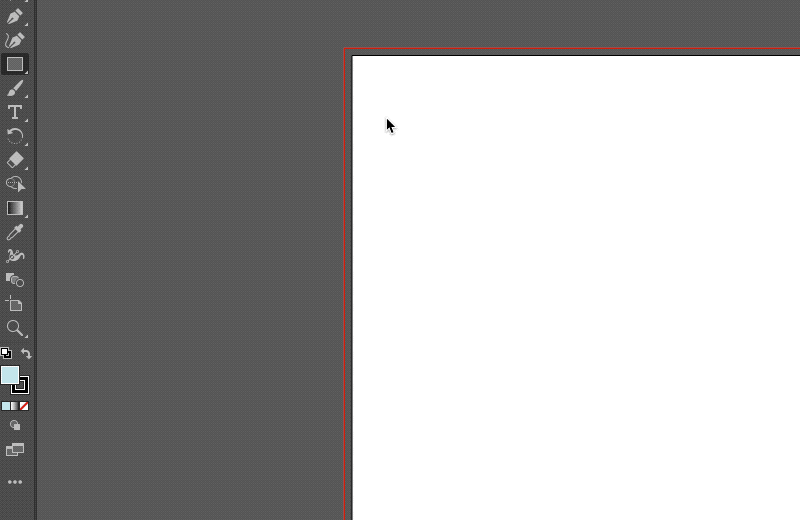
また、作成した長方形の角内側の「◎」をドラッグすることで、角の丸みが調整できます。
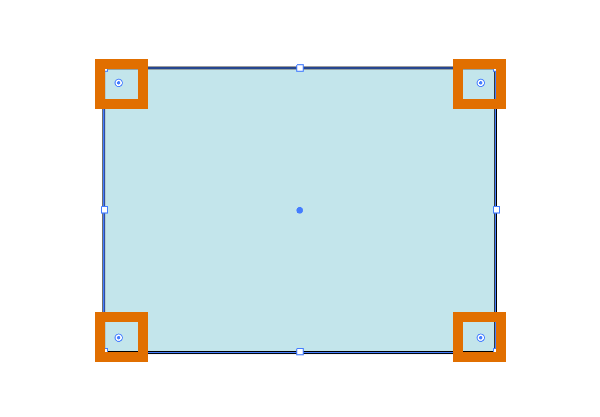
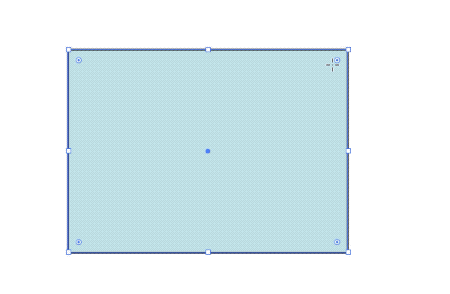
角丸をつけた長方形を数値で変更したい場合は、変形パネルを使います。
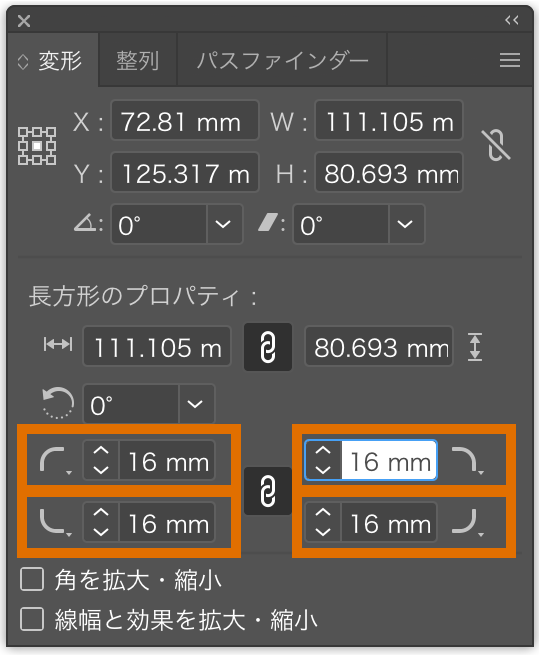

2.楕円形ツールで楕円形を作成する
ツールパネルから「楕円形ツール」を選択します。
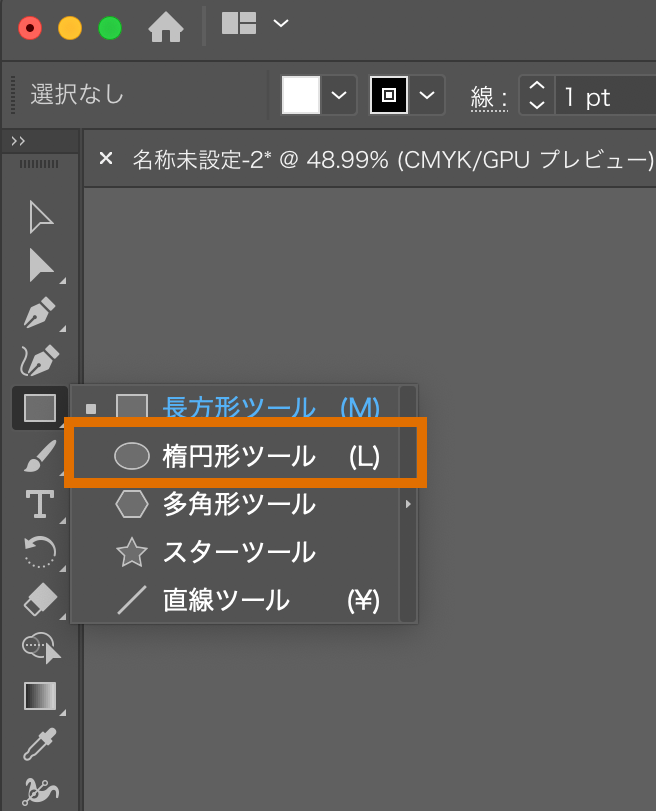
任意の場所からドラッグして楕円形を作成します。
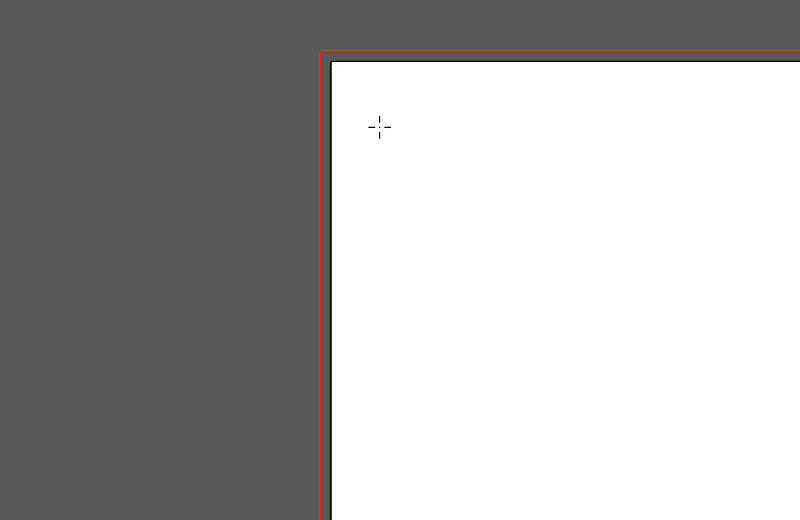
また任意の場所をクリックすると「楕円形ダイアログ」が表示され、任意の幅、高さを入力して「OK」ボタンを押下すると指定した楕円形を作成することができます。
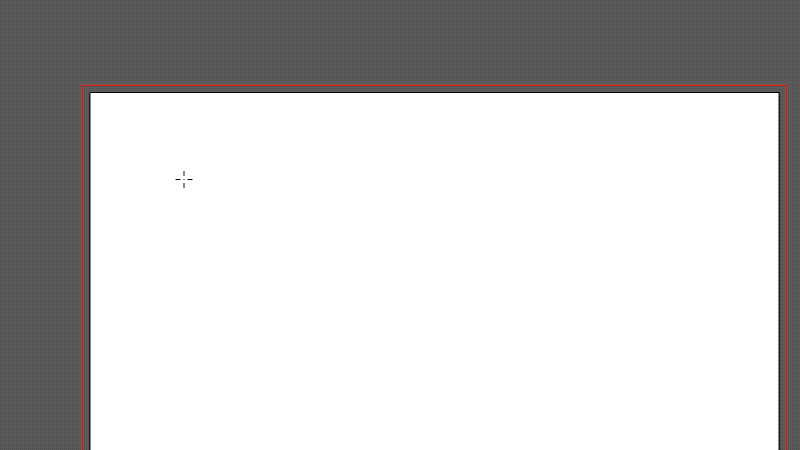
3.長方形ツールと楕円形ツールにおける共通の操作
長方形ツールと楕円形ツール共通してキー入力をしながら操作をすることもできます。
ドラッグ+「shift」
ドラッグ+「shift」で操作すると、正方形ツールの場合は正方形、楕円形ツールの場合は正円を作成することができます。
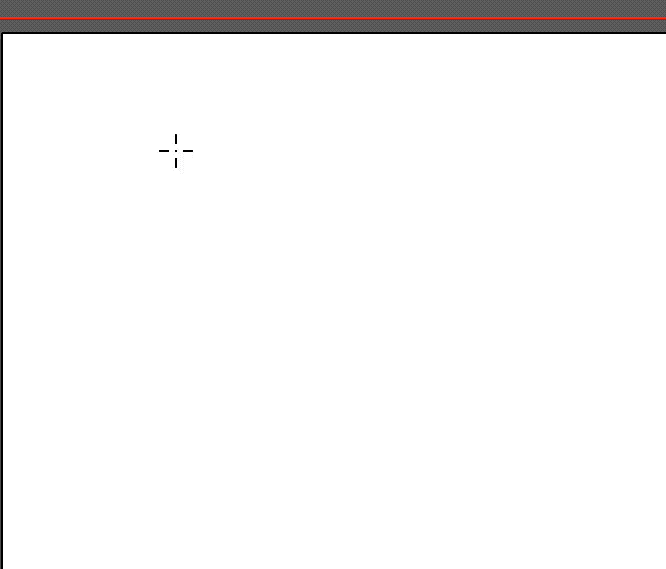
ドラッグ+「option(winの場合「Alt」)」
ドラッグ+「option(winの場合「Alt」)」で操作すると、ドラッグの開始点が図形の中心になり、中心から図形を作成することができます。

ドラッグ+「Space」
ドラッグ+「option(winの場合「Alt」)」で操作すると、手ハンドルになり、描画した図形の状態のまま移動することができます。
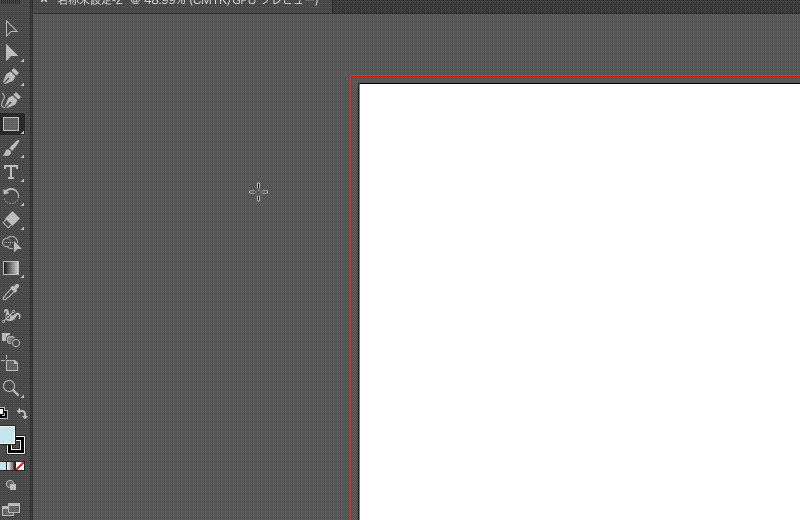
各描画ツールは、直前の設定値が記憶されています。新規に図形を作成後、各描画ダイアログを表示させると描画した図形の数値が初期値として設定されています。
操作方法を覚えれば気軽に図形を作成できますので、どんどん実践してみて下さい。



