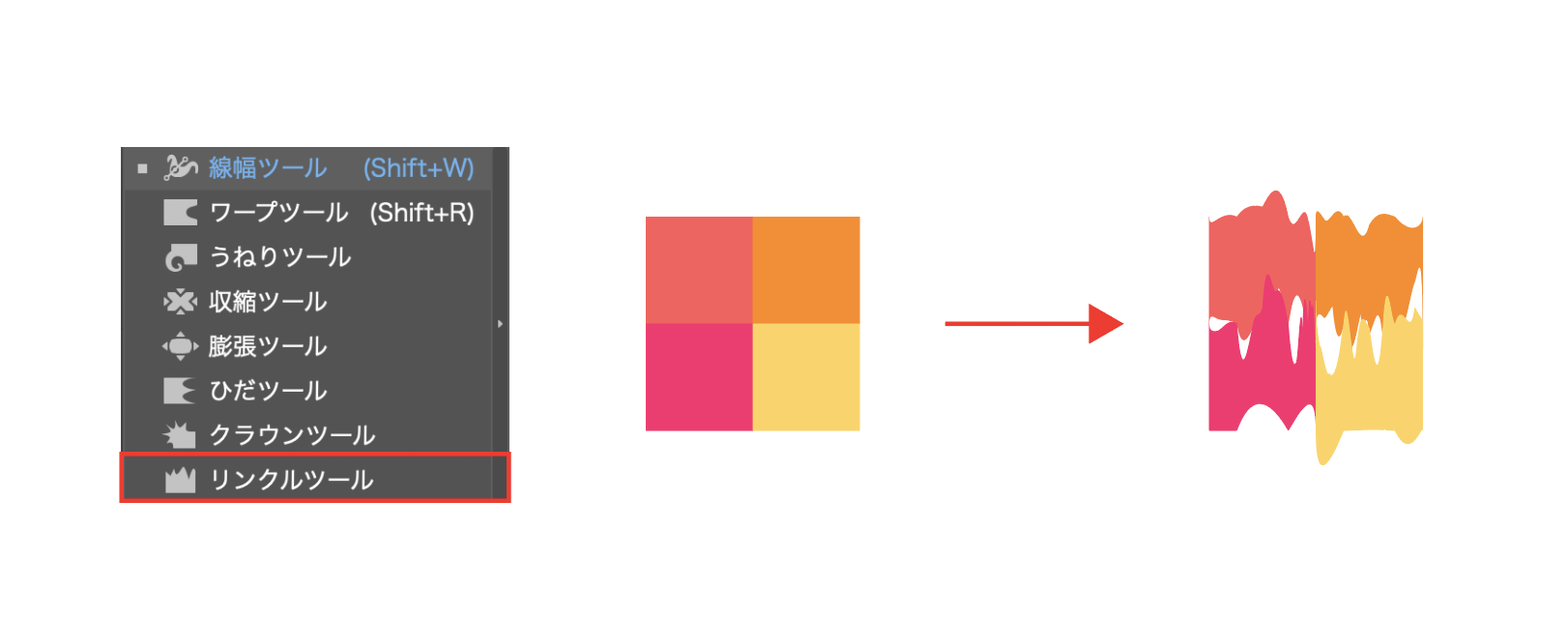1.リキッドツール郡
リキッドツールは全8種類あり、どれも独特かつ個性的なツールです。
リキッドツールを使用するには、対象オブジェクトを選択した状態で、図1ツールバー赤枠のアイコンをクリックします。(図1)
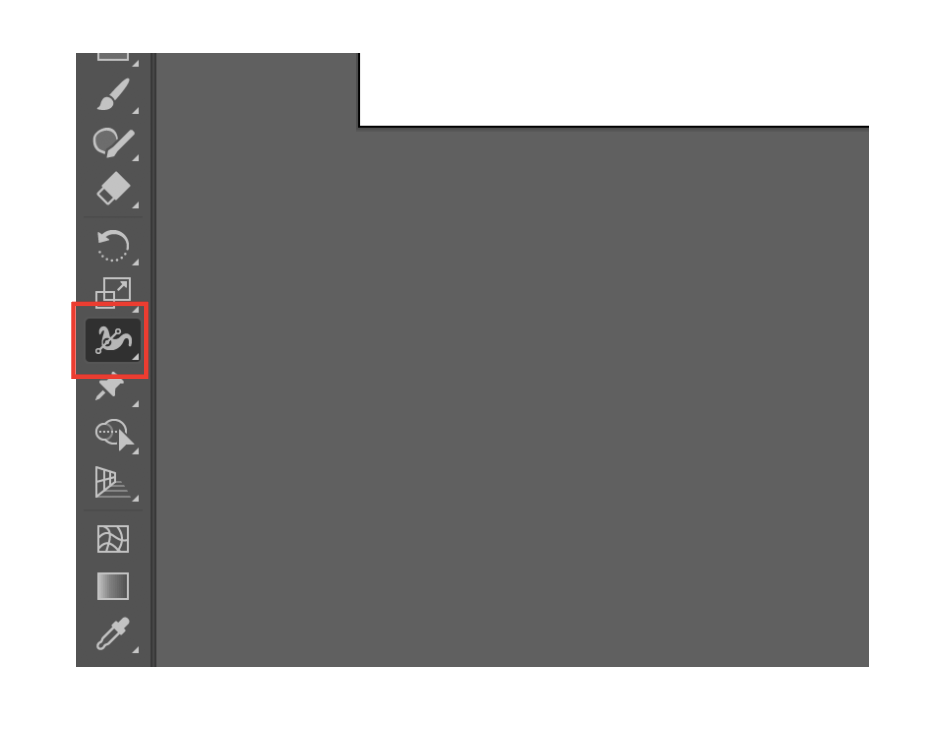
2.線幅ツール
線幅ツールは、線を自在に可変させることが出来ます。(図2)
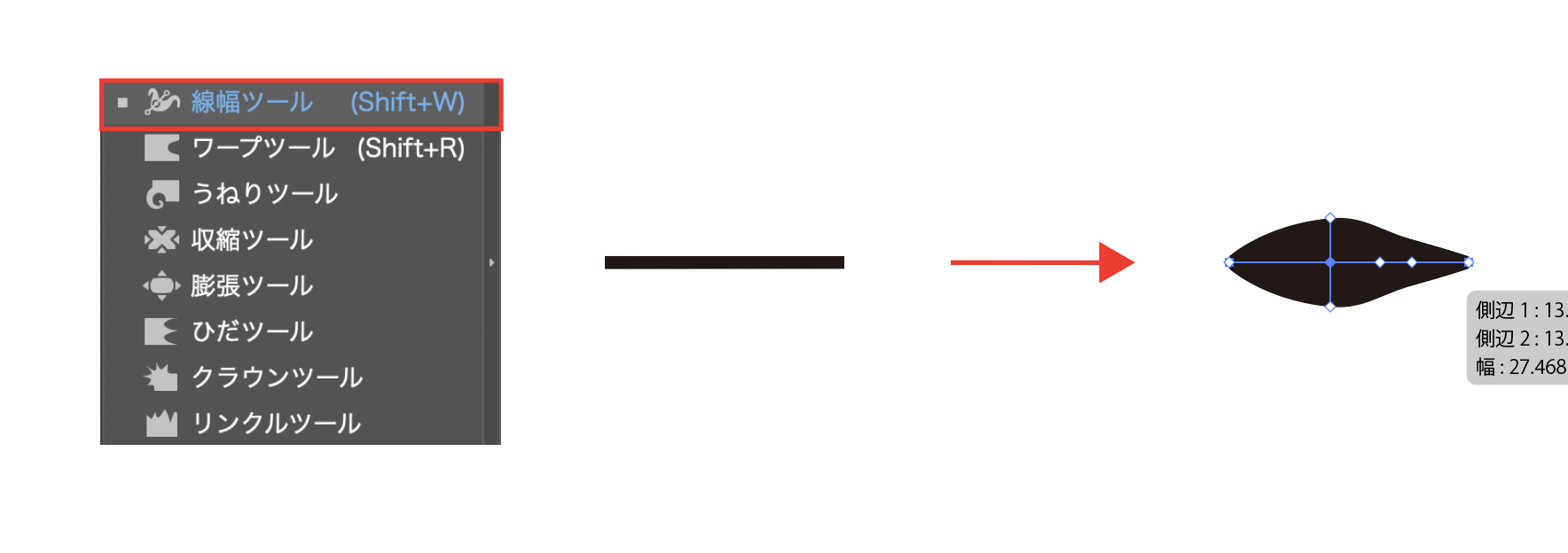
3.ワープツール
ワープツールを使用することにより、オブジェクトをドラッグを行った場所をぐにゃっとした形状に変形させることが出来ます。(図3)
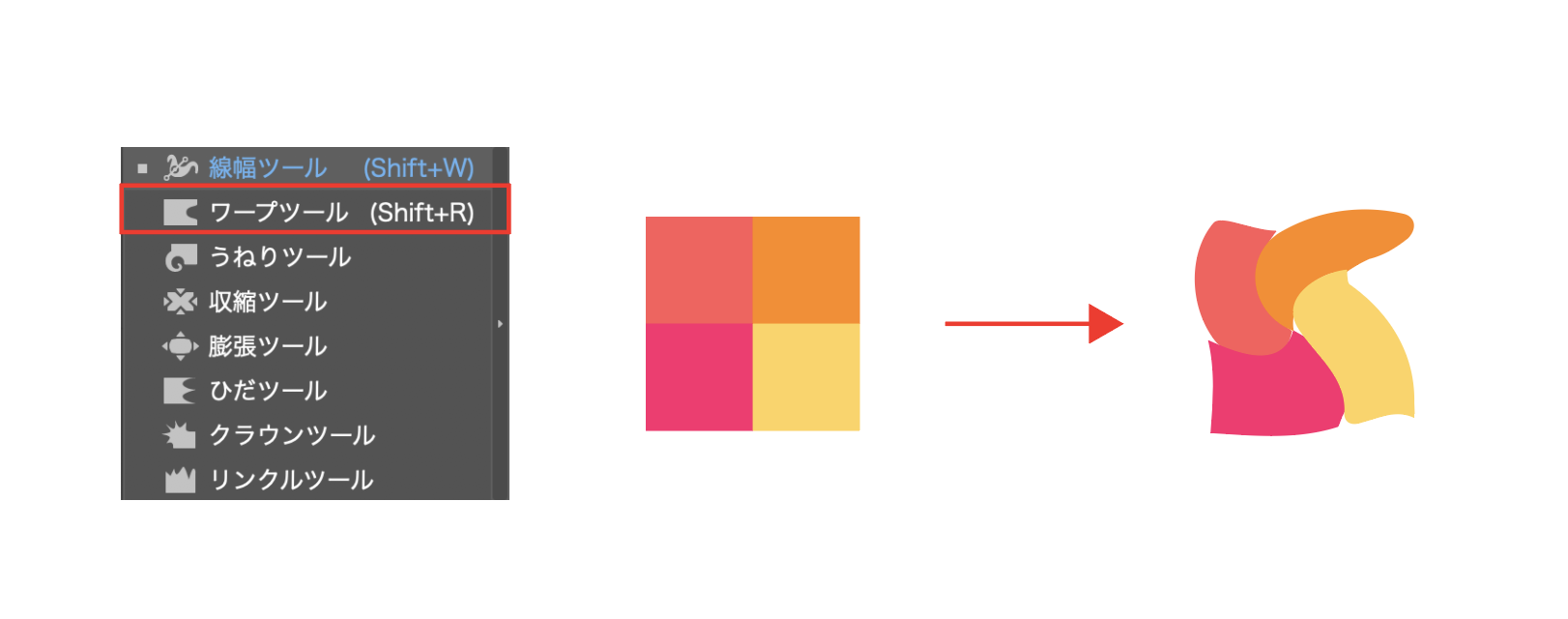
4.うねりツール
うねりツールは、ブラシ範囲にあるオブジェクトを旋回してオブジェクト形状を変形させることが出来ます。(図4)
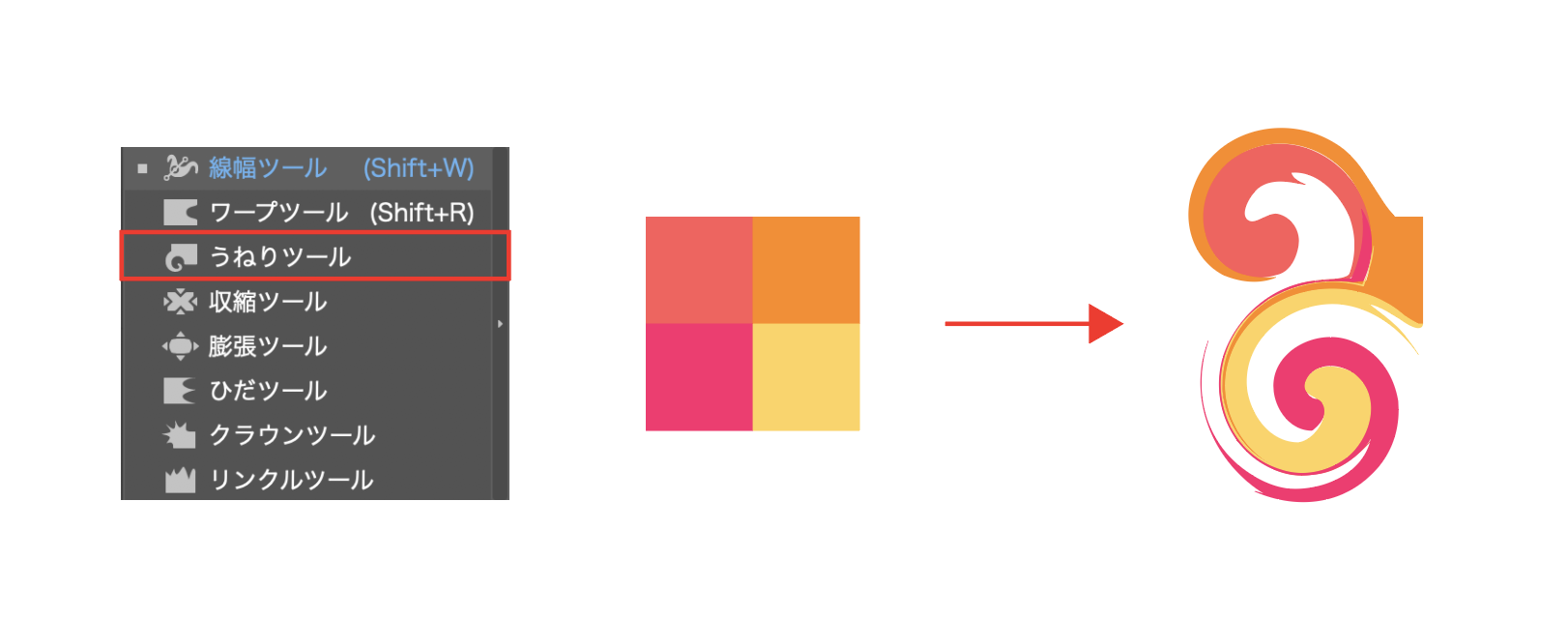
5.収縮ツール
収縮ツールは、ブラシ範囲にあるオブジェクトを長押しクリックしている場所を中心に収縮し変形させることが出来ます。
ドラッグを行なうことでも動作し新しい表現を行なうことが出来ます。(図5)
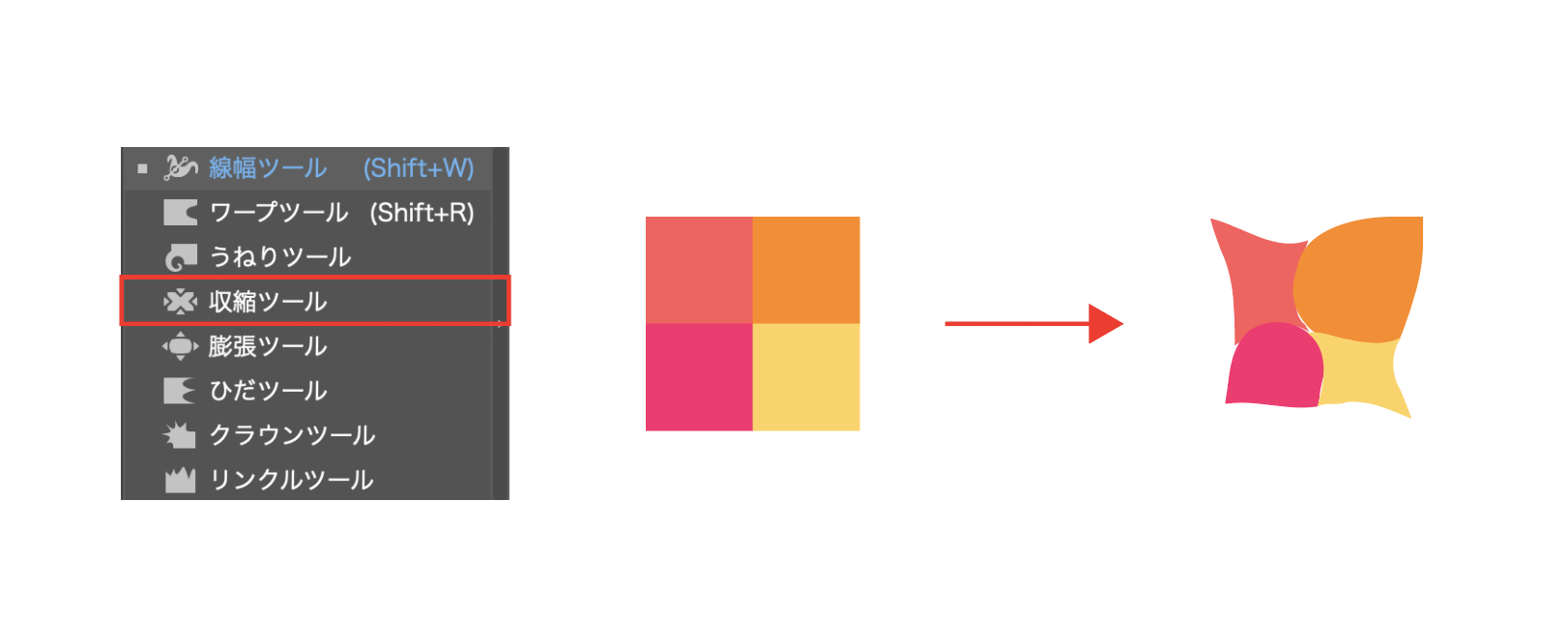
6.膨張ツール
膨張ツールを使用すると、ブラシ範囲にあるオブジェクトを長押し/クリックを中心に外側へオブジェクトが膨張させることができます。(図6)
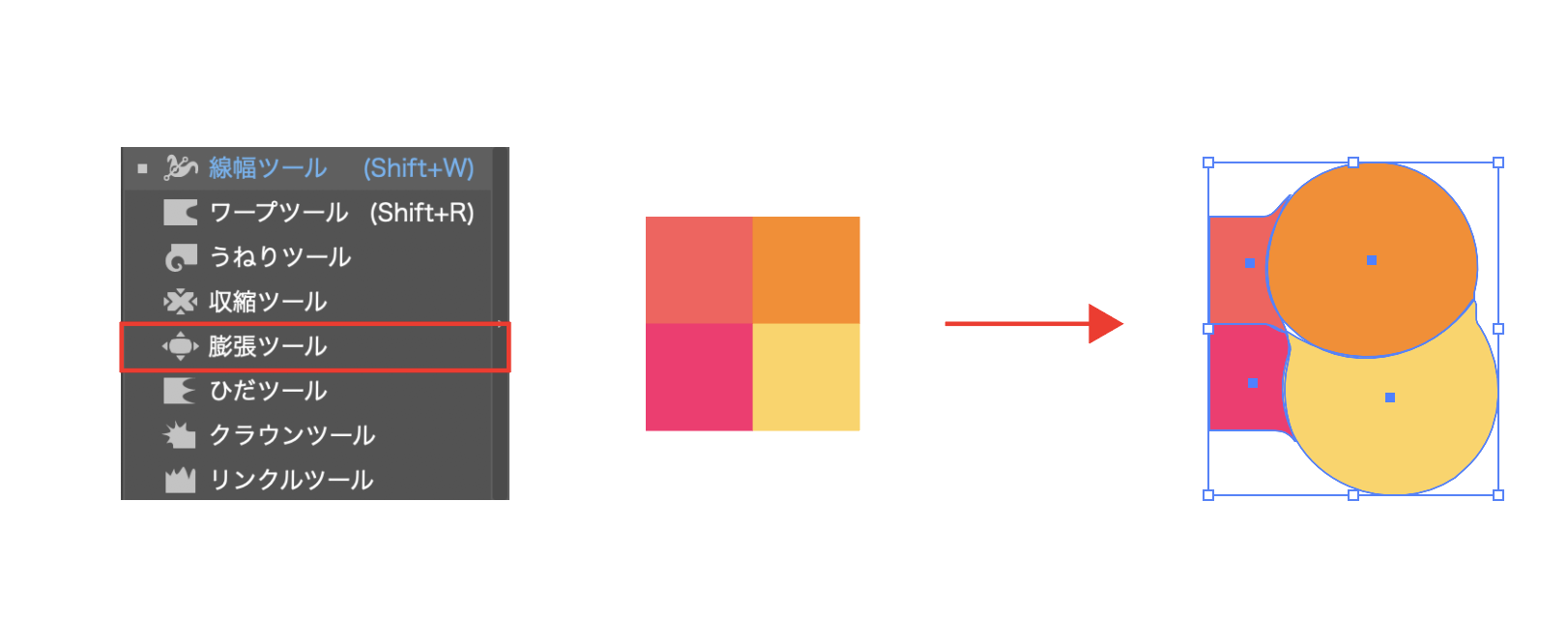
7.ひだツール
ひだツールは、ブラシ範囲にあるオブジェクトから「ひだ」が出るように変形させることができます。(図7)
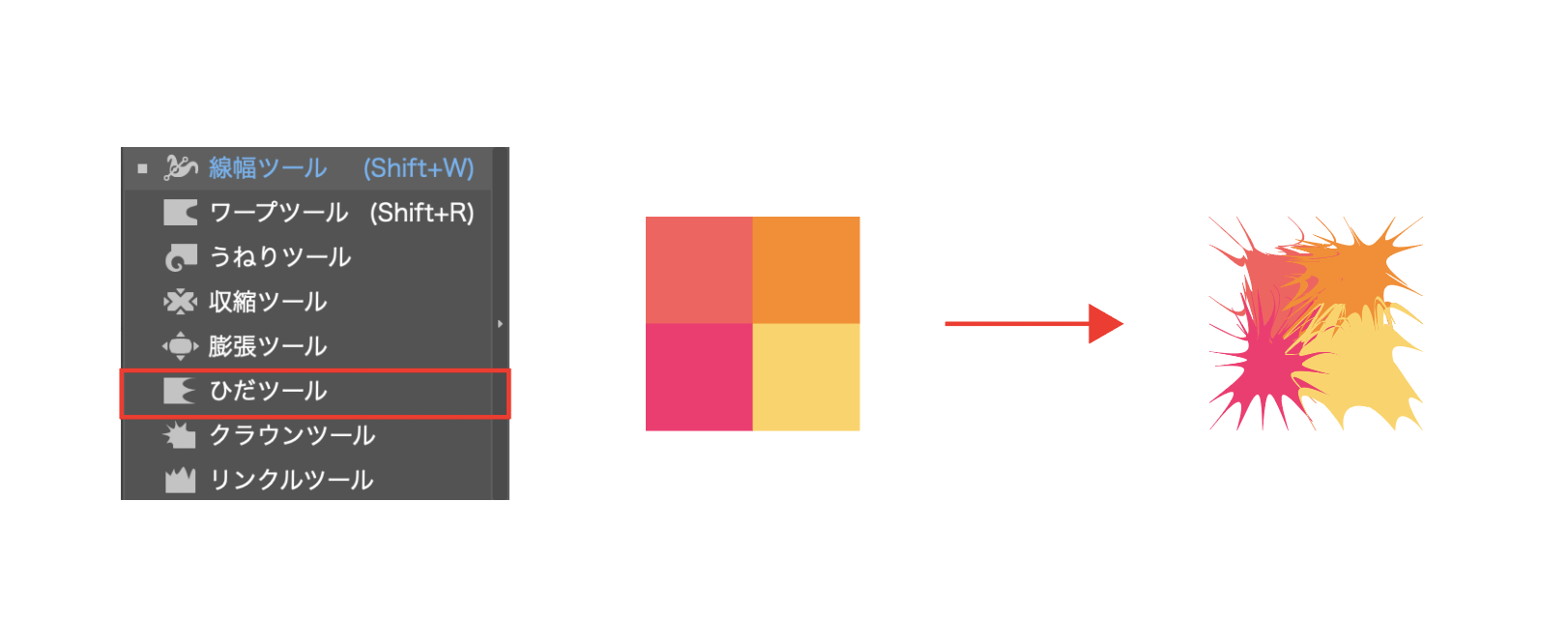
8.クラウンツール
クラウンツールは、ブラシ範囲内にあるオブジェクトから先の尖ったとげの状の形状に変形させることが出来ます。(図8)
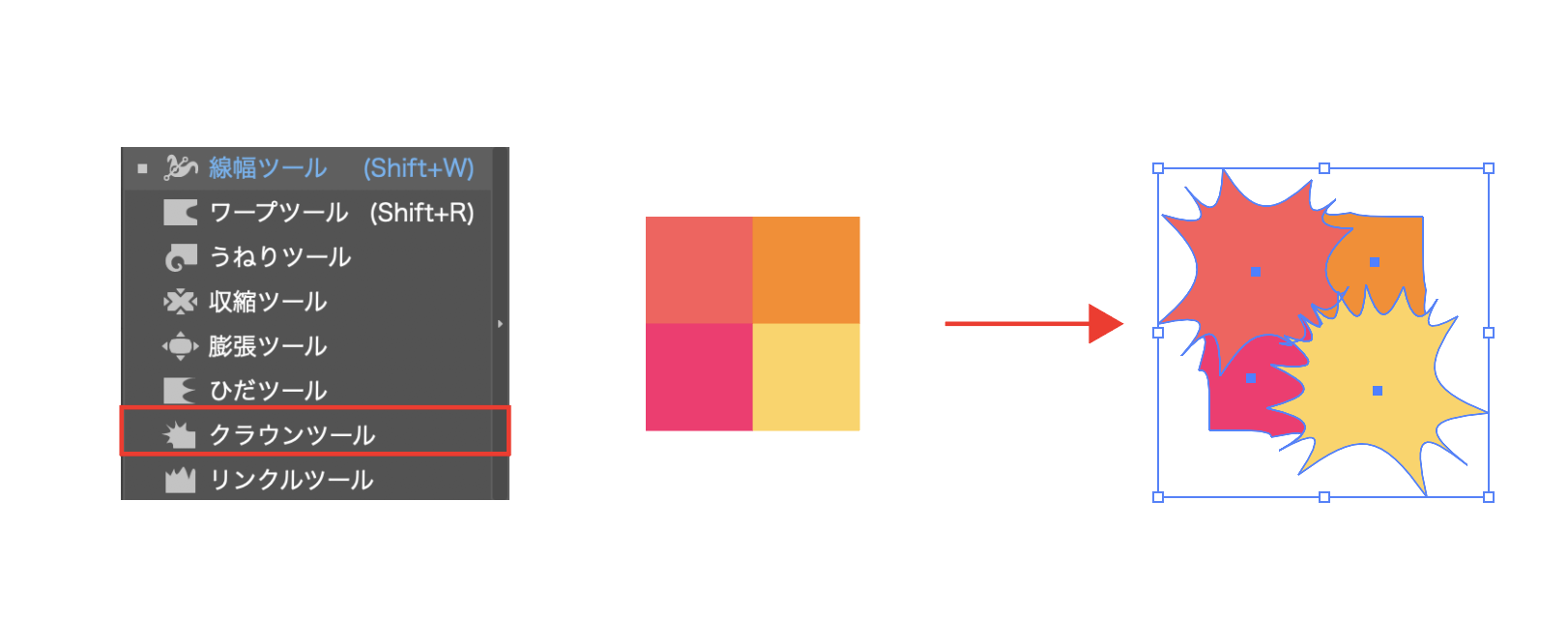
9.リンクルツール
リンクルツールは、ブラシ範囲内にあるオブジェクトを振動させ、ランダムに先が尖ったような形状に変形することができます。(図10)