1.多角形ツールで多角形を作成する
ツールパネルから「多角形ツール」を選択します。
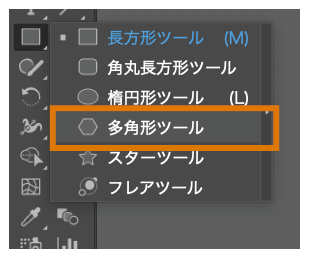
任意の場所からドラッグして多角形を作成します。
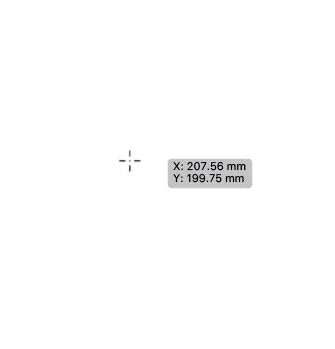
また任意の場所をクリックすると「多角形ダイアログ」が表示され、任意の半径、辺の数を入力して「OK」ボタンを押下すると指定した多角形を作成することができます。
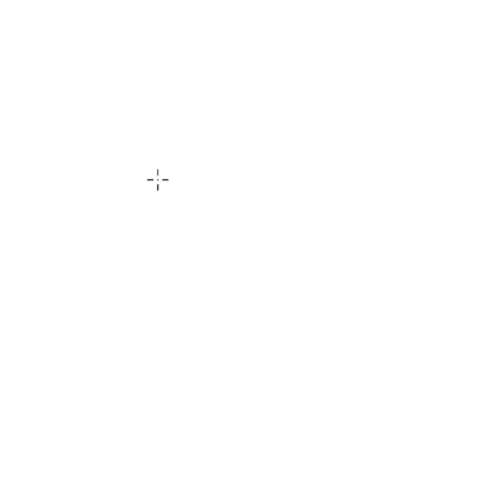
また、作成した多角形の角内側の「◎」をドラッグすることで、角の丸みが調整できます。
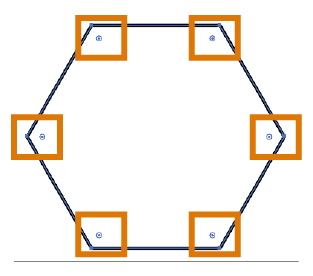
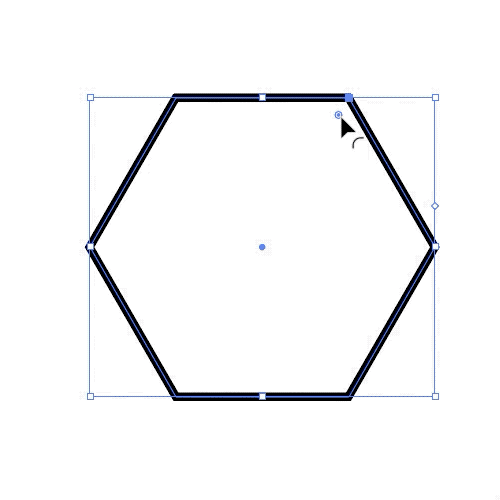
多角形を数値で変更したい場合は、変形パネルを使います。
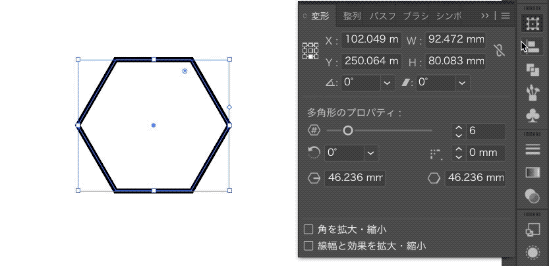
2.スターツールで星を作成する
ツールパネルから「スターツール」を選択します。
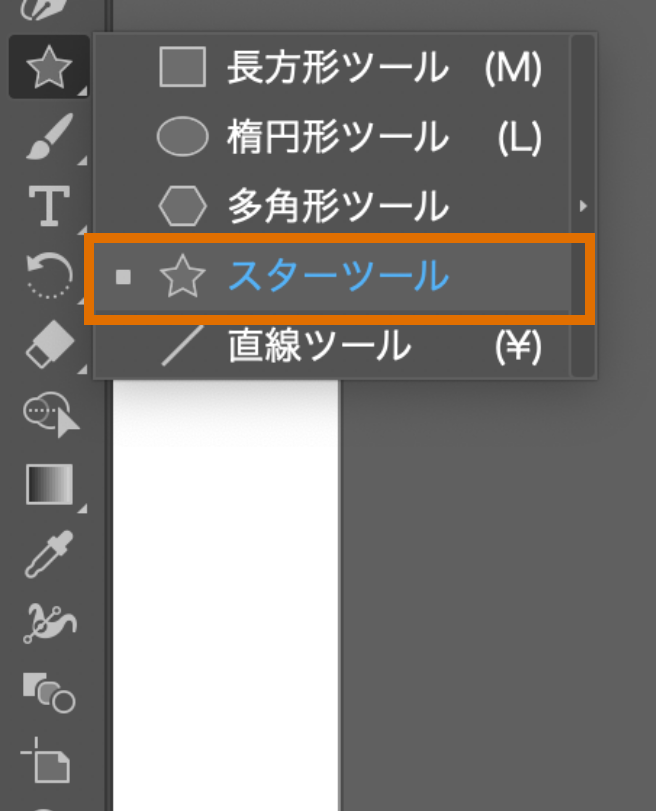
任意の場所からドラッグして星を作成します。
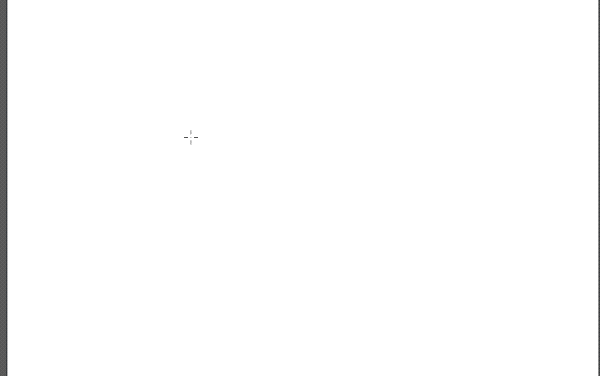
また任意の場所をクリックすると「スターダイアログ」が表示され、任意の半径、点の数を入力して「OK」ボタンを押下すると指定した星を作成することができます。初期設定では星の外側の点の位置が「第一半径」、内側の点の位置が「第二半径」になります。
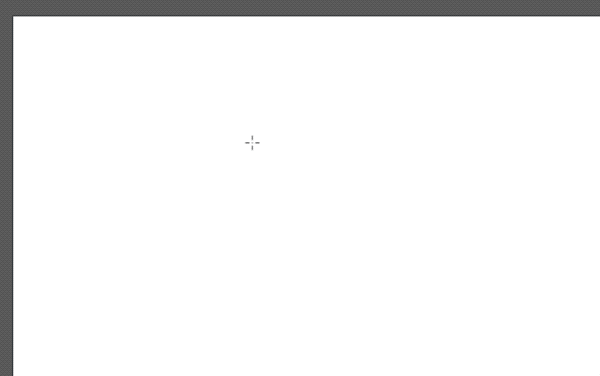
3.多角形ツールとスターツールにおける共通の操作
多角形ツールとスターツール共通してキー入力をしながら操作をすることもできます。
ドラッグ+「↑」
ドラッグ+「↑」で操作すると、多角形の場合は辺の数が増え、スターの場合は頂点の数が増えます。
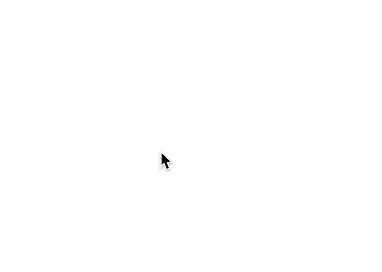
ドラッグ+「↓」
ドラッグ+「↓」で操作すると、多角形の場合は辺の数が減り、スターの場合は頂点の数が減ります。
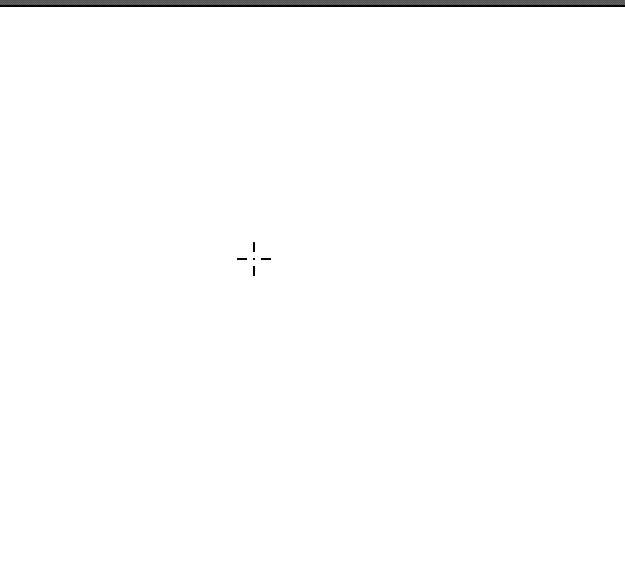
ドラッグ+「shift」
ドラッグ+「shift」で操作すると、多角形や星の向きが固定されます。

ドラッグ+「option(winの場合「Alt」)」
ドラッグ+「option(winの場合「Alt」)」で操作すると、対応する二辺を直線上で揃えれます。
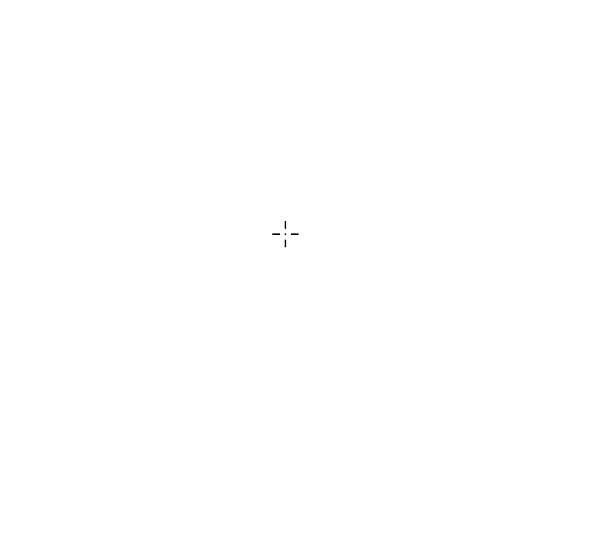
各描画ツールは、直前の設定値が記憶されています。新規に図形を作成後、各描画ダイアログを表示させると描画した図形の数値が初期値として設定されています。
操作方法を覚えれば気軽に図形を作成できますので、どんどん実践してみて下さい。



