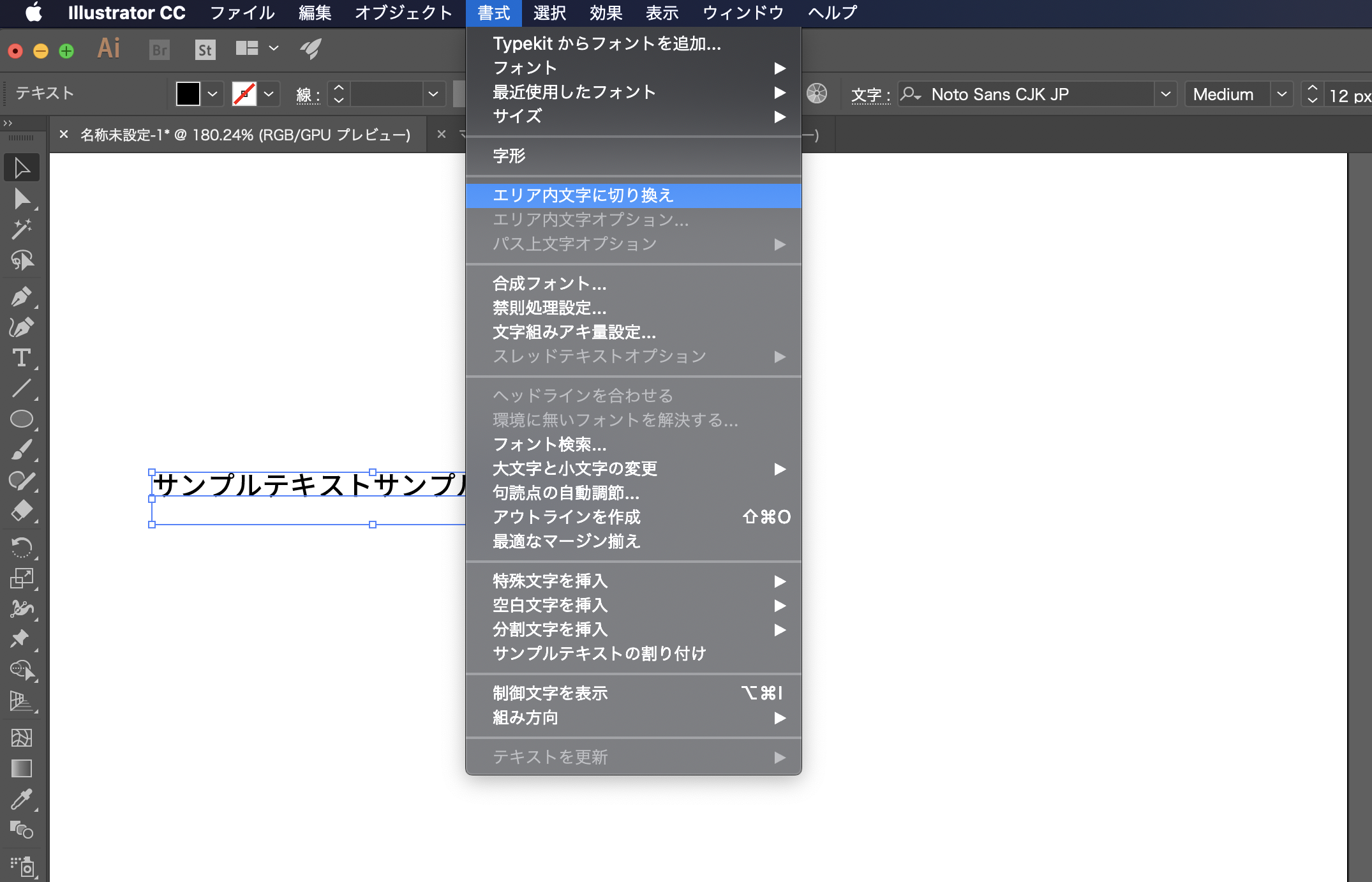1.ポイント文字を作成する
文字ツールを使うには、ショートカットキー : Tを押すか、ツールバー左から7番目のTをクリックしましょう。(図1)
また、Tを長押しすることで、文字ツールのメニューが表示されます。
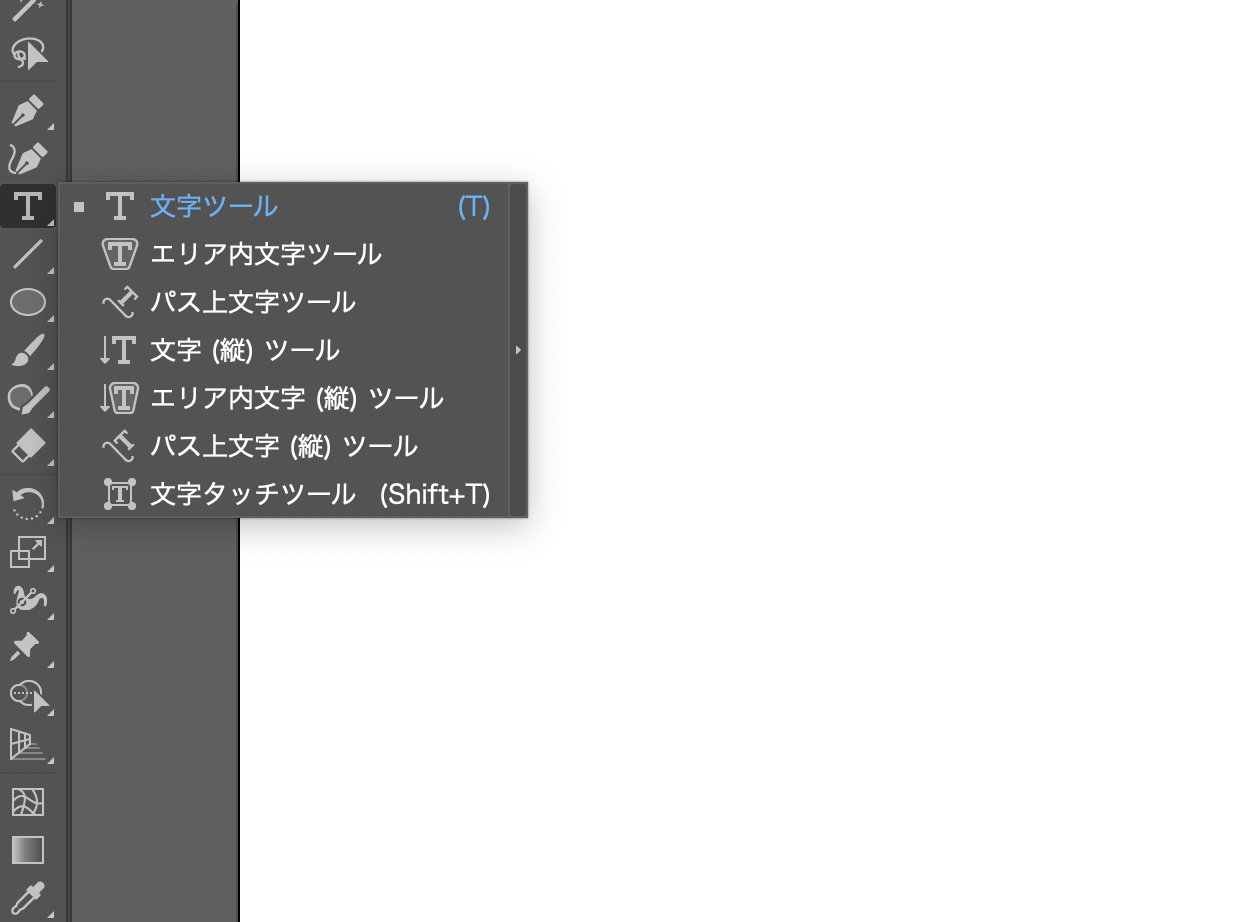
文字ツールを選択すると、図2のカーソルに変化します。
この状態でイラストレーターの画面上をクリックするとテキスト入力が可能の状態となります。(図2)

入力を終えたら、「V」選択ツールを選択することで、文字入力を確定/終了します。(図3)
ポイント文字は、自動で改行されることはなく、文字を入力するほど行は長くなっていきます。また、ハンドルを操作することで拡縮等を行なうことが出来ます。
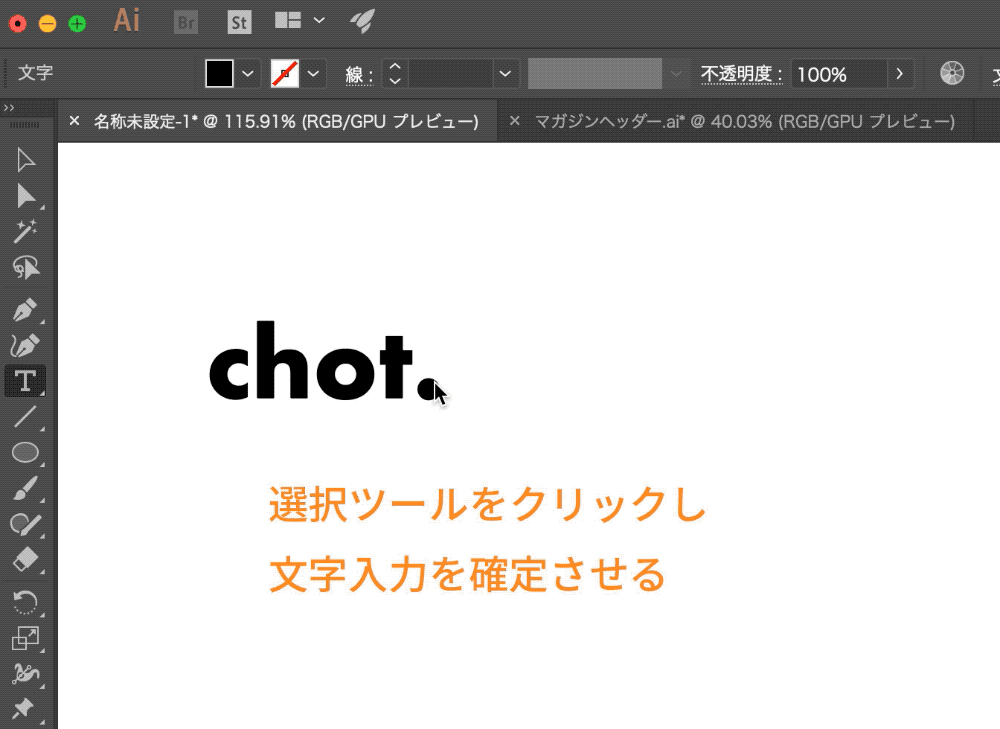
2.エリア内文字を作成する
エリア内文字を作成することで、長方形や図形のエリア内に文字列を入力することが出来ます。これは長い文章等を入力する際に有効な方法となります。
ここでは、文字ツールTを選び、画面上でドラッグし、図4のように四角形を作成します。
作成した四角形のエリアをクリックすることで、文字を入力することが出来ます。
※文字ツールのメニューバーからエリア内文字ツールを選択することでも作成することが出来ます。
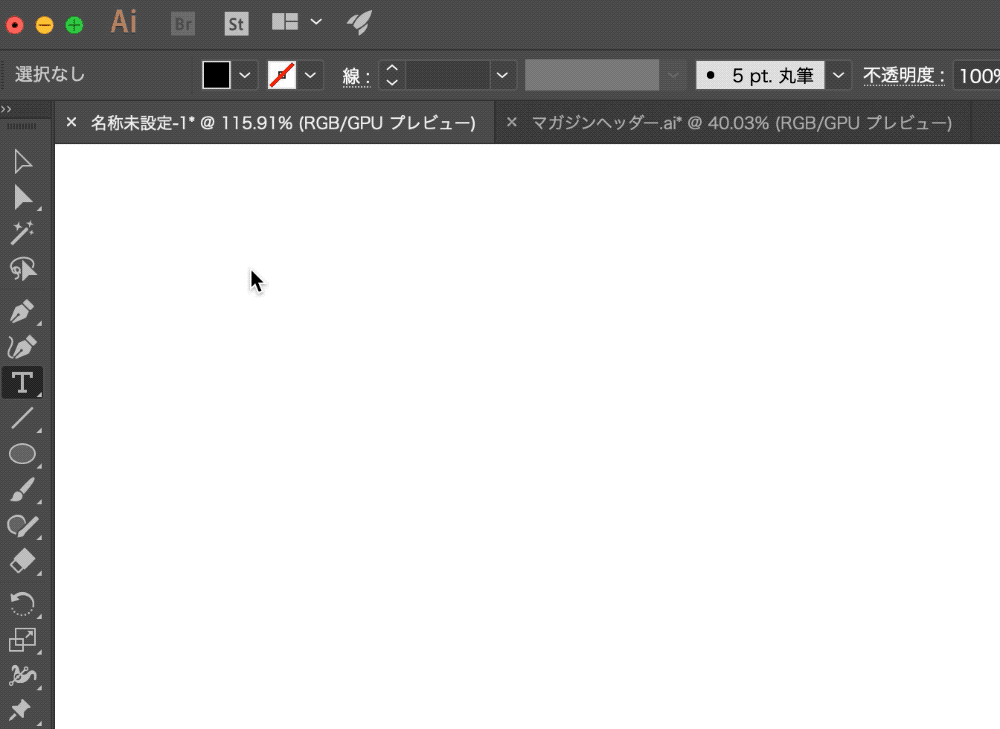
テキストエリアよりも文字を多く書いてしまった場合には、作成したテキストエリアの右したに赤枠の+マークが表示されます。図5のようにテキストエリアもしくはフォントサイズを変更することで、表示が消えます。(図5)
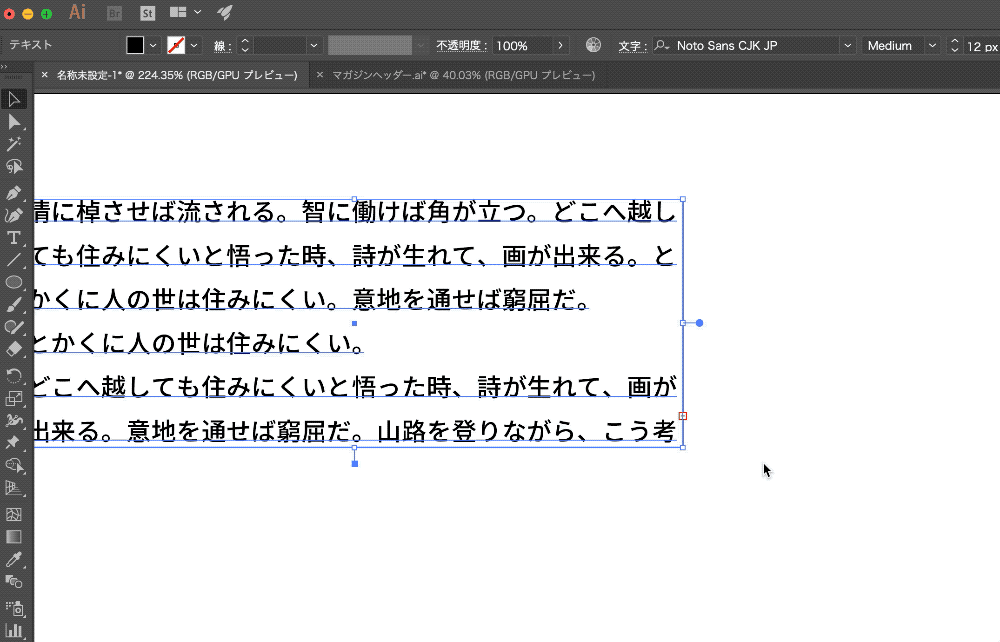
また、クローズドパスであるオブジェクトでしたら、どんな形にもエリア内文字ツールを適応させることが出来ます。
メニューバーからのエリア内文字ツールを選択した状態で、オブジェクトを選択することで図6のように、オブジェクトの中に文字を描画することが可能です。(図6)
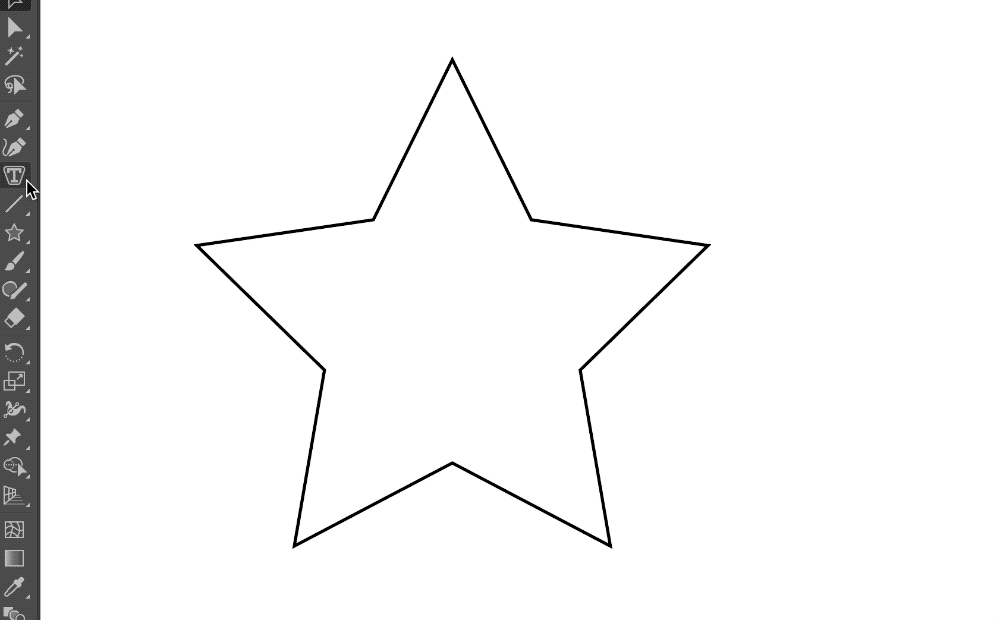
3.ポイントテキストとエリア内テキストの切り替え
ポイントテキストとからエリア内テキストの切り替えるには、イラストレーターメニューバーの「書式」→「エリア内文字に切り替え」で行います。
同様に、エリア内テキストとからポイントテキストの切り替えるには、同じ動作を行なうことで、切り替えることが出来ます。(図7)