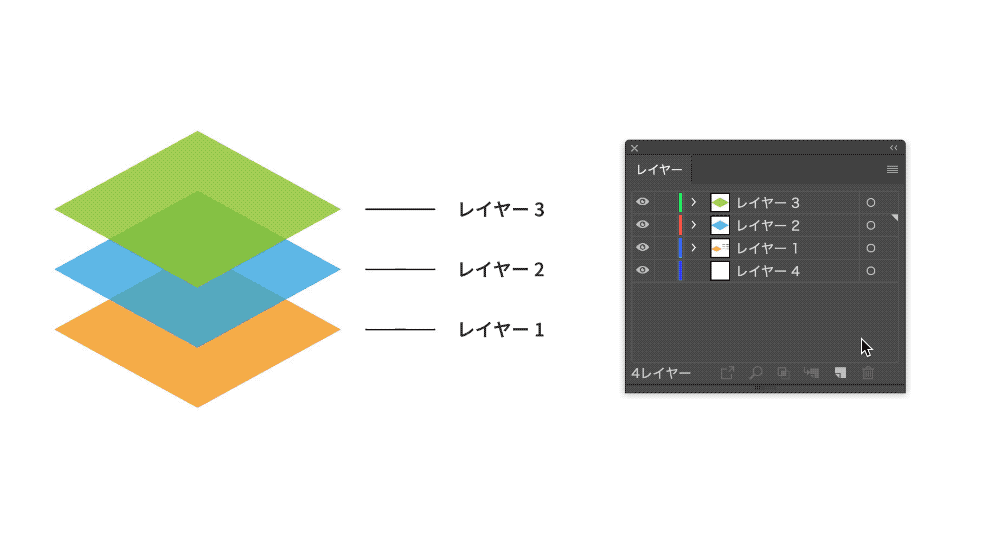1.レイヤーの基本的構造
レイヤーの基本的構造は、図1のように透明なフィルムが重なり合っているイメージをしていただければわかりやすいと思います。
レイヤーの上にあるオブジェクトほど、前面に表示される構造になっています。
レイヤーの順序を変更したい場合は、レイヤーパネル上にあるレイヤーをドラッグ&ドロップで移動することが出来ます。(図1)
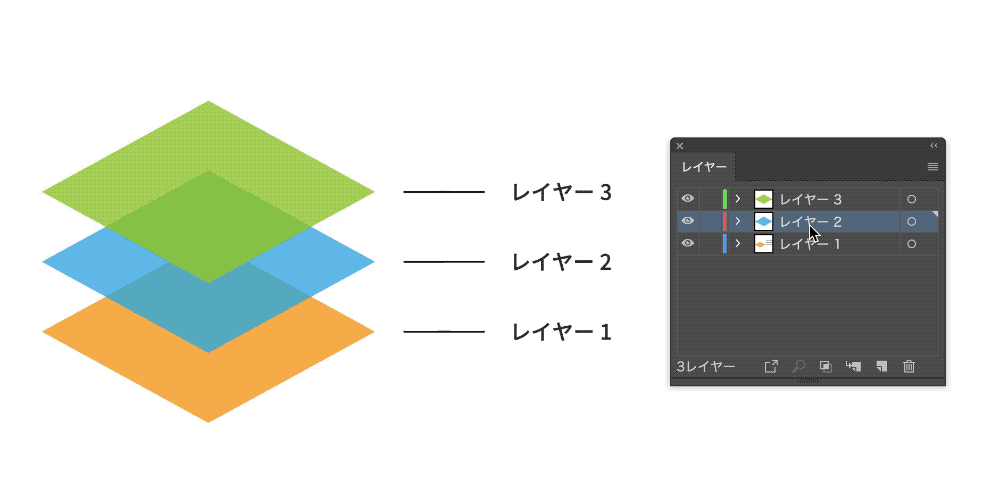
2.レイヤーの追加と削除方法
レイヤーを追加したい場合は、図2赤枠のボタンから追加することが出来ます。
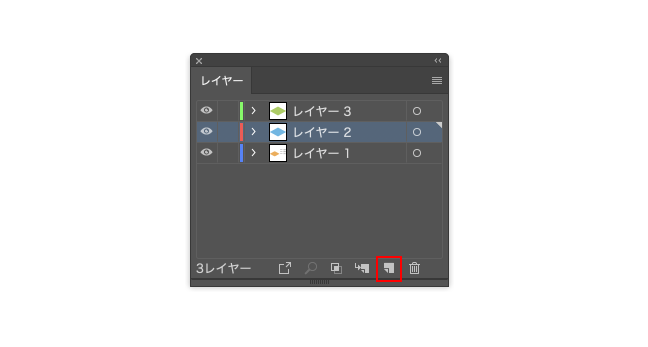
レイヤーの消去を行う場合は、図3赤枠のボタンから消去することが出来ます。
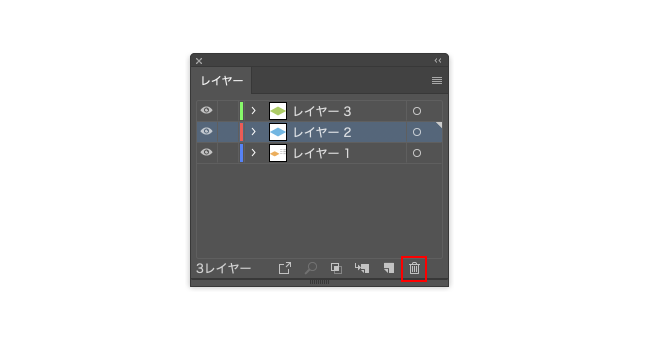
3.レイヤーの表示・非表示/ロック・ロック解除
レイヤーの表示・非表示を行なうには、レイヤーパネル左にある「目」のアイコンをクリックすることで、表示・非表示を切り替えることが出来ます。(図4)
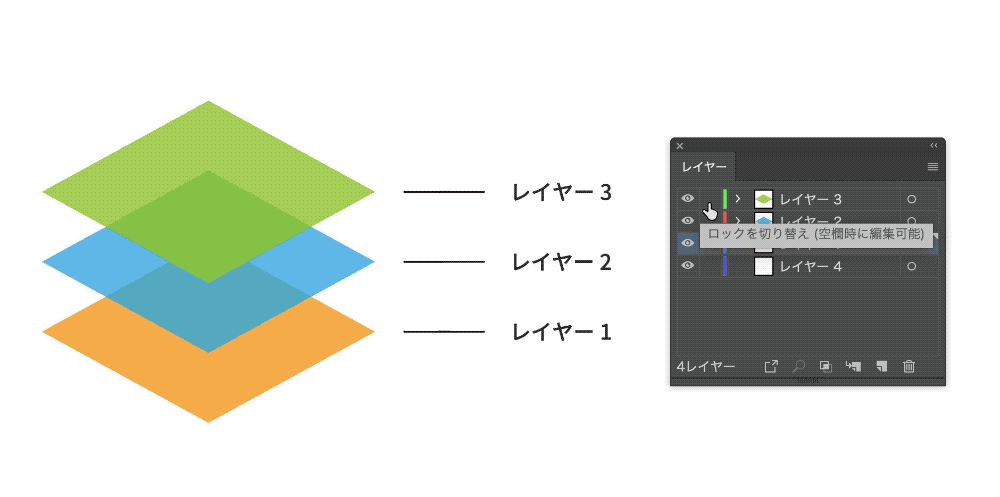
レイヤーのロック・ロック解除を行なうには、レイヤーパネルの表示・非表示の隣にある四角を押すことでレイヤーのロック・ロック解除を行うことが出来ます。(図5)
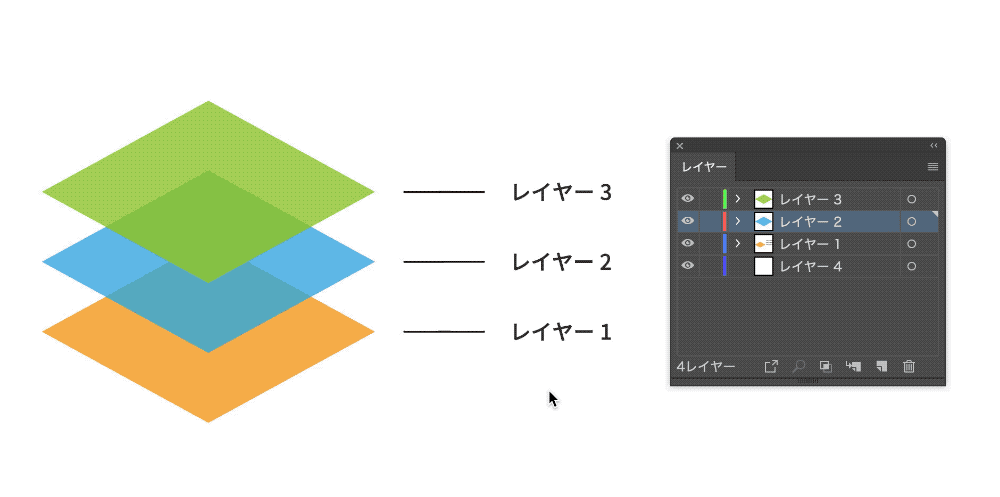
4.レイヤーの複製、統合
レイヤーの複製
レイヤーの複製を行なうには、複製したいレイヤーを「Optionキー」を押しながらドラッグ&ドロップまたは、複製したいレイヤーを選択しレイヤーオプションからコピーすることが出来ます。(図6)

レイヤーの統合
レイヤーの統合を行う場合は、統合したいレイヤーを選択し、レイヤーオプションから「選択レイヤーを統合」をクリックし統合することが出来ます。(図7)
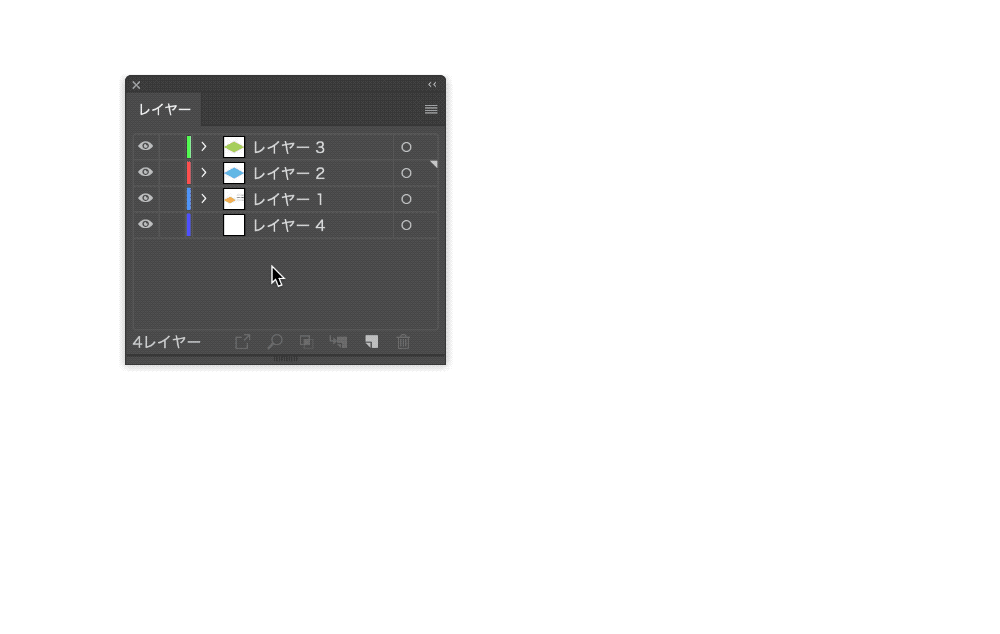
5.レイヤーオプション
レイヤー数が多くなると、混乱してくる場合があります。それを避けるためにも、レイヤーオプションから名前や色を変更しておきましょう。
レイヤーオプションを開くにはレイヤーをダブルクリックします。ダイアログが表示されますので、そこから名前や色を変更しましょう。(図8)