1.Illustratorのインストールの準備と概要
IllustratorはAdobeから提供されているデザインツールソフトです。DVDのパッケージ版は現在配布されておらず、Creative Cloudというダウンロード方式による定額支払い制のモノが提供されてます。
利用に必要なシステム構成について
必要システム構成は以下となります。最低必要システムを記載していますが、サクサクと使用したい方は推奨システム構成で作業されることをオススメします。
- 対応システム:macOSとWindowsの両方に対応
- メモリ:8 GB以上
その他の必要システム構成はこちらをご確認ください。
利用に必要な支払いについて
料金は月額定額制で以下の金額となります。また学生・教職員が利用する場合は割引のプランがあります。
個人での利用の場合…
- 単体プラン 2,480円/月(税別) Illustratorのみ利用ができます
- Creative Cloud コンプリートプラン 5,680円/月(税別) Adobe CC全てのソフトウェアが利用できます。
学生・教育機関の場合…
単体プラン 980円/月(税別) Illustratorのみ利用ができます
Creative Cloud コンプリートプラン 初年度のみ1,980円/月(税別)
2.Illustratorをインストールする
Illustratorは無料体験が7日間できます。はじめての人はこの7日間のうちに一通り色んな機能を試してみて、引き続き使ってみたいという気持ちになったら支払いをしましょう。
それでは体験版のダウンロード手順を解説します。
【1】体験版ダウンロードをクリックする
こちらのURLを開いて、体験版ダウンロードをクリックします。
https://www.adobe.com/jp/products/illustrator.html#mini-plans-web-cta-illustrator-card

体験版で始めるをクリックするとプランを選択するページが表示されます
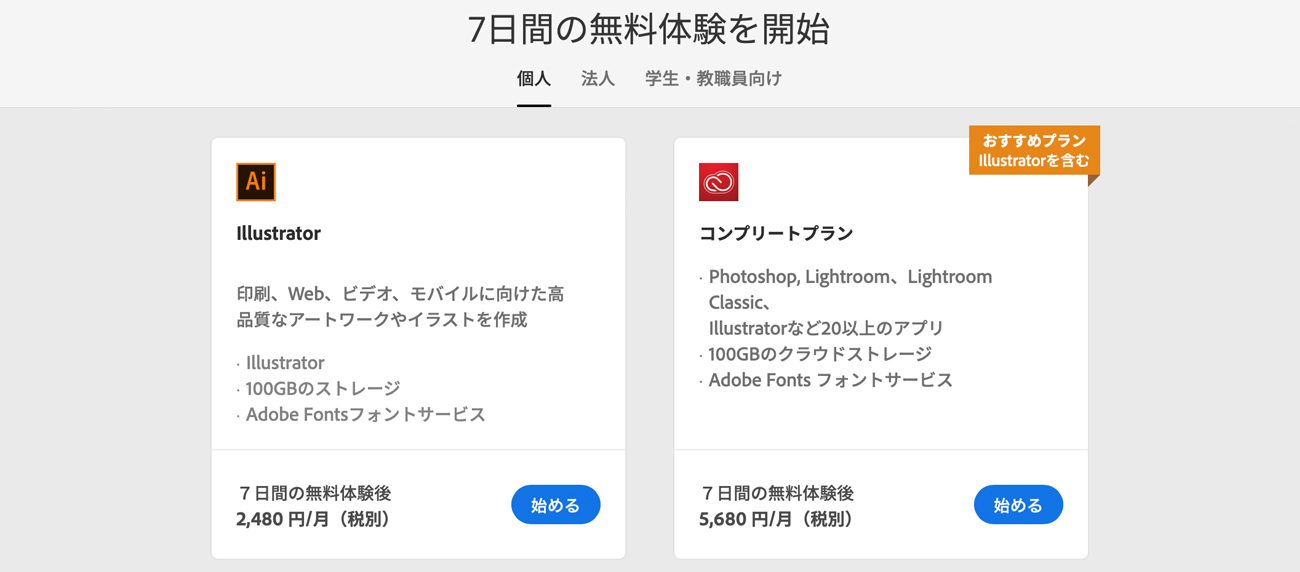
- Illustrator(単体プラン)
- コンプリートプラン(Adobeの複数ソフトを一緒に使えるプラン」)
と二つ表示されます。他のツールを試したい人はコンプリートプラン、Illustratorのみを使いたい人はIllustrator単体プランの「始める」ボタンをクリックします。
【2】購入するまたは、Adobeアカウントログイン
「始める」をクリックするとメールアドレス入力画面に進み、以下の選択肢が表示されます。
- 新規ユーザー:クレジット入力画面
- すでにAdobeアカウントをお持ちの方はログイン画面
新規ユーザーの方はクレジット情報を入力して、「ご購入ありがとうございます。」という画面に変わったら購入完了です。
入力したメールアドレス宛にご注文確認のメールが届きますので、ご確認ください。
【3】Illustratorのダウンロード
Illustoratorのダウンロードが開始されます。
容量:1.8GB 程度なので、回線速度によっては数十分かかることもあります。
| Illustrator CC | Windows 32 bit | 1.76 GB |
| macOS | 1.75 GB |
PCの空き容量と通信状況の確認をしっかりおこない、余裕のある時間帯にしましょう。
【4】ダウンロード、インストールの完了
アプリインストールが完了されると、アプリアイコンがProgram Filesフォルダー(Windows)、アプリケーションフォルダー(macOS)に表示されます。
アプリを起動しチュートリアル画面が表示されれば無事インストール完了です。
体験版ダウンロードがうまくいかない場合は、Adobeのサポートページを確認してみましょう。
体験版に関するよくあるお問い合わせ
https://helpx.adobe.com/jp/x-productkb/policy-pricing/cq01271925.html
3.Illustratorを購入する
体験版から購入への切り替え
体験版ダウンロードから7日で体験版使用期間は終了しますので、継続を希望する場合は、購入をしましょう。
【1】Adobe IDでログイン
以下のURLからログインをします。
https://www.adobe.com/jp
【2】購入プランを選ぶをクリック
Creative Cloud のプランページが表示されます。
【3】プランを選択して「購入する」をクリック
【4】内容を確認して「契約条件に同意する」をクリック
【5】支払い情報を入力して「続行」をクリック
購入の確認メールが届きます。
購入が完了したら、Illustratorを起動して利用ができるようになっているか確認しましょう。
それでは次回からはファイルの開き方や保存といった手順へ進みましょう。



