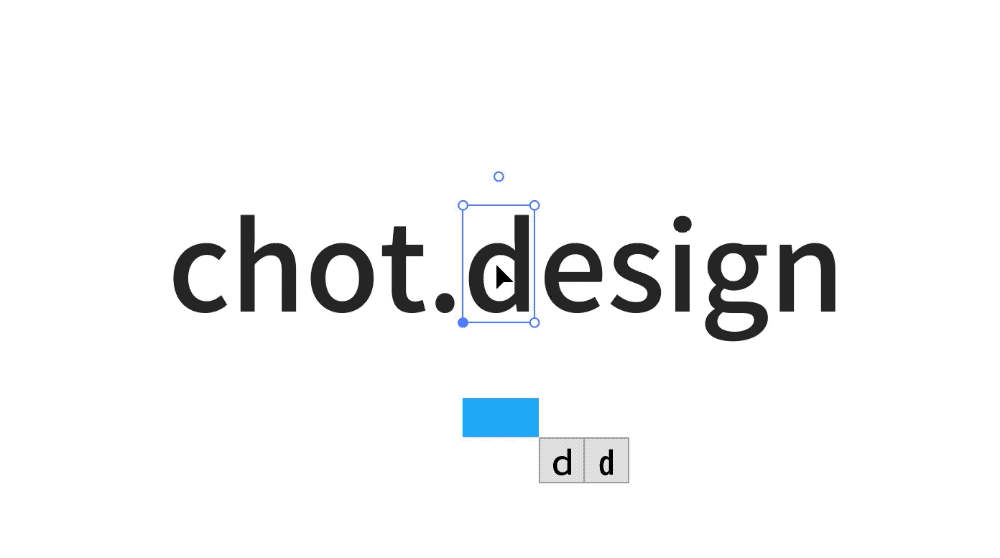1.パス上に文字を配置する
パス上文字ツールを使用することで、パスに沿って文字列を配置することができます。
初めに、沿わせたいパスをペンツール等で作成します。(図1)
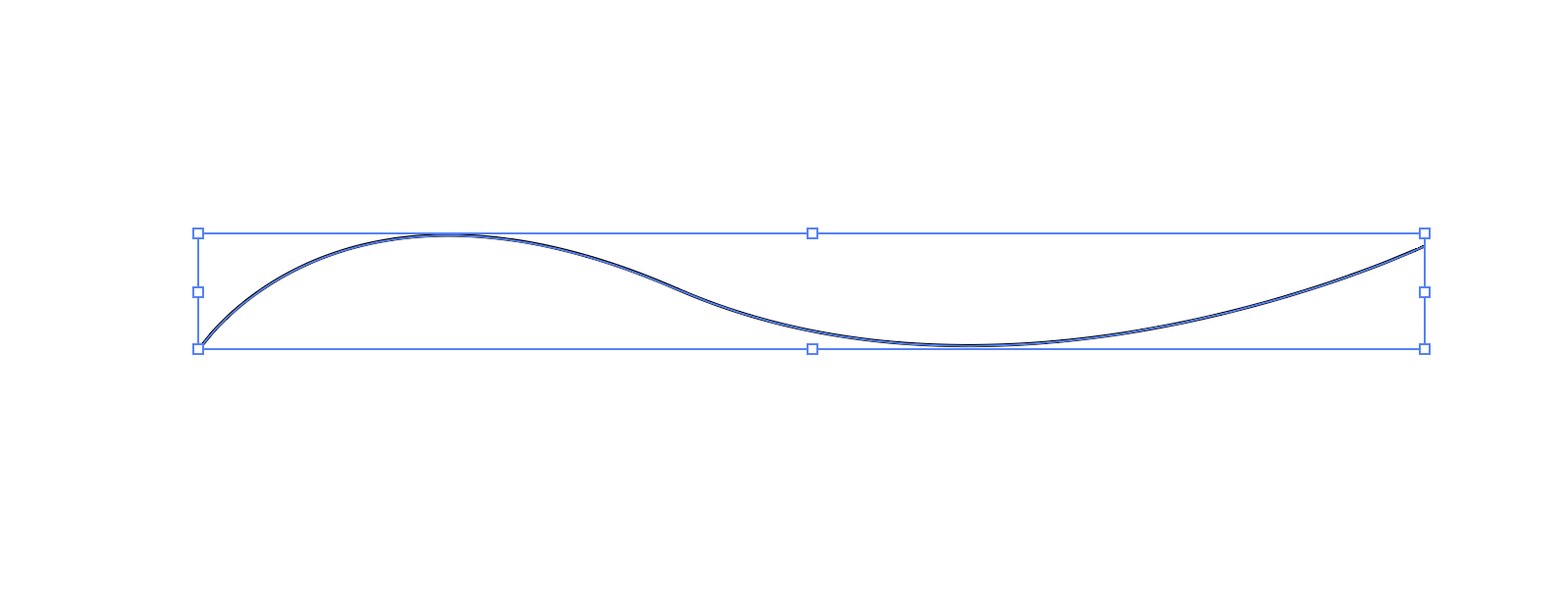
今回はわかりやすいようにパスに塗りありで書いていますが、なしでも大丈夫です。
次に文字ツールメニューバーから「パス上文字ツール」を選択します。(図2)
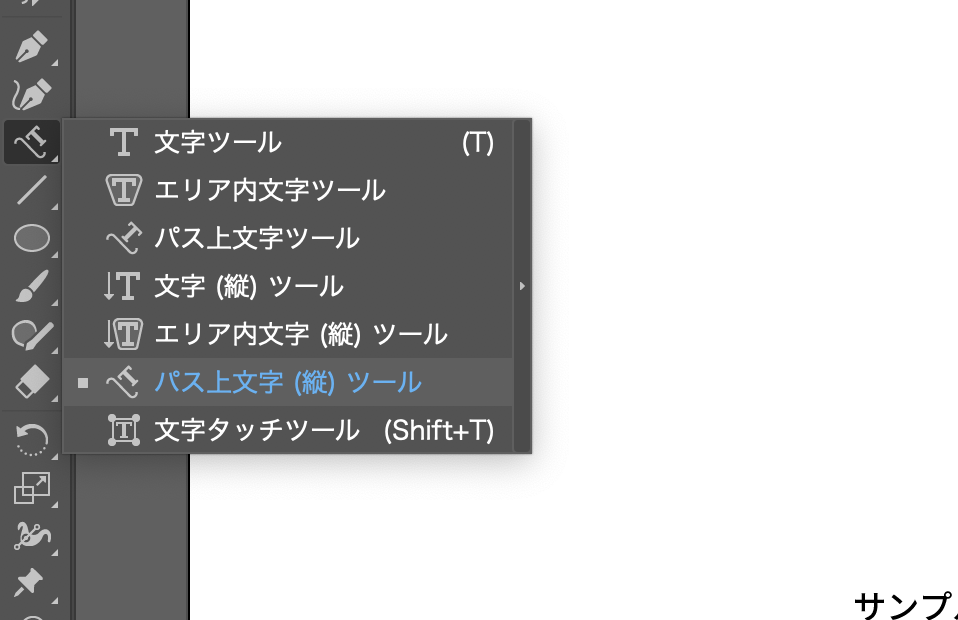
パス上文字ツールを選択した状態で、パスをクリックします。(図3)
クリックすると、文字入力が可能になります。
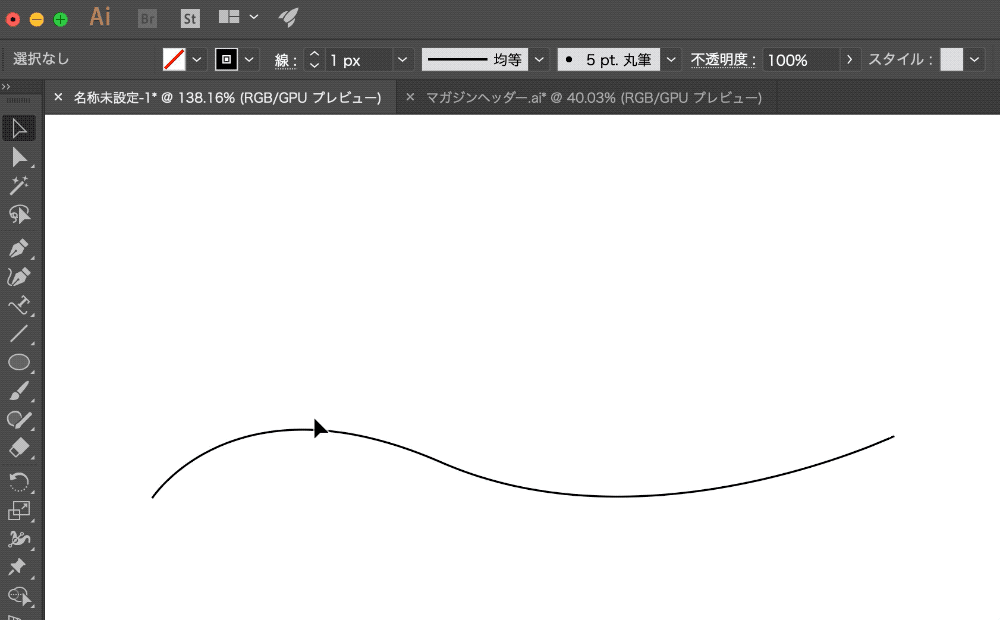
2.オブジェクト内に文字を配置する
エリア内文字ツールを使用することで、描画したオブジェクトのエリア内に文字を入力することが出来ます。
オブジェクト内に文字の配置を行なうには、初めに、入力したいオブジェクトを描きます。
次にテキストツールから「エリア内文字ツール」を選択します。(図5)
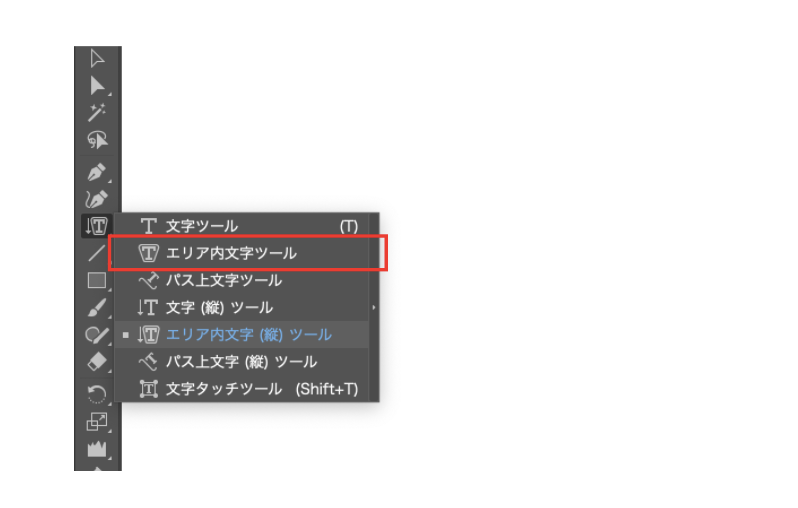
先程描いたオブジェクトのパスをクリックすることで文字を入力することが出来ます。(図6)
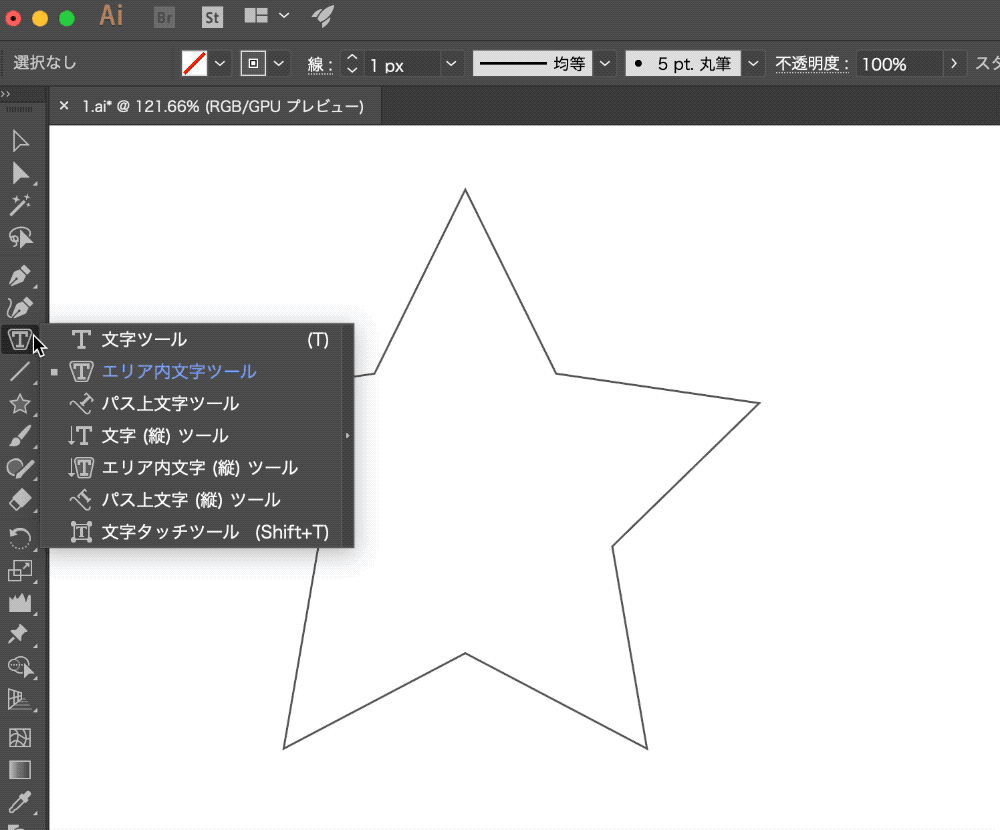
3.文字を一文字のみ選択する
文字タッチツールを使用することで、入力した文字を直感的に、操作することが出来ます。
文字タッチツールを使用するにはテキストツールから「文字タッチツール」を選択します。(図7)
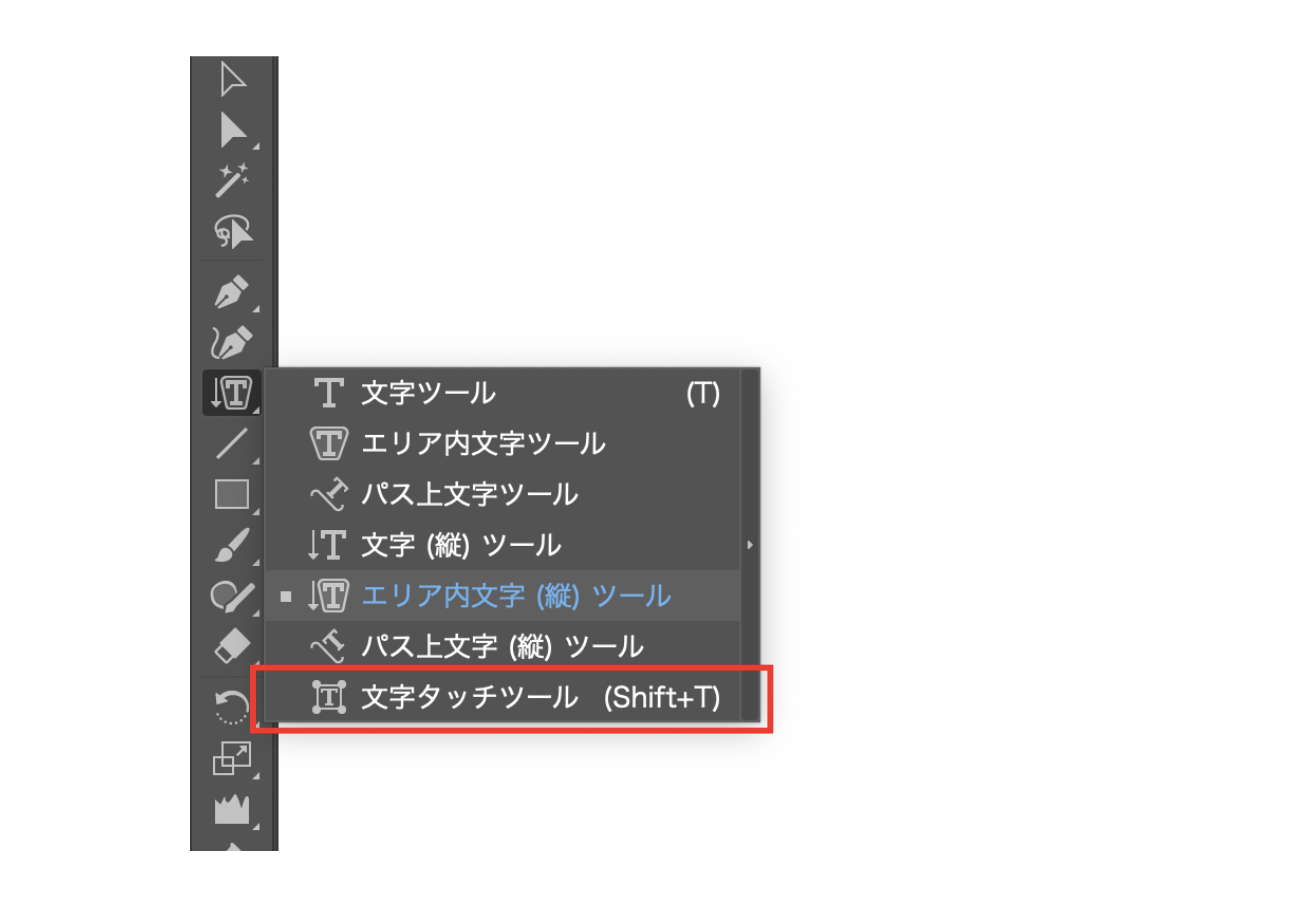
編集を行いたい文字を文字タッチツールでクリックします。
文字が編集モードになりますので、図8の操作方法を参考に編集を行いましょう。(図8)
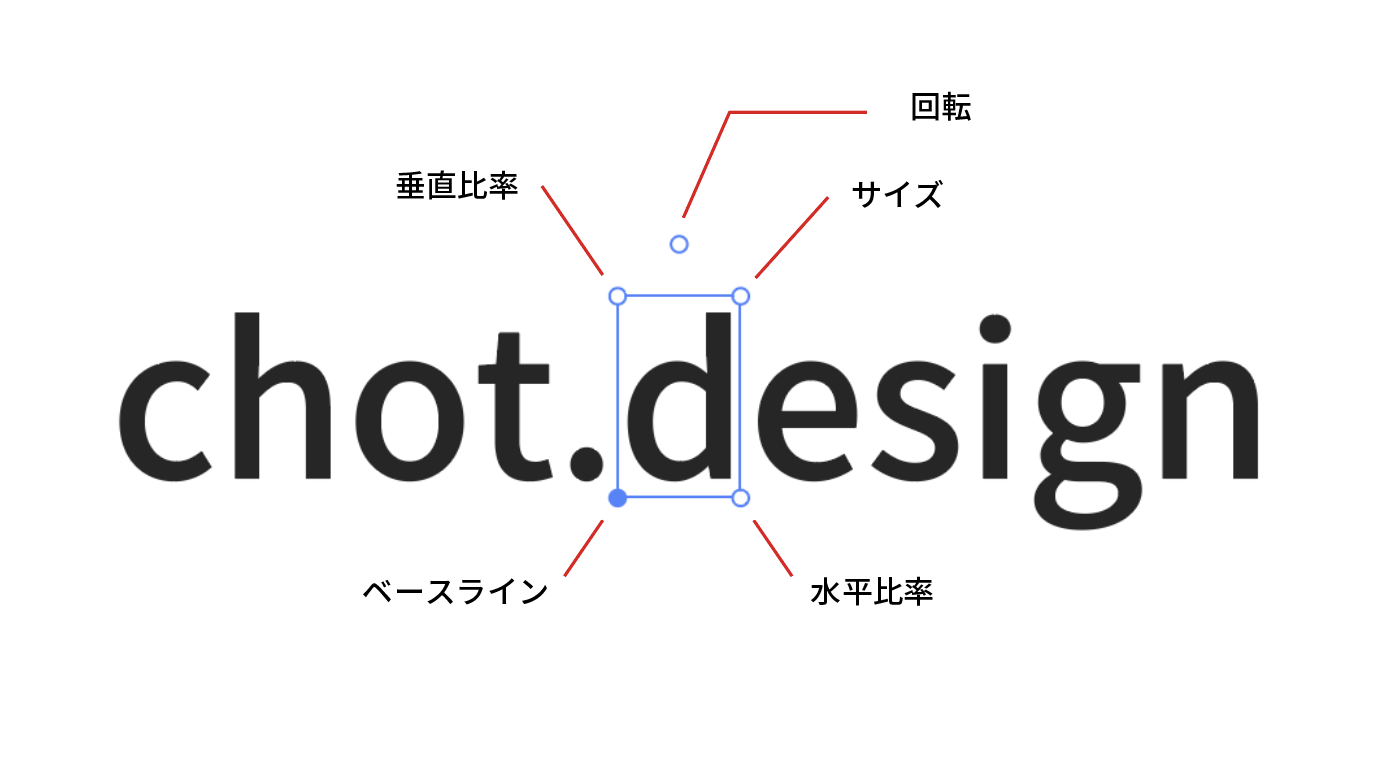
文字タッチツール動作例(図9)